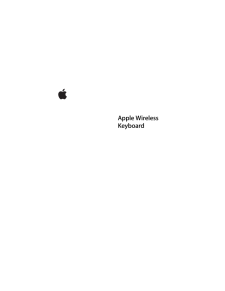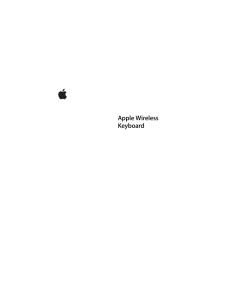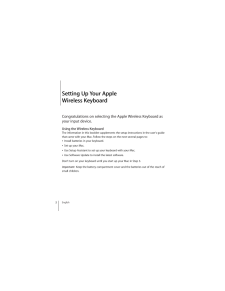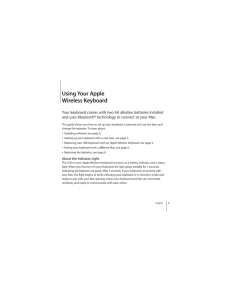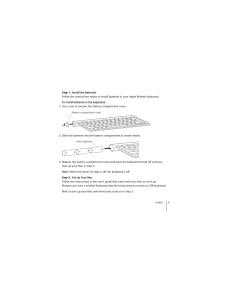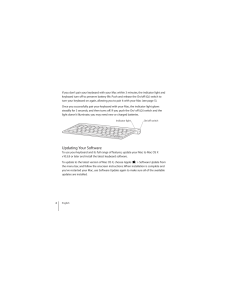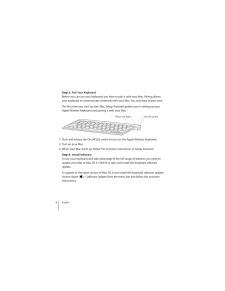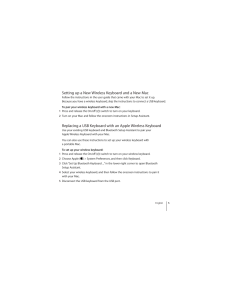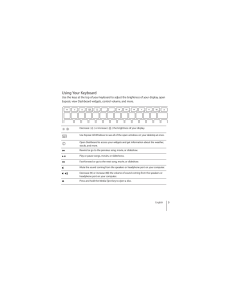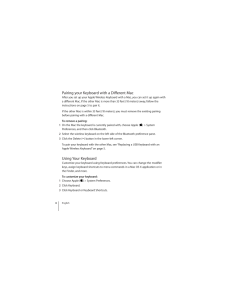Q&A
取扱説明書・マニュアル (文書検索対応分のみ)
13 件の検索結果
10 - 20 件目を表示
全般
質問者が納得>電源の付け方すらわかりません。
キーボードを置いて、本体右側面の上の○を長押し。
すると緑のランプが点灯 or 点滅し始めます。
iPad での設定含め、下記が参考になりますよ。
http://h-mkt.com/archives/1254
>ipadだけでipadで使用することはできないんでしょうか?
可能ですよ。
4046日前view99
全般
質問者が納得余裕でできますですお!
Magic TrackpadとApple Magic Mouseのちがいは
トラックパッドとマウスの違いですから、どちらが慣れてるかってとこだと思いますぉ!
4245日前view62
全般
質問者が納得経験者とかではないですが。
念のため、電池の向きや、種類の混在はないですか。
http://support.apple.com/kb/HT3059?viewlocale=ja_JP
4634日前view480
全般
質問者が納得http://store.apple.com/jp/product/MC184LL/B/apple-wireless-keyboard?fnode=56
対応OSがOSX10.6.8です。
条件を満たすようであれば以下を購入して、メニューバーのリンゴマークからソフトウェア・アップデートで10.6.8にアップデートしましょう。
http://store.apple.com/jp/product/MC573J/A/mac-os-x-10.6-snow-leopard
4645日前view136
全般
質問者が納得私は現在エネループを使用していますが、
それが切れたらエボルタを使おうと思っています。
友人がエボルタを使っていてかなりの期間保つと言っていましたので。
http://www.amazon.co.jp/%E3%83%91%E3%83%8A%E3%82%BD%E3%83%8B%E3%83%83%E3%82%AF-Panasonic-%E3%82%A8%E3%83%9C%E3%83%AB%E3%82%BF%E4%B9%BE%E9%9B%BB%E6%B1%A0%E5%8D%98%E4%B8%89%E5%9E%8B...
4771日前view86
全般
質問者が納得上書きインストールでインストール先を間違えなければ大丈夫です.
<補足への追記です>
Boot Campなんて読み込みませんよEFIローダです.
Time Machineは必須ですがBoot Camp領域には無効です.Boot Camp領域のバックアップにはWinCloneを使います.
4868日前view78
全般
質問者が納得はじめまして♪
弟がWindows専門家(SE)なのに、iPadを持って帰省したとき、我が家のMacintoshのキーボードを試していました。
現物が無いので検証不能ですが、無線キーボードの設定画面から操作していたようです。
少なくとも、キーボード側からではありませんね。
なにか、参考になれば幸いです。
4945日前view109
全般
質問者が納得質問者様のPCであればワイヤレスはBluetooth接続されていると思います。
最初の切り分けとして、仮にマウスもワイヤレスで使用しておりキーボードだけ反応しない状況でしょうか。
それであれば、完全にキーボード側の問題と把握できるのですが…。
キーボードのみが壊れていると仮定させて頂き回答させて頂きます。
キーボードの型番が解りませんので、こちらは質問者様に確認して頂くしか御座いませんが、
こちらのお店に同じものが御座いませんか?
同じ型番があれば間違い無く動作すると思います(本体のBluetoothの故...
5120日前view191
全般
質問者が納得iPadの設定で「Bluetooth」をオンにして後は下記のサポートページを参考にしてください。
http://support.apple.com/kb/HT4111?viewlocale=ja_JP
5263日前view72
1Setting Up Your AppleWireless KeyboardCongratulations on selecting the Apple Wireless Keyboard asyour input device.Using the Wireless KeyboardThe information in this booklet supplements the setup instructions in the user’s guidethat came with your Mac. Follow the steps on the next several pages to: Install batteries in your keyboard. Set up your Mac. Use Setup Assistant to set up your keyboard with your Mac. Use Software Update to install the latest software.Don’t turn on your keyboard until you start ...
English 3 1 Using Your AppleWireless Keyboard Your keyboard comes with two AA alkaline batteries installed and uses Bluetooth® technology to connect to your Mac. This guide shows you how to set up your keyboard, customize and use the keys, and change the batteries. To learn about: Updating software, see page 4. Setting up your keyboard with a new Mac, see page 5. Replacing your USB keyboard with an Apple Wireless Keyboard, see page 5.  Pairing your keyboard with a different Mac, see page 6. Replacin...
Step 1: Install the BatteriesFollow the instructions below to install batteries in your Apple Wireless Keyboard.To install batteries in the keyboard:1 Use a coin to remove the battery compartment cover.Battery compartment cover2 Slide the batteries into the battery compartment as shown below.Insert batteries3 Replace the battery compartment cover and leave the keyboard turned off until youstart up your Mac in Step 3.Note: When the Power On light is off, the keyboard is off.Step 2: Set Up Your MacFollow the ...
4 English If you don’t pair your keyboard with your Mac within 3 minutes, the indicator light and keyboard turn off to preserve battery life. Push and release the On/off ( ® ) switch to turn your keyboard on again, allowing you to pair it with your Mac (see page 5).Once you successfully pair your keyboard with your Mac, the indicator light glows steadily for 3 seconds, and then turns off. If you push the On/ off ( ® ) switch and the light doesn’t illuminate, you may need new or charged batteries. Updatin...
Step 3: Pair Your KeyboardBefore you can use your keyboard, you have to pair it with your Mac. Pairing allowsyour keyboard to communicate wirelessly with your Mac. You only have to pair once.The first time you start up your Mac, Setup Assistant guides you in setting up yourApple Wireless Keyboard and pairing it with your Mac.Power On lightOn/off switch1 Push and release the On/off (®) switch to turn on the Apple Wireless Keyboard.2 Turn on your Mac.3 When your Mac starts up, follow the onscreen instructions...
English 5 Setting up a New Wireless Keyboard and a New Mac Follow the instructions in the user guide that came with your Mac to set it up. Because you have a wireless keyboard, skip the instructions to connect a USB keyboard. To pair your wireless keyboard with a new Mac:1 Press and release the On/off ( ® ) switch to turn on your keyboard. 2 Turn on your Mac and follow the onscreen instructions in Setup Assistant. Replacing a USB Keyboard with an Apple Wireless Keyboard Use your existing USB keyboard ...
Using Your KeyboardUse the keys at the top of your keyboard to adjust the brightness of your display, openExposé, view Dashboard widgets, control volume, and more.Decrease () or increase () the brightness of your display.Use Exposé All Windows to see all of the open windows on your desktop at once.Open Dashboard to access your widgets and get information about the weather,stocks, and more.]Rewind or go to the previous song, movie, or slideshow.’Play or pause songs, movies, or slideshows.‘Fast-forward or go ...
6 English Pairing your Keyboard with a Different Mac After you set up your Apple Wireless Keyboard with a Mac, you can set it up again with a different Mac. If the other Mac is more than 33 feet (10 meters) away, follow the instructions on page 5 to pair it. If the other Mac is within 33 feet (10 meters), you must remove the existing pairing before pairing with a different Mac. To remove a pairing:1 On the Mac the keyboard is currently paired with, choose Apple ( ) > System Preferences, and then click ...
- 1
- 2