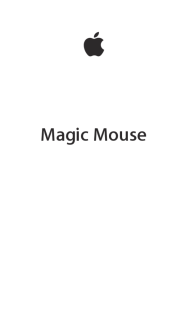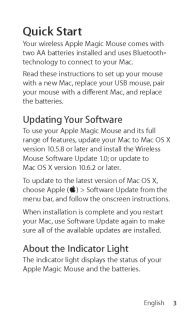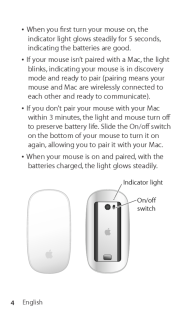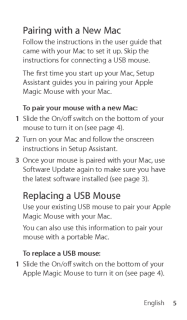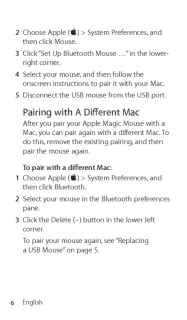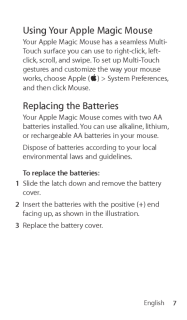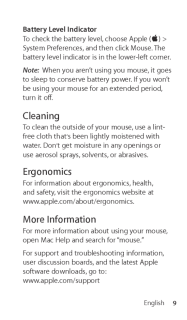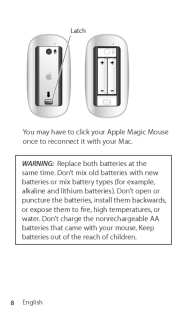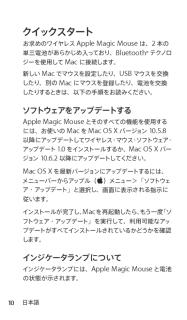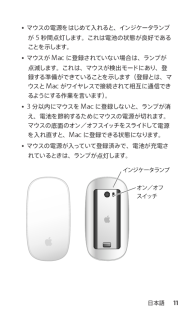Q&A
取扱説明書・マニュアル (文書検索対応分のみ)
11 件の検索結果
90 - 100 件目を表示
全般
質問者が納得両方とも使っていますがMagic Mouseメインで使っています。補佐的な形でTrackpadのジェスチャーを使ってますがこれが一番便利かなと自分の中では思って使っています。
4330日前view24
全般
質問者が納得マジックマウスはマウス上面がトラックパッドとして機能するのですが、一般的なマウスの持ち方をしていると上面に乗せている指がちょっと動いたときに突然ジェスチャーが誤発動してしまって私はなじめなかったです。ジェスチャー操作自体はMacBookで多用してたので便利なのですが、マウスにその機能を追加すると誤発動が多くて・・・それでマジックトラックパッドを買いました。トラックパッドだから指の置き方や動かし方がマウスとは違うのでジェスチャーの誤発動はなく、ジェスチャーの快適さを満喫できました。
ただ、マジックトラックパ...
4591日前view26
全般
質問者が納得[システム環境設定]→[ユニバーサルアクセス]→[マウスとトラックパッド]→[マウスオプション...] で
[スクロール]のチェックを外す。
5166日前view129
全般
質問者が納得まずはPRAMのクリアをしてみましょう。
【補足】
一度、別のアカウントを作成ログインし、副ボタンの設定をしてみましょう。
それでも症状が変わらなければ、マウスのハード的問題となるでしょう。
もし症状が改善されたら、アカウント内の問題となります。
まずは、原因の特定をしてみましょう。
5286日前view154
全般
質問者が納得『システム環境設定』の『マウス』を開くと、操作の設定ができます。
それぞれの操作の設定項目にカーソル(矢印マーク)を持って行くと、説明の動画も出ますので使い方は分かると思いますよ。
なお、Magic Mouseのタッチ操作などは、OS X 10.5.8以降でなければ使えません。
10.5.8以降でも『マウス』の設定画面でMagic Mouseの設定表示が出なければ、Magic Mouse用のドライバーがインストールされていないのだと思います。
『Wireless Mouse Software Updat...
5362日前view96
全般
質問者が納得電池を換えてそうなったのなら
またちがう電池に交換してみては?
あと、BTの状況も確認してみてはどうでしょ?
5426日前view131
全般
質問者が納得一応、Appleからの提供は、終了しているようですね。
http://wareseeker.com/download/bluetooth-update-1.0-for-windows.rar/4d4969e398
に、それらしいファイルがあるので、試してみてください。
5449日前view80
全般
質問者が納得残念ながら、OS側の問題ではなさそうですし、既に色々お試しされてますのでよくあるマウスの不具合ですね。
以前のスクロールボールのマウスもよくスクロールが利かなくなるという事で交換手配してました…
物理的なクリックは利くようなので、表面で認識するスクロール、スワイプ機能のみ不具合が発生した個体だと思われます。
2つ目という事で心中お察ししますが、サポートへ電話をして交換手配してもらって下さい。
できれば朝一番に…
5478日前view120
全般
質問者が納得システム環境設定のマウスの設定の画面が違うのは
Apple Magic Mouseを使用していないからです。
Apple Magic Mouseを繋げば、またその時の設定画面が
出てくると思います。
「左」クリックができないという事は、通常のクリックができないという事で
フォルダを開く事もアプリケーションを起動する事も
マウスでは出来ない状態という事ですよね。
この投稿はマウスを使わずに行ったのですか?
##### 補足について #####
本体の故障よりはOSの不具合の可能性が高いように思えま...
5511日前view100
全般
質問者が納得Apple USAのサイトに、
http://www.apple.com/downloads/macosx/apple/firmware_hardware/bluetoothupdate10forwindows.html
が、ありました。
でも、拡張子を変更するなどの操作が必要なようです。
http://blog.nonevent.net/archives/1003
5654日前view49
3EnglishQuick StartYour wireless Apple Magic Mouse comes with two AA batteries installed and uses Bluetooth® technology to connect to your Mac. Read these instructions to set up your mouse with a new Mac, replace your USB mouse, pair your mouse with a diferent Mac, and replace the batteries.Updating Your SoftwareTo use your Apple Magic Mouse and its full range of features, update your Mac to Mac OS X version 10.5.8 or later and install the Wireless Mouse Software Update 1.0; or update to Mac OS X version 10...
4EnglishWhen you irst turn your mouse on, the Âindicator light glows steadily for 5 seconds, indicating the batteries are good. If your mouse isn’t paired with a Mac, the light Âblinks, indicating your mouse is in discovery mode and ready to pair (pairing means your mouse and Mac are wirelessly connected to each other and ready to communicate). If you don’t pair your mouse with your Mac Âwithin 3 minutes, the light and mouse turn of to preserve battery life. Slide the On/of switch on the bottom of your mous...
5EnglishPairing with a New MacFollow the instructions in the user guide that came with your Mac to set it up. Skip the instructions for connecting a USB mouse.The irst time you start up your Mac, Setup Assistant guides you in pairing your Apple Magic Mouse with your Mac. To pair your mouse with a new Mac: Slide the On/of switch on the bottom of your 1mouse to turn it on (see page 4). Turn on your Mac and follow the onscreen 2instructions in Setup Assistant. Once your mouse is paired with your Mac, use 3...
6English Choose Apple (2 K) > System Preferences, and then click Mouse. Click “Set Up Bluetooth Mouse …” in the lower-3right corner. Select your mouse, and then follow the 4onscreen instructions to pair it with your Mac. Disconnect the USB mouse from the USB port.5Pairing with A Diferent MacAfter you pair your Apple Magic Mouse with a Mac, you can pair again with a diferent Mac. To do this, remove the existing pairing, and then pair the mouse again.To pair with a diferent Mac: Choose Apple (1K) > S...
7EnglishUsing Your Apple Magic MouseYour Apple Magic Mouse has a seamless Multi-Touch surface you can use to right-click, left-click, scroll, and swipe. To set up Multi-Touch gestures and customize the way your mouse works, choose Apple (K) > System Preferences, and then click Mouse.Replacing the BatteriesYour Apple Magic Mouse comes with two AA batteries installed. You can use alkaline, lithium, or rechargeable AA batteries in your mouse. Dispose of batteries according to your local environmental laws and ...
9EnglishBattery Level IndicatorTo check the battery level, choose Apple (K) > System Preferences, and then click Mouse. The battery level indicator is in the lower-left corner.Note: When you aren’t using you mouse, it goes to sleep to conserve battery power. If you won’t be using your mouse for an extended period, turn it of.CleaningTo clean the outside of your mouse, use a lint-fre cloth that’s ben lightly moistened with water. Don’t get moisture in any openings or use aerosol sprays, solvents, or abrasiv...
8EnglishLatchYou may have to click your Apple Magic Mouse once to reconnect it with your Mac.WARNING: Replace both batteries at the same time. Don’t mix old batteries with new batteries or mix battery types (for example, alkaline and lithium batteries). Don’t open or puncture the batteries, install them backwards, or expose them to ire, high temperatures, or water. Don’t charge the nonrechargeable AA batteries that came with your mouse. Keep batteries out of the reach of children.
10日本語クイックスタートお求めのワイヤレスAple Magic Mouseは、2本の単三電池があらかじめ入っており、Bluetoth®テクノロジーを使用してMacに接続します。新しいMacでマウスを設定したり、USBマウスを交換したり、別のMacにマウスを登録したり、電池を交換したりするときは、以下の手順をお読みください。ソフトウェアをアップデートするAple Magic Mouseとそのすべての機能を使用するには、お使いのMacをMac OS Xバージョン10.5.8以降にアップデートしてワイヤレス・マウス・ソフトウェア・アップデート1.0をインストールするか、Mac OS Xバージョン10.6.2 以降にアップデートしてください。Mac OS Xを最新バージョンにアップデートするには、メニューバーからアップル(K)メニュー>「ソフトウェ ア・アップデート」と選択し、画面に表示される指示に従います。インストールが完了し、Macを再起動したら、もう一度「ソフトウェア・アップデート」を実行して、利用可能なアップデートがすべてインストールされているかどうかを確認します。インジケータランプについてインジケータラン...
11 日本語マウスの電源をはじめて入れると、インジケータランプÂが5秒間点灯します。これは電池の状態が良好であることを示します。マウスがMacに登録されていない場合は、ランプがÂ点滅します。これは、マウスが検出モードにあり、登録する準備ができていることを示します(登録とは、マウスとMacがワイヤレスで接続されて相互に通信できるようにする作業を言います)。3分以内にマウスをMacに登録しないと、ランプが消Âえ、電池を節約するためにマウスの電源が切れます。マウスの底面のオン/オフスイッチをスライドして電源を入れ直すと、Macに登録できる状態になります。マウスの電源が入っていて登録済みで、電池が充電さÂれているときは、ランプが点灯します。インジケータランプオン/オフスイッチ
- 1
- 2