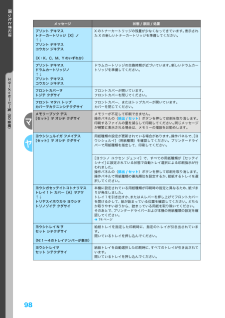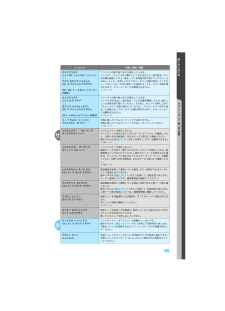Q&A
取扱説明書・マニュアル (文書検索対応分のみ)
"紙づまり"1 件の検索結果
"紙づまり"60 - 70 件目を表示
全般
質問者が納得ユーザーズマニュアルの147ページ、紙づまりの処置をよく読んで下さい。
http://www.nec.co.jp/products/laser/download/user/printer/pdf/pr_l2900c_o.pdf
5298日前view222
5目次●はじめに ・・・・・・・・・・・・・・・・・・・・・・・・・・・・・・・・・・・・6●マニュアル体系 ・・・・・・・・・・・・・・・・・・・・・・・・・・・・・・8●安全にお使いいただくために ・・・・・・・・・・・・・・・・・10●法律上の注意事項・・・・・・・・・・・・・・・・・・・・・・・・・・・17●PRTR 法に基づく、MSDS(Material Safety Data Sheet)の提供について ・・・・・・・・・・・・・・・・18●各部のなまえ ・・・・・・・・・・・・・・・・・・・・・・・ 22●電源切り時のお願い ・・・・・・・・・・・・・・・・・ 24●カバーやトレイ開閉時のお願い・・・・・・・・ 261プリンターの設置が終わったら・・・・・・・・・・・・27ケーブルを接続する ・・・・・・・・・・・・・・・・・ 28ネットワークを設定する ・・・・・・・・・・・・・ 29プリンタードライバーをインストールする ・・・・・・・・・・・・・・・・・ 322印刷のしかた ・・・・・・・・・・33どんな印刷ができるの? ・・・・・・・・・・・・・ 34印刷の基本操作と中止のしかた・・・・...
98困ったときにはエラーメッセージ一覧(50 音順)プリント デキマストナーカートリッジ[X]ノ↑↓プリント デキマスコウカン ジキデス(X:K、C、M、Y のいずれか)X のトナーカートリッジの残量が少なくなってきています。表示された X の新しいトナーカートリッジを準備してください。プリント デキマスドラムカートリッジノ↑↓プリント デキマスコウカン ジキデスドラムカートリッジの交換時期が近づいています。新しいドラムカートリッジを準備してください。フロントカバーヲトジテ クダサイフロントカバーが開いています。フロントカバーを閉じてください。フロント マタハ トップカバーヲカクニンシテクダサイフロントカバー、またはトップカバーが開いています。カバーを閉じてください。メモリーブソク デス[セット]ヲ オシテ クダサイメモリーが不足して印刷できません。操作パネルの〈排出 / セット〉ボタンを押して印刷を取り消します。印刷するファイルの量を減らして印刷してください。同じメッセージが頻繁に表示される場合は、メモリーの増設をお勧めします。ヨウシシュルイガ フメイデス[セット]ヲ オシテ クダサイ用紙種類の設定が更新さ...
93困ったときにはメッセージで困った!メッセージで困った!●エラーメッセージやエラーコードが表示されたらメッセージに従って対処してください。エラーメッセージî94 ページエラーコードî99 ページまた、本書に載っていないエラーコードが表示された場合は、エンジニアによる修理が必要になることがあります。サービス窓口にご連絡ください。●「紙づまり」が消えないちゃんと用紙を取り除いたのに、紙づまりのメッセージが消えない、そのような場合には、もう 1 度、機械の奥のほうまでのぞいてみてください。見えにくいところに、紙片が残っているかもしれません。取れそうにないときは無理をせず、サービス窓口にご連絡ください。また、フロントカバーの開け閉めでメッセージが消えることがあります。試してみてください。●用紙はセットされているのに、「セット」と表示される正しく用紙をセットしているつもりでも、トレイの用紙ガイドが用紙サイズに正しく合っていないことがあります。その場合は、機械が違うサイズと判断してしまい、エラーメッセージを表示します。再度、用紙ガイドの位置を確認してみてください。
95困ったときにはエラーメッセージ一覧(50 音順)カミヅマリデストレイ N1 トレイ N2 ノ ジュンニ↑↓アケテ ヨウシヲ ジョキョシ[A]ヲ アケシメシテクダサイ(N1、N2:1 ~ 4 のトレイナンバーが表示)プリンター内部で紙づまりが発生しています。トレイ N1 →トレイ N2 の順にトレイを引き出して、紙が詰まっている位置を確認してから、詰まっている用紙を取り除いてください。そのあと、A レバーを押し上げてフロントカバーを開け閉めしてください。フロントカバーの中に詰まった用紙がなくても、カバーを開け閉めするまで、エラーメッセージは解除されません。î74 ページカミヅマリデストレイ N ヲ アケテ↑↓ヨウシヲ ジョキョシタアト[A]ヲ アケシメシテクダサイ(N:1~4のトレイナンバーが表示)プリンター内部で紙づまりが発生しています。トレイ N を引き出し、紙が詰まっている位置を確認してから、詰まっている用紙を取り除いてください。そのあと、A レバーを押し上げてフロントカバーを開け閉めしてください。フロントカバーの中に詰まった用紙がなくても、カバーを開け閉めするまで、エラーメッセージは解除されません。...
94困ったときにはエラーメッセージ一覧(50 音順)エラーメッセージ一覧(50 音順)操作パネルにエラーメッセージが表示された場合は、下表を参照して、処置してください。本書に記載されていないエラーメッセージが表示された場合は、サービス窓口にご連絡ください。メッセージ 状態/原因/処置PDF インサツキンシデス[セット]ヲ オシテ クダサイ印刷許可されていない PDF 書類を印刷しようとしています。操作パネルの〈排出 / セット〉ボタンを押して印刷を取り消します。印刷許可されていない PDF 書類は印刷できません。PDF パスワードエラーデス[セット]ヲ オシテ クダサイPDF ファイルのパスワードとプリンターに設定されているパスワードが一致していません。操作パネルの〈排出 / セット〉ボタンを押して印刷を取り消します。操作パネルで正しいパスワードを設定して、再度実行してください。PDL エラー デス[セット]ヲ オシテ クダサイ印刷データの処理の途中でエラーが発生しました。操作パネルの〈排出 / セット〉ボタンを押して印刷を取り消します。印刷データが正しいかを確認してください。インサツメモリーブソク デス[セ...
76困ったときには紙づまりの処置トレイ 1 ~ 4 での紙づまりトレイをゆっくりと引き出し、プリンターから取り外します。● メッセージに複数のトレイが表示されている場合は、下のトレイから順に確認してください。● トレイは、2 つ以上を同時に引き出すことはしないでください。詰まっている用紙や、しわになっている用紙を取り除きます。プリンター内部に詰まっている用紙がある場合は、破れないように注意して引き出します。A レバーを押し上げて、フロントカバーを開けます。● フロントカバーは、必ず開けてください。プリンター内部に詰まっている用紙がない場合でも、カバーを開閉しないと、エラーは解除されません。詰まった用紙がある場合は、取り除きます。内部に破れた紙片が残っていないかを確認します。フロントカバーを閉じ、トレイをプリンターの奥までしっかり押し込みます。指挟みに注意î26 ページ123456
74困ったときには紙づまりの処置紙づまりの処置用紙が詰まったときには、操作パネルにエラーメッセージが表示されます。メッセージに従って、カバーを開けたら、下の図で紙づまりの位置を確認します。手差しトレイに用紙をセットしている場合は、手差しトレイの用紙を取り除き、手差しトレイカバーを閉じてから、フロントカバーを開けてください。そのあと、次ページから説明している各位置の対処方法を参照して、用紙を取り除いてください。● 手差しトレイに用紙をセットしている場合は、まず、手差しトレイの用紙を取り除き、手差しトレイカバーを閉じてから、フロントカバーを開けたり、トレイを引き出したりしてください。● 紙づまりの対処でカバーを閉じるときは、指を挾まないように注意してください。● プリンターを、スキャナテーブルを使用してスキャナ(関連商品)と接続している場合は、プリンターをスキャナテーブルから 200mm 以上手前に引き出してから、詰まっている用紙を取り除いてください。î108 ページ手差しトレイでの紙づまりî75 ページフューザーユニットでの紙づまりî77 ページフューザーユニット裏側での紙づまりî77 ページトレイ 1 ~ 4...
78困ったときには紙づまりの処置フューザーユニットのレバーを、元に戻します。フロントカバーを閉じます。指挟みに注意î26 ページ両面印刷ユニットでの紙づまり詰まっている用紙を取り除きます。● 両面印刷ユニットの一部は、高温になっています。注意ラベルで指示している箇所には、触れないようにしてください。やけどの原因になるおそれがあります。フューザーユニットの内部に用紙があるときは、右側の突起部分を持って、両面印刷ユニットのカバーを開けます。フューザーユニットの左右にあるレバーを手前に起こします。● フューザーは、高温なので触れないようにしてください。やけどの原因になるおそれがあります。フューザーカバーを、左側の E レバーを持って開け、もう一方の手で詰まっている用紙を取り除きます。231234
46用紙と消耗品使用できる用紙について知りたい●両面印刷ができる用紙のサイズや種類は?本プリンターは、両面印刷ユニット(オプション)を取り付けると、自動両面印刷をすることができます。自動両面印刷ができる用紙のサイズと種類は、次のとおりです。なお、紙質や用紙の繊維方向などによっては、正常に印刷されない場合があります。前項で紹介する推奨紙の使用をお勧めします。●裏紙は使用できる?使用できません。故障や紙づまりの原因になるので、裏紙は使用しないでください。●非定形サイズの用紙に印刷できる?本プリンターでは、手差しトレイ、およびトレイ 1 ~ 4 に非定形用紙をセットできます。頻繁に印刷する帳票などが非定形サイズの場合には、トレイ 1 ~ 4 にセットしておくと、いつでも、一度に大量の印刷ができます。各トレイにセットできるサイズは、次のとおりです。非定形サイズの用紙をセットした場合は、印刷する前に、プリンタードライバーで、あらかじめ用紙サイズを登録します。また、非定形サイズの用紙をトレイ 1 ~ 4 にセットした場合は、プリンター側でも用紙サイズを設定します。プリンタードライバーでの設定î41 ページプリンター側の設...
81困ったときには機械本体のトラブルや操作で困った!●機械内部に結露が発生!操作パネルを使用して、スリープモードに移行する時間を 1 時間以上に設定し、電源を入れたまま放置してください。機内があたたまり、約 1 時間で水滴がなくなり、正常に使用できます。また、頻繁に結露が発生する場合は、操作パネルで[キカイ カンリシャ メニュー]>[メンテナンス モード]>[ケツロ ボウシモード]を[ユウコウ]に設定してください。結露防止モードとは結露防止モードとは、プリンター内部の結露を軽減させるモードです。冷えきった部屋をストーブやエアコンなどの暖房器具で急激に温度を上昇させた場合や、冬場の朝一番でプリンターが結露している場合に、画像トラブルやフューザー部分での紙づまりを軽減させることができます。結露防止モードは、操作パネルで設定した翌朝から有効になります。ただし、本モードを使用するにあたっては、下記の注意事項を十分理解したうえで、設定してください。1.電源は入れたままにしてください。ケツロボウシモードを使用中は、プリンターが動作していないときは、低電力モードになり、消費される電力は 24W 以下になります。2.プリンタ...
- 1