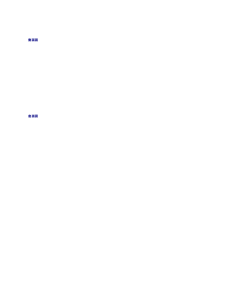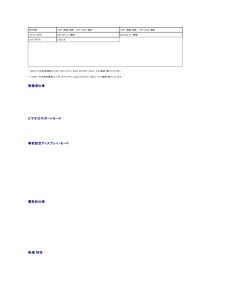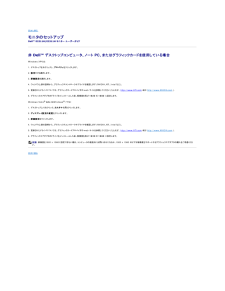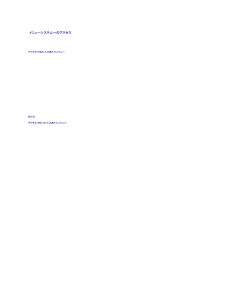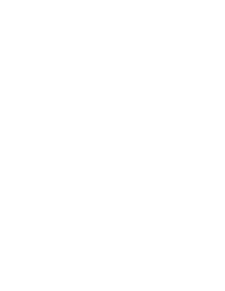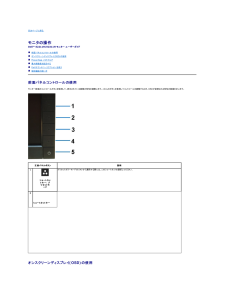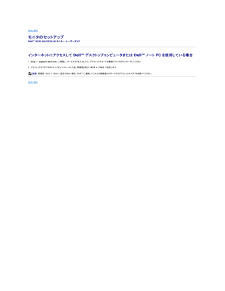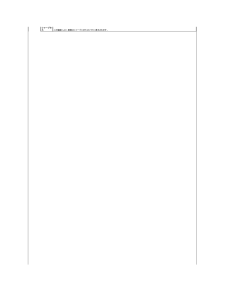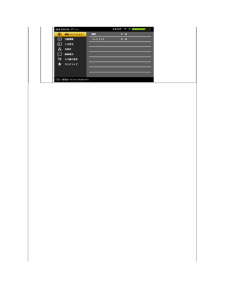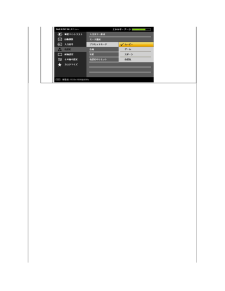Q&A
取扱説明書・マニュアル (文書検索対応分のみ)
"設定"2 件の検索結果
"設定"15 件の検索結果
全般
質問者が納得DELLの液晶モニター(E2311H)にHDMIケーブルでPS3を接続したのですね。
「映りません」って、具体的に画面表示はどうなっているんですか?
通常、そのモニターはPCを繫いで使っているんですか?
E2311Hのスイッチで入力切替はしましたか?
4934日前view152
全般
質問者が納得ankomochi0223さんへ
またまたどうも~♪
DELL E2311HのモニタでPS3をプレイしたいという事ですか?
もしそうなら↓こんな製品を使えばいけると思います。
http://www.amazon.co.jp/%E3%83%97%E3%83%A9%E3%83%8D%E3%83%83%E3%82%AF%E3%82%B9-PL-HDDV02-PLANEX-HDMI-DVI%E5%A4%89%E6%8F%9B%E3%82%B1%E3%83%BC%E3%83%96%E3%83%AB-2-0m/...
4933日前view91
7スロットを通してケーブルを配置することで、ケーブルを整理します。ケーブル管理スロット側 面図右 側 面図底 面図底 部図モニタスタンド付き底 面図 ラベル説明使用1AC電源コードコネクタ電源ケーブルを接続してください2DVIコネクタコンピューターの DVI ケーブルを接続してください3VGAコネクタコンピューターの VGA ケーブルを接続してください4スタンドのロック機能モニターのスタンドをロックするモニター仕様フラットパネル仕様モデルE2211HE2311Hスクリーン・タイプ有効マトリックス - TFT LCD有効マトリックス - TFT LCDパネルタイプTNTN画面寸法21.5 インチ(21.5 インチ表示可能画像サイズ)23 インチ(23 インチ表示可能画像サイズ)事前設定ディスプレイ領域:476.64 (水平) X 268.14 (垂直) mm509.76 (水平) X 286.74 (垂直) mm水平476.64 mm (18.77 インチ)509.76 mm (20.07 インチ)垂直268.14 mm (10.56 インチ)286.74 mm (11.29 インチ)ピクセル・ピッチ0.24...
表示角度160° (垂直) 標準、 170° (水平) 標準160° (垂直) 標準、 170° (水平) 標準ルミナンス出力250 CD/m² (標準)250 CD/m² (標準)コントラスト比1000 対 1 (標準)1000 対 1 (標準)面板コーティングハードコーティング 3H での遮光ハードコーティング 3H での遮光バックライトLEDエッジライト方式LEDエッジライト方式応答時間5 ms 標準5 ms 標準色の深さ16.7 万種類の色16.7 万種類の色色域 (標準)81%*81%*** [E2211H]の色域(標準)は、CIE 1976 (81%) および CIE1931 (68%) テスト基準に基づいています。** [E2311H]の色域(標準)は、CIE 1976 (81%) および CIE1931 (68%) テスト基準に基づいています。解像度仕様モデルE2211HE2311H水平走査幅30 kHz ~ 83 kHz(自動)30 kHz ~ 83 kHz(自動)垂直走査幅56 Hz ~ 75 Hz(自動)56 Hz ~ 75 Hz(自動)事前設定の最高解像度60Hz で 1920 x 1
目次に戻る モニタのセットアップDell™ E2211H/E2311H モニター ユーザーガイド非 Dell™ デスクトップコンピュータ、ノート PC、またはグラフィックカードを使用している場合Windows XPでは:1. デスクトップを右クリックし、プ ロ パ テ ィをクリックします。2. 設 定タブを選択します。3. 詳 細 設 定を選択します。4. ウィンドウ上部の説明から、グラフィックスコントローラサプライヤを確認します (NVIDIA、ATI、Intel など)。5. 更新されたドライバについては、グラフィックカードプロバイダの web サイトを参照してください (たとえば、 http://www.ATI.com 或は http://www.NVIDIA.com ).6. グラフィックスアダプタのドライバをインストールした後、解像度を再び 1920 X 1080 に設定します。Windows Vista® あるいはWindows® 7では:1. デスクトップ上で右クリック、カ ス タ マ イ ズをクリックします。2. デ ィ ス プ レ イ設 定の変更をクリックします。3. 詳 細 設 定をクリ...
メニューシステムへのアクセス注 記: 設定を変更し、別のメニューに進むか、またはOSDメニューを終了する場合、モニターは、その変更を自動的に保存します。変更は、設定を変更し、OSDメニューが消えるのを待つ場合も保存されます。1.メニューボタンを押して、OSDメニューを開き、メインメニューを表示します。アナログ( VGA) 入 力 用メインメニューまたはデ ジ タ ル( DVI-D) 入 力 用メインメニュー注 記: 自動調整 は、アナログ (VGA) コネクタを使用しているときのみ、利用可能です。2.およびボタンを押して、設定オプションを移動します。 アイコンからアイコンに移動するときに、オプション名をハイライトします。 モニター用に利用できるオプションすべての完全リストは、下表を参照してください。および ボタンを 1 回押して強調表示されたオプションを有効にします。4.およびボタンを押して、必要なパラメータを選択します。5.を押して、スライドバーを入力し、次に、メニュー上のインジケータにしたがって、3.6. メインメニューに戻ってその他のオプションを選択するには、 [アイコンおよびボタンを使って、変...
正 面図前 面パネルのコントロールラベル説明1プリセットモード(デフォルト、しかし設定可能)2明るさ/コントラスト(デフォルト、しかし設定可能)3メニュー4終了5電源 (パワーライトインジケータ付き)後 方図後 方図背 面図(モニターのスタンド付き) ラベル説明使用1VESA取り付け穴 (100 mm x 100 mm -接続されたベースプレートの背面)VESA 互換の壁取付キットを使う壁取付モニター(100mm x 100 mm)。2規制ラベル規制承認を表示します。3スタンド取外しボタンスタンドをモニターから外します。4セキュリティロックスロットセキュリティ ケーブル ロックでモニターを保護します。5Dellサウンドバー取付ブラケットオプションの Dell サウンドバーを取り付ける。6バーコード・シリアル番号ラベル技術サポートを受けるには Dell に連絡してください。
目次ページに戻る モニタの操作Dell™ E2211H/E2311H モニター ユーザーガイド 前面パネルコントロールの使用 オンスクリーンディスプレイ(OSD)の使用 PowerNap ソフトウェア 最大解像度を設定する Dellサウンドバー(オプション)を使う 傾斜機能の使い方前面パネルコントロールの使用モニター前面のコントロールボタンを使用して、表示されている画像の特性を調整します。これらのボタンを使用してコントロールを調整するとき、OSDが変更される特性の数値を示します。正 面パネルボタン説明プリセットカラーモードのリストから選択する際には、このショートカットを選択してください。1ショートカット キ ー/ プリセットモードこのボタンを使って「明るさ/コントラスト」メニューにアクセスするか、選択したメニューオプションの値を上げます。2シ ョ ー ト カ ッ ト キ ー / 明るさ/コ ン ト ラ ス ト[MENU(メニュー)]ボタンを使ってオンスクリーンディスプレイ(OSD)を起動し、OSDメニューを選択します。 メニューシステムにアクセスするを参照してください。3メニューこのボタンを使...
目次に戻る モニタのセットアップDell™ E2211H/E2311H モニター ユーザーガイドインターネットにアクセスして Dell™ デスクトップコンピュータまたは Dell™ ノート PC を使用している場合1. http://support.dell.com, に移動し、サービスタグを入力したら、グラフィックスカードの最新ドライバをダウンロードしてください2. グラフィックスアダプタのドライバをインストールした後、解像度を再び 1920 x 1080 に設定します。注 記: 解像度 1920 x 1080 に設定できない場合、Dell™ に連絡してこれらの解像度をサポートするグラフィックスアダプタを調べてください。 目次に戻る
シャープネスこの機能により、画像はシャープにまたはソフトに表示されます。またはを使って、「0」から「100」までシャープネスを調整します。周 波数ピクセルクロックおよびフェーズ調整で、モニターをお好みにあわせ調整することができます。 フェーズまたはボタンを使って、最高の画像品質になるように調整します。フェーズ調整を使った結果がよくない場合、ピクセル・クロック(粗い)を使い、次にフェーズ(細かい)をもう一度使います。注 記: ピクセルクロックとフェーズ調整は、「VGA」入力の場合のみ使用できます。 画像プ リ セットそ の他の設定ディスプレイ設定を向上出荷時デフォルトにリセットします。 言語OSDディスプレイを8つの言語(英語、スペイン語、フランス語、ドイツ語、ブラジルポルトガル語、ロシア語、簡体字中国語、日本語)の1つに設定する言語オプションメ ニ ュ ー透明化メニュータイマーこの機能は、 OSD 背景を不透明から透明に変更するのに使います。メニューロックユーザーの調整へのアクセスをコントロールします。 [Lock(ロ ッ ク)]が選択されているとき、ユーザー調整は許可されません。 すべてのボ...
輝度明るさで、バックライトのルミナンスを調整します。ボタンを押して明るさを上げるか、-ボタンを押して明るさを下げます(最小0~最大100)。注 記: スクリーンセーバーがアクティブになっているとき、PowerNap オプションで「画面が薄暗くなっている」間、明るさ制御は淡色表示になります。コントラスト自動調整 最初に 明るさを調整し、さらに調整が必要な場合のみ、次に コントラストを調整します。ボタンを押してコントラストを上げるか、-ボタンを押してコントラストを下げます(最小0~最大100)。「コントラスト」機能で、モニタ画面の暗さと明るさの程度を調整します。コンピュータで、起動時にモニターを認識している場合でも、自動調整機能で、特定設定に使う表示設定を最適化できます。自動調整を使って、モニターが入力ビデオ信号に対して自己調整できます。自動調整を使った後、画像設定の下でピクセル・クロック、フェーズコントロールを使って、モニターをさらに調整できます。モニターが電流入力を自動調整するときに、黒スクリーン上に次のダイアログボックスが表示されます。 注 記: ほとんどの場合、自動調整で、設定に最適な画像が生成されま...
色相この機能により、ビデオ画像の色は緑または紫にシフトします。 色相は、望ましいフレッシュな色調を調整するために使用されます。 または を使って色合いを「0」~「100」の範囲で調整します。を押してビデオ画像の緑の影を増加し、を押してビデオ画像の紫の影を増加します注 記 :色合い調整は、ビデオ入力に対してのみ使用できます。彩度この機能は、ビデオ画像の色の彩度を調整します。 または を使って彩度を「0」~「100」の範囲で調整します。を押してビデオ画像のモノクロの外見を増加し、を押してビデオ画像の色鮮やかな外見を増加します注 記 :彩度調整は、ビデオ入力に対してのみ使用できます。色 設 定の リ モニタの色設定を工場出荷時の設定にリセットします。セット画面設 定VGA入 力の場 合の画像 設 定サ ブ メ ニ ュ ーDVI-D入 力の場 合の画像 設 定サ ブ メ ニ ュ ー 水平位置 垂直位置 またはボタンを使って、画像を左または右に調整します。最小値は「0」(-)です。最大値は「100」(+)です。注 記: DVIソースを使用しているとき、水平設定は使用できません。または ボタンを使って、画像を上...
- 1
- 1
- 2