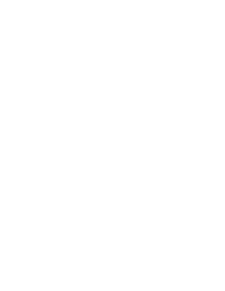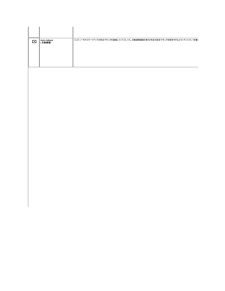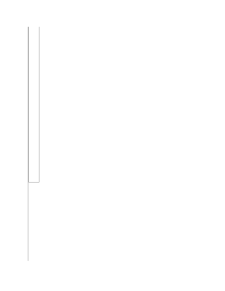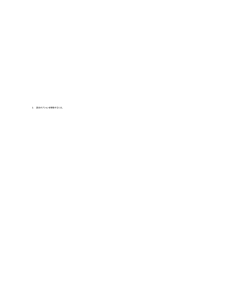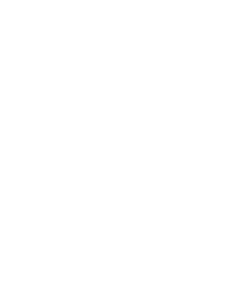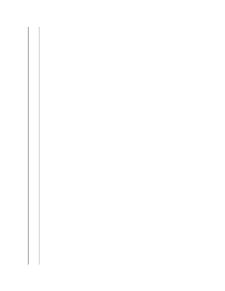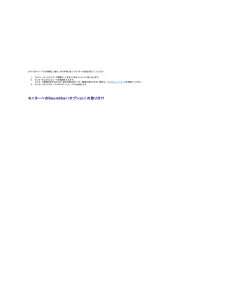Q&A
取扱説明書・マニュアル (文書検索対応分のみ)
"VGA"2 件の検索結果
"VGA"10 - 20 件目を表示
全般
質問者が納得グラフックボードHD3450を載せているようなので
S2009WをD-sub(VGA)接続
F17R41をDVI接続
で、特に何か購入することなくデュアルモニターにできるかと思います。
>補足
DVI、VGA共にグラフィックボードの端子を使えば(マザーボード側のは使わない)
いいはずですけどグラフィックボード側にありません?
http://f25.aaa.livedoor.jp/~ozsattic/computer/Dccg/promote3/D-Inspiron545s.html
ここでHD345
5227日前view119
全般
質問者が納得フォトショップメインならメモリを制限いっぱいの4GBまで増やすほうが良い。画像編集用ソフトの快適性はメモリの大小が一番影響が大きい。
ただ、これは購入時に増やすより、買ってから増やすほうが安いかも。
今なら4GB(2GB×2)が4千円で買えるから、注文できる最低限の容量にして、買ってから取り替えるほうが安くつくかもしれない。
光学ドライブが2つあるのはなぜ?通常はDVDマルチ一つで十分なはず。DVDやCDのコピーをするとしても、一つあれば可能。
ゲームをしないなら、グラフィックボードは不要。
もっとも、...
6003日前view45
フラットパネルの仕様 スクリーンタイプAM-TFT 液晶ディスプレイパネルタイプ TNスクリーン寸法20 インチ (対角表示領域)プりセット表示領域: 横442.798 mm (17.433 インチ)縦249.075 mm (9.806 インチ)ドットピッチ0.2768 mm視野角160° (上下) 標準、160° (左右) 標準輝度300 cd/m ²(typ)コントラスト比1000:1 (標準)表面コーティング反射防止ハードコーティング(3H)バックライトCCFL エッジライトシステム応答速度5ms 標準パネル (グレイ-グレイ)色数16.7 百万色色域85 %** S2009W 色域(標準) は CIE1976 (85%) および CIE1931 (72%) を基準としています。 解像度水平スキャン範囲30 kHz ~ 83 kHz(自動)垂直スキャン範囲56 Hz ~ 76 Hz(自動)最高プリセット解像度1600 x 900 (60 Hz) ビデオサポートモードビデオ表示機能 (DVI 再生)480i/480p/576i/576p/720p/1080i/1080p (HDCP 対応)プリセットディス...
底 面図 ラベル説明1AC 電源コードコネクタ2DVI コネクタ3VGA コネクタモニター仕様パワーマネージメントモードお使いのコンピュータに VESA の DPMS™ 準拠ディスプレイカードやソフトウェアがインストールされている場合、モニターを長時間使用しないと、自動的に消費電力を抑えます。これは省電力モードと呼ばれています*。 キーボードやマウス、その他の入力デバイスからの入力信号を検知すると、モニターは自動的に通常の動作に戻ります。以下の表は、消費電力および自動省電力機能の信号の一覧です。水 平 同 期 信号VESA モ ー ド通常動作アクティブアクティブオフモード非アクティブ電源オフ垂 直 同 期 信号アクティブ非アクティブ--メ モ: モニターからメインケーブルを外した場合のみ、オフモード時に消費電力がゼロになります。 ピンの割り当てVGA コネクタピ ン番号接続す る信号ケ ー ブ ル の 15ピンコネクタ1ビデオ信号 - 赤2ビデオ信号 - 緑3ビデオ信号 - 青ビデオアクティブ電 源イ ン ジ ケ ー タ消費電力白黄色非表示-30 W (最大)2W 未満オフ1W 未満
コンピュータがスタートアップの時点でモニタを認識していたとしても、自動調整機能を使うと特定の設定でモニタを使用できるようにディスプレイを最適化Auto Adjust(自 動 調 整) メ モ:ほとんどの場合、自動調整を使用することにより構成に合った最高の状態で表示されます。このオプションはアナログ(VGA) コネクタを使用しているときにしか 入力ソースメニューはモニタに接続されている別のビデオ信号を選択します。Input Source(入 力 信号 )Auto Select (自 動 選択 )VGADVI-Dソ ー ス を ス キ ャ ン し ま す。を押すと、有効な入力信号がスキャンされます。アナログ (VGA) コネクタを使用している場合はVGA入力を選択してください。デジタル (DVI) コネクタを使用しているときには、DVI-D 入力を選択してください。 DVI 入力ソースを選択するにはBack (戻る)を押すとメインメニューに戻るか、メインメニューを終了します。 Color Settings (色 設 定)を押して VGA 入力ソースを選択します。カラー設定を使ってイメージモードと...
H. Position(水 平 位 置)画像を左右に調整するには、かボタンを使用します。最低は 0 (-) です。最高は 100 (+) です。V. Position(垂 直 位 置)画像を上下に調整するには、かボタンを使用します。最低は 0 (-) です。最高は 100 (+) です。Sharpness(シ ャ ー プ ネ ス)Pixel Clock(周 波数)Phase(フ ェ ー ズ)この機能は画像をシャープまたはソフトにします。かボタンを使ってシャープネスを 0 から 100 までの範囲で調整してください。Phase (フェーズ)とPixel Clock (周波数)設定は、モニターを使用環境に合わせて調整することができます。これらの設定は[Image Settings (とボタンを使って最高の画質になるように調整してください。フェーズ調整を行っても満足のいく結果が得られない場合は、Pixel Clock (周波数) (おおまかな調整)調整を行った後で再びフェーズ(細かい調整)メ モ:Pixel Clock (周波数)と Phase (フェーズ)調整は VGA 入力でしか実行できません。Reset Di...
メ モ:自動調整はアナログ (VGA) コネクタを使用しているときにしか有効になりません。2. 設定オプションを移動するには、ださい。とボタンを使います。あるアイコンから別のアイコンへ移動するとオプション名がハイライト表示されます。設定可能なオプションについては、表をご覧くボタンを 1 回押すと、ハイライトされたオプションが有効になります。3. 4. 任意のパラメータを選択するにはとボタンを使います。を押すとスライドバーに入りますので、メニューのインジケータに基づいて5. ボタンとボタンを使って変更を行ってください。を押すとメインメニューに戻るか、OSD メニューを終了します。6. アイコンメニューとサブメニュー説明Brightness/Contrast( 輝 度/コ ン ト ラ ス ト)このメニューは輝度/コントラスト調整を有効にします。 Brightness(輝 度)[輝度]はバックライトの明るさを調整します。ボタンを押すと輝度を高め、Contrast(コ ン ト ラ ス ト)ボタンを押すと輝度を下げます (最低 0 ~ 最高 100)。まず[...
またはVGA 入力か DVI-D 入力を選択したのに、VGA ケーブルと DVI-D ケーブルがどちらも接続されていない場合は、下のようなダイアログボックスが表示されます。またはモニタをオン/オフにします。5電 源ボタン (電 源ラ イ ト イン ジ ケ ー タ付き)白のライトが点灯しているときには、モニタが完全に機能していることを示しています。 オレンジ色のライトが点灯しているときには、省電力モードになっていることを示しています。オン スクリーン ディスプレイ (OSD) メニューの使い方メ モ: 設定を変更し、別のメニューに進むか、または OSD メニューを終了する場合、モニターは、その変更を自動的に保存します。設定を変更して、OSD メニューが閉じるのを待った場合も、変更は保存されます。メ モ:設定を変更した後、別のメニューに移動するか OSD メニューを終了すると、モニターは自動的にこれらの変更内容を保存します。設定を変更した後、しばらくして OSD メニューが消えてしまったす。 1. を押すと OSD メニューが開き、メインメニューが表示されます。アナログ ( VGA) 入 力のメインメ...
メ モ:イメージモードは VGA/DVI-D とビデオ入力によって異なります。カラーフォーマットを選択します。 Input Color Format (入 力カ ラー 形 式)PC RGB – DVI を介した標準の PC グラフィックディスプレイに適しています。HD YpbPr – DVI を介した HD ビデオ再生に適しています。グラフィックモードかビデオモードかのどちらかを選択することができます。 コンピュータにモニタが接続されている場合は、[グラフィック]を選択してくださいMode Selection (モ ー ド の選択)Preset Modes (プ リ セ ッ ト モ ード)VGA/DVI-D 入 力デスクトップアプリケーションに適したモードです。いるモードです。Standard(標 準)ビデオ再生などのマルチメディアアプリケーションに適しているモードです。Multimedia Mode(マ ル チ メ デ ィ ア モ ー ド)ゲームアプリケーションに適しているモードです。Game Mode(ゲ ー ム モ ー ド)赤みを強めた暖色モードです。この色設定は色を重視するアプリケーション (写真イメ...
OSD 警 告メッセージモニタが特定の解像度モードに対応していない場合は、次のメッセージが表示されます:またはこのメッセージは、コンピュータから受信している信号にモニタが同期できていないことを示しています。使このモニタで対応している垂直および水平周波数範囲については、 モニター仕様 を参照してください。 推奨モードは 1600x900 です。モニターが省エネルギーモードに入ると、以下のどちらかのメッセージが表示されます:またはOSD を使用する場合は、コンピュータを起動し、モニターを復帰(ウェイクアップ)させてください。電源ボタン以外のボタンを押すと、選択した入力に応じて、次のいずれかのメッセージが表示されます:VGA/DVI-D 入 力またはVGA、DVI-D 入力のいずれかが選択されており、VGA、DVI-D のケーブルがいずれも接続されていない場合は、下のようなダイアログボックスが表示されます。または詳細については、問題を解決するを参照してください。最高解像度を設定するモニタの最 高な解 像 度に設 定さ れ ま す。1.2.3.4.デスクトップを右クリックして、プ ロ パ テ ィを選択します。設 定...
注 意: モニタによってはDVIケーブルが付いていない場合があります。 DVIケーブルのご購入については、Dellへお問い合わせください。メ モ: 画像は説明用のものです。実際にご使用になるコンピュータと外観が異なる場合があります。DVI/VGA ケーブルを接続した後は、次の手順に従ってモニターの設定を完了してください。1.2.3.コンピューターとモニターの電源コードを近くにあるコンセントに差し込みます。モニターおよびコンピュータの電源を入れます。モニターに画像が表示されれば、設定作業は完了です。画像が表示されない場合は、トラブルシューティングを参照してください。モニタースタンドのケーブルホルダーにケーブルを収納します。モニターへのSoundbar(オプション)の取り付け1. モニタの背面を表に向け、下のほうにある 2 つのツメを Soundbar の 2 つのスロットにはめ込みます。2. 固定されるまで Soundbar を左にスライドさせます。3. Soundbar に DC 電源のコネクタを接続します。4. 緑色のステレオミニプラグの一方の端を Soundbar の背面に差し込み、もう一方の端をコンピュ...
目次へ戻る モニターを設定するDell™ S2009W フラットパネルモニター ユーザーガイド ベースの取り付け モニターを接続する モニターへのSoundbar(オプション)の取り付け ベースの取り外しベースの取り付け注 意 : モニタはベースが外された状態で出荷されます。 モニタパネルを柔らかい布かクッションの上に置いた後、次の手順にしたがってベースを取り付けてください。1.モニタを平坦な場所に置きます。2.ベースをモニタに取り付けます。モニターを接続する警 告 : こ の セ ク シ ョ ン で手続きをはじめる前に、安 全 指 示 書にしたがってください。以下の手順にしたがってコンピュータにモニターを接続します。1.2.コンピューターの電源を切り、電源ケーブルのプラグをコンセントから抜きます。白 (デジタル DVI-D) または青 (アナログ VGA) のディスプレイ コネクターケーブルをコンピュータ背面の対応するビデオポートに接続してください。1 台のコンピューターですべてのケーブルを使用しないでください。 すべてのケーブルを使用できるのは、適切なビデオシステムが搭載された異なるコンピューター...
- 1