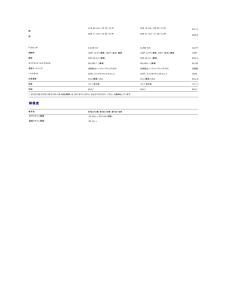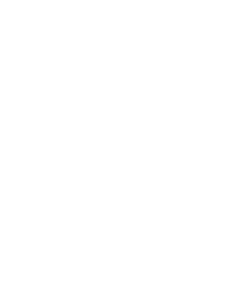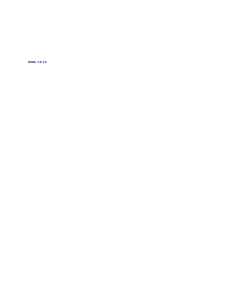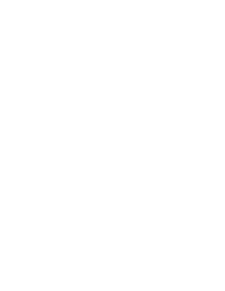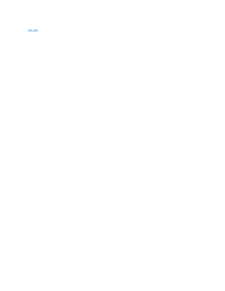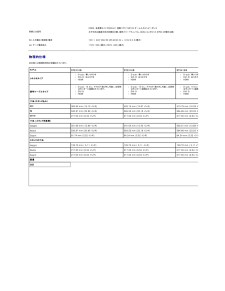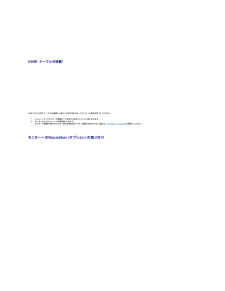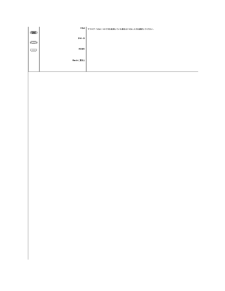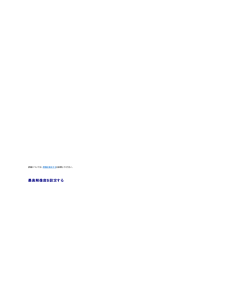Q&A
取扱説明書・マニュアル (文書検索対応分のみ)
"HDMI"11 件の検索結果
"HDMI"9 件の検索結果
全般
質問者が納得1.グラフィック性能が圧倒的に不足しています。
快適どころか、プログラム自体起動できるか疑問です。グラフィックボードの交換は必須と考えてよろしいかと。推奨動作環境によると「GeForce GTX460 or ATI Radeon HD 5850」となっていますので参考に。
http://wikiwiki.jp/f1_2011/
2.個人的にはX BOX360のコントローラーがお勧めです。
3.どちらも大して変わりません。お好みでどうぞ。
5154日前view97
全般
質問者が納得参考程度に
出力の設定の問題(自動となっているものを変えてみる等)
もしくは
システムソフトウェアの対応。
http://www.jp.playstation.com/support/ps3/check/ps3_15.html
==補足==
市販のBDの再生ではなく、焼いたもの等でしたら
http://detail.chiebukuro.yahoo.co.jp/qa/question_detail/q1231979232
5198日前view172
全般
質問者が納得モニタのオーディオ出力端子に接続してあげればPCが起動していなくても音が出ると思います。
5483日前view131
全般
質問者が納得さっき答えたものです。ちょっとはお力になれて光栄です。
さて、モニタですが、調べてみたのですが内臓のスピーカーが無いようです。
イヤホンの接続のタイプと同じ接続のスピーカー(もしくはイヤホンでもOK)をHDMIケーブル挿す場所の近くの丸い挿すとこに挿しましょう。二つあると思いますが、一方は入力ですので、聞こえない場合は逆の方に挿してください。
5672日前view57
全般
質問者が納得まず間違った解釈として、
×PS3(映像と音声)→HDMI→パソコン→モニタ…ではなく、
○PS3(映像と音声)→HDMI→モニタ…ですので、パソコンに接続しているスピーカーは全く関係ありません。
モニタにスピーカーが付いているものなら、モニタのボリュームを上げてください。無い場合は、モニタにスピーカーを取り付けてください。
5672日前view86
全般
質問者が納得ドライバを変えたせいで画面がおかしくなったなら、ドライバを消して古いものを入れるしかないのでは?
次のドライバに期待しかないと思います。
5695日前view75
全般
質問者が納得高い方が確かに性能は高い。
動画編集をしたり、高画質動画を見るなら後者の方が良い。
(動画編集にはCore 2 Quadが有効、高画質動画にはRadeon HD 4350が有効)
ネットや動画サイトの動画を見る程度、MSオフィスなどのビジネスソフトを使う程度ならば前者でも十分。
DELLはたしか世界で2位か3位のシェアを誇るメーカーですよ。
ちなみに1位はhp(ヒューレット・パッカード)
5774日前view102
全般
質問者が納得DELLもいいですがドスパラ・マウスもいいですよ。
http://bto-navi.com/
1つ目の構成は安いと思いますよ。安いドスパラ・マウスでもCore2duo/4GB/500GB/オンボードグラフィック/21.5Wモニタだと7.8万円くらいですね。
それに比べて2つ目の構成は高いですね。
ドスパラ Prime Magnate GCD
■インテル® Core™ i3 プロセッサー 530 (デュアルコア/2.93GHz/L3キャッシュ4MB/HT対応) 【カスタム可能】
■2GB メモリ (D...
5776日前view39
全般
質問者が納得Windows7しかも64bitに対応したアプリがまだ少ないので
古いPCは処分せずに切り替え器などで2台体制の方が安心ですね。
動画やネットには十分すぎるスペックですが、
そのグラボはゲームするには非力ですのでご注意を。
http://www.4gamer.net/games/095/G009528/20091015047/
マイクロソフトからの警告は自作PCなのでおそらく
「複製OSを使用しているのではないか?」という意味でしょう。
最近オンラインチェックが厳しいからねぇ。
緑のランプは電源ONラ...
5788日前view110
全般
質問者が納得私が考えるに、
①CPUは予算範囲内でできるだけ高スペックにしておく(基本的に交換ができないため)。
②セキュリティソフトである「マカフィー」は不要。フリーのセキュリティソフトで十分。
③光学ドライブは悩ましいところですね。
④保証はできるだけ長く組んだ方がよい(Dellの場合最長5年まで組めるはず)。
⑤Dellだからという訳ではないでしょうが、確かに電源ユニットの故障は多いです。
といったところでしょうか。同じスペックなら価格的に安いですし不要なソフトが殆ど入っていないので、シンプルに使うにはお勧めのメ...
5823日前view49
476.64 mm (18.76 インチ)509.18 mm (20.05 インチ)268.11 mm (10.56 インチ)286.41 mm (11.28 インチ) 横縦531.36 mm (20.92298.89 mm (11.77 ドットピッチ0.248 mm0.266 mm 0.277 mm 視野角160° (上下) 標準、160° (左右) 標準160° (上下) 標準、160° (左右) 標準160° (輝度250 cd/m² (標準)250 cd/m² (標準)250 cd/mダイナミック コントラスト比50,000:1 (標準)50,000:1 (標準)50,000:1 (表面コーティング反射防止ハードコーティング(3H)反射防止ハードコーティング(3H)反射防止バックライトCCFL エッジライトシステムx 2CCFL エッジライトシステムx 2CCFL応答速度5ms 標準パネル5ms 標準パネル5ms 標準色数16.7 百万色16.7 百万色16.7 百万色色域85%*85%*85%** ST2210B/ST2310B/ST2410B 色域(標準) は CIE1976 (85%) およ...
底 面図 ラベル説明1AC 電源コードコネクタ2DVI コネクタ3HDMI コネクタ4VGA コネクタ5オーディオ入力6オーディオ出力モニター仕様パワーマネージメントモードお使いのコンピュータに VESA の DPMS™ 準拠ディスプレイカードやソフトウェアがインストールされている場合、モニターを長時間使用しないと、自動的に消費電力を抑えます。これは省電力モードと呼ばれています*。 キーボードやマウス、その他の入力デバイスからの入力信号を検知すると、モニターは自動的に通常の動作に戻ります。以下の表は、消費電力および自動省電力機能の信号の一覧です。ST2210BVESA モ ー ド水 平 同 期 信号通常動作アクティブアクティブオフモード非アクティブ電源オフ垂 直 同 期 信号アクティブ非アクティブ-ビデオアクティブ電 源イ ン ジ ケ ー タ消費電力白黄色非表示--28 W (最大)19 W (標準)1 W 未満オフ0.5 W 未満ST2310BVESA モ ー ド水 平 同 期 信号通常動作アクティブアクティブオフモード非アクティブ電源オフ垂 直 同 期 信号アクティブビデオアクティブ非アクティブ電 源イ...
18TMDS RX0+19TMDS 接地20変動21変動22TMDS 接地23TMDS クロック+24TMDS クロック-HDMI コネクタピ ン番号接続し た信号ケ ー ブ ル の19ピ ン側1TMDS DATA 2+2TMDS DATA 2 SHIELD3TMDS DATA 2-4TMDS DATA 1+5TMDS DATA 1 SHIELD6TMDS DATA 1-7TMDS DATA 0+8TMDS DATA 0 SHIELD9TMDS DATA 0-10TMDS クロック+11TMDS CLOCK SHIELD12TMDS クロック-13CEC14予約済み (デバイスの N.C.)15DDC クロック信号 (SCL)16DDC データ (SDA)17DDC/CEC 接地18+5V 電源19ホットプラグ検出ST2210B フラットパネルの仕様 モデルST2210BST2310BST2410BスクリーンタイプAM-TFT 液晶ディスプレイAM-TFT 液晶ディスプレイAM-TFTパネルタイプTNTNTNスクリーン寸法21.5 インチ (21.5 インチ対角表示領域)23 インチ (23 インチ対角表示領...
色抜けがある画像で色が抜けているlll正しい色が表示されない画像の色がよくないlllモニターに長時間にわたり、残像が残る画面に静止画像の影が表示される。llモニターの自己診断機能チェックを実行してください。ビデオケーブルがモニターに完全に接続されていることを確認してください。ビデオケーブルコネクタのピンが曲がったり、折れたりしていないか確認してください。カラー設定OSDのカラー設定モードを用途に応じてグラフィックか、ビデオに変更してくださいカラー設定OSDで予め提供されている設定を試してください。 カラーマネジメントがオフになっている値を調整してください。Advance Setting OSD でInput Color Format を PC RGB または YPbPr に変更します省電力機能を使い、モニターを使用していない時は電源を切るように設定してください(詳細についてはまたは、ダイナミックに変わるスクリーンセーバーを使用してください。製品固有の問題問題状態解決方法画面の画像が小さすぎる画像が画面中央に表示されるが、表示領域全体に表示されない。l[工場設定値にリセット]機能でモニタをリセット 前面パネルの...
目次へ戻る モニターを設定するDell™ ST2210B/ST2310B/ST2410B フラットパネルモニター ユーザーガイド ベースの取り付け モニターを接続する モニターへのSoundbar(オプション)の取り付け ベースの取り外しベースの取り付け注 意 : モニタはベースが外された状態で出荷されます。 次の手順にしたがってベースを取り付けてください。1.2.3.モニターを柔らかい布かクッションの上に置いてください。ベースをモニタに取り付けます。スタンドの下にあるネジを締めます。モニターを接続する警 告 : こ の セ ク シ ョ ン で手続きをはじめる前に、安 全 指 示 書にしたがってください。以下の手順にしたがってコンピュータにモニターを接続します。1.2.コンピューターの電源を切り、電源ケーブルのプラグをコンセントから抜きます。HDMI ケーブル、白 (デジタル DVI-D) または青 (アナログ VGA) ディスプレイコネクタ ケーブルをコンピュータの背面にある、相当するビデオポートに挿入します。 同一コンピュータにすべてのケーブルを使用しないでください。 すべてのケーブルは、適切なビ...
HDMI, 各差動ラインで600mV, 差動ペアにつき100 オーム入力インピーダンス同期入力信号水平方向と垂直方向の同期を分割、極性フリー TTL レベル、SOG (コンポジット SYNC の場合は緑)AC 入力電圧/周波数/電流100 ~ 240 VAC/50 または 60 Hz + 3 Hz/2.0 A(最大)iso サージ電流流入110V: 30A (最大) 220V: 60A (最大)物理的仕様次の表には物理的特性が記載されています。モデルST2210Bllコネクタタイプll信号ケ ー ブ ル タ イ プllST2310BD-sub: 青いコネクタDVI-D: 白コネクタHDMIlD-sub: 15 ピン、アナログ(取り外し可能)、出荷時はモニターに接続されています。DVI-DHDMIlllllST2410BD-sub: 青いコネクタDVI-D: 白コネクタHDMIlD-sub: 15 ピン、アナログ(取り外し可能)、出荷時はモニターに接続されています。DVI-DHDMIlllllD-sub: 青いコネクタDVI-D: 白コネクタHDMID-sub: 15 ピン、はモニターに接続DVI-DHDMI寸...
HDMI ケーブルの接続*メ モ:*別売りアイテムです。 DVI ケーブルや HDMI ケーブルの購入を希望される方は、www.Dell.com をご覧ください。メ モ: 画像は説明用のものです。実際にご使用になるコンピュータと外観が異なる場合があります。VGA/DVI/HDMI ケーブルを接続した後は、次の手順に従ってモニターの設定を完了してください。1.2.コンピューターとモニターの電源コードを近くにあるコンセントに差し込みます。モニターおよびコンピュータの電源を入れます。モニターに画像が表示されれば、設定作業は完了です。画像が表示されない場合は、トラブルシューティングを参照してください。モニターへのSoundbar(オプション)の取り付け1. モニタの背面を表に向け、下のほうにある 2 つのツメを Soundbar の 2 つのスロットにはめ込みます。2. 固定されるまで Soundbar を左にスライドさせます。3. Soundbar に DC 電源のコネクタを接続します。4. Soundbar の背面のミニステレオ プラグをコンピュータのオーディオ出力ジャックか、モニタのオーディオ出力ジャックに挿入...
VGADVI-DHDMIアナログ (VGA) コネクタを使用している場合は VGA 入力を選択してください。デジタル (DVI) コネクタを使用している場合は DVI-D 入力を選択してください。を押して VGA 入力ソースを選択します。を押して DVI 入力ソースを選択します。HDMI コネクタを使用しているときには、HDMI 入力を選択してください。 HDMI 入力ソースを選択するにはを押してください。を押すとメインメニューに戻るか、メインメニューを終了します。Back (戻る) カラー設定を使ってイメージモードとカラーフォーマットを調整します。Color Settings (色 設 定)Input Color Format (入 力カ ラ ー形 式)Mode Selection (モ ー ド の選択)カラーフォーマットを設定できます。グラフィックモードかビデオモードかのどちらかを選択することができます。 コンピュータにモニタが接続されている場合は、[グラフィックPreset Modes (プ リ セ ッ ト モ ー ド)VGA入 力 Standard(標 準)Multimedia Mode(マ ル チ...
または VGA/DVI/HDMI 入力が選択されており、VGA、DVI ケーブルと HDMI ケーブルの両方が接続されていない場合は、下のようなダイアログボックスが表示されます。または 詳細については、問題を解決するを参照してください。最高解像度を設定するモニタの最高解像度に設 定さ れ ま す。1.2.3.4.デスクトップを右クリックして、プ ロ パ テ ィを選択します。設 定タブを選択します。画面解像度を 1920x1080 に設定します。OKをクリックします。オプションとして 1920x1080 がない場合は、グラフィック・ドライバを更新する必要があります。 コンピュータによっては、以下の手順のいずれかを完了してください。Dellデスクトップまたはポータブル・コンピュータをご使用の場合:¡support.dell.comに進み、サービス・タグを入力し、グラフィックス・カードに最新のドライバをダウンロードします。Dell以外のコンピュータ(ポータブルまたはデスクトップ)をお使いの場合:¡¡コンピュータのサポートサイトに進み、最新のグラフィックス・ドライバをダウンロードします。グラフィックス・カ...
- 1
- 2
- 1