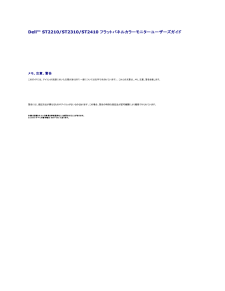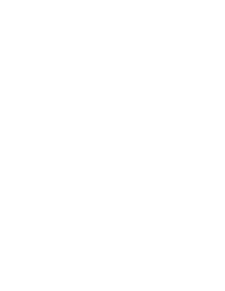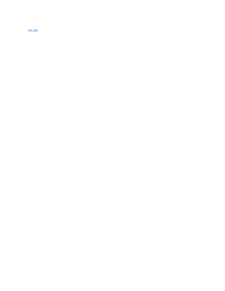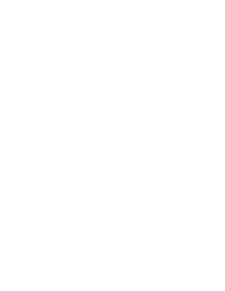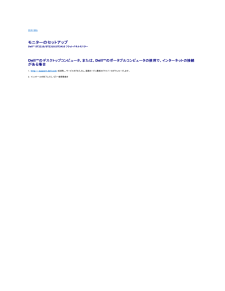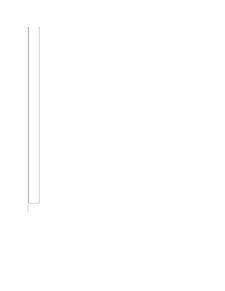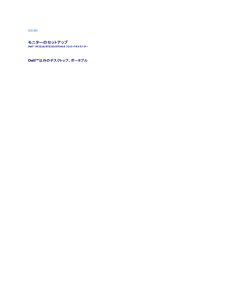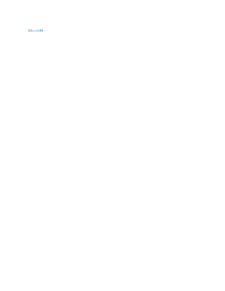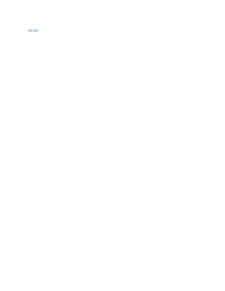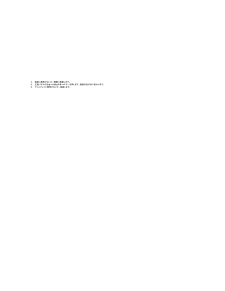Q&A
取扱説明書・マニュアル (文書検索対応分のみ)
"モニター"12 件の検索結果
"モニター"10 - 20 件目を表示
全般
質問者が納得パソコン側に原因がある可能性もありますよ
そちらの原因も考えてみては?
グラフィックドライバの再インストール
モニタは修理に2万くらいかかることが多いのです
だから、また新しいの買ったほうが安くすむことが多いですよ
http://kakaku.com/item/K0000107317/
こんなのとかお勧めです
5130日前view116
全般
質問者が納得パソコンのUSBから、スピーカーの電源を取っているからです。
USB電源出力ができるACアダプタを買って、スピーカーの
USB端子をつなげれば、パソコンの起動に関係なく音が出ます。
5299日前view164
全般
質問者が納得・ケーブル繋いでから再起動してみましょう。 それでダメならBIOSで出力の確認をしましょう。
・PCモニターの入力が自動選択になってないなら、自動選択かHDMIに設定しましょう。
5476日前view85
全般
質問者が納得「地デジ相性チェッカー」で確認してみて下さい。
http://www.iodata.jp/promo/chidigi/howto_check.htm
【補足】
デジタルで繋ぐということは
DVI-D端子、または、HDMI端子で繋ぐということです。
http://trendy.nikkeibp.co.jp/article/qa/20051222/114852/
5476日前view96
全般
質問者が納得>モニターは、DELL ST2410を使用しております。補足としてOSはWindows7 CPUは、COREi5です。
HDCP 対応の様なので大丈夫かと思います。
後はPCに 内臓や外付けのチューナーを付ければ見れると思います
http://buffalo.jp/products/catalog/multimedia/chideji/streamtest.html
ストリームテスト
でPCが対応しているか確認出来ますょ
5476日前view99
全般
質問者が納得通常、モニターは余程特殊な機能がある場合を除いてWindowsの標準ドライバーで動作しますからドライバーは必要ありません。
ただしモニターを接続するグラフック機能(オンボード、カード)のドライバーは64bit用が必要です。
(グラフィックドライバーが64bitに対応できていればモニターは正常に動作するはずです。)
5486日前view76
全般
質問者が納得コントラスト比とダイナミックコントラスト比は全く別物です。
コントラスト比とは簡単にいうと明暗(黒と白)の差と思ってください。
この数値が高ければ高いほど黒と白の差が大きく、
明暗がはっきり表示されメリハリが出て鮮明な画質になります。
コントラスト比とダイナミックコントラスト比は
どちらもコントラスト比のことなのですが、
測定方法にバックライトを使っているか否かという大きな違いがあります。
コントラスト比:
画面の最も「明るい部分」と「暗い部分」を測定した数値の対比。
実際には黒と白を表示させ測定した数...
5547日前view68
全般
質問者が納得PS3の電源ボタンをながおしするとぴーいうからそれ何回か繰り返して
それかコンポジット(き白赤)のほうでHDMIに設定してから接続
5670日前view114
全般
質問者が納得たぶん、DELLモニタに付いているUSBハブのことを言っているのだと思いますが、これは単なるハブ機能しかないので映像にはなんら関係しません。
D-Sub以外ではDVI-Dがありますが、USBにつなぐD-SubやDVI出力のディスプレイアダプタならあります。
http://www.iodata.jp/product/tv/ga/usb-rgb/
ただ、USB接続なので性能は期待しないでください。
5672日前view100
全般
質問者が納得内容からするとグラフィックボードに負荷がかかっているせいでは無いと思われます。
原因としては
1.モニターの初期不良
2.モニターorグラフィックドライバの調整がおかしい(可能性としては低いかと)
3.グラフィックボードの調子がおかしい(故障)
などが考えられます。
断定は出来ません、参考程度にどうぞ。
5702日前view100
Dell™ ST2210/ST2310/ST2410 フラットパネルカラーモニターユーザーズガイド モニターについてモニターのセットアップモニターの調整 問題を解決する補足メ モ、注意、警告このガイドには、アイコンが先頭に付いた文章があります(一部については太字で示されています)。 これらの文章は、メモ、注意、警告を表します。メ モ: コンピュータシステムをより有効に利用するための大切な情報を示します。注 意:ハードウェア損傷やデータ損失の可能性を示し、この問題を回避する方法を説明します。警 告: 「警告」の内容は、物体への被害、人物への危害、または死亡の可能性があることを示しています。警告には、表記方法が異なるものやアイコンがないものもあります。この場合、警告の特別な表記法が認可機関により義務づけられています。本 書に記 載さ れ て い る事 項は 事 前 通 告な し に変 更さ れ る こ と が あ り ま す。© 2009 す べ て の著 作権 は Dell™Inc に あ り ま す。Dell™ Inc.の書面による承諾書なしに本書を複製することは、いかなる方法といえども、固く禁止します。本...
lllドライバとドキュメンテーションメディアクイックセットアップ ガイド安全のために主な特徴ST2210/ST2310/ST2410 フラットパネルディスプレイには、AM-TFT 液晶ディスプレイ技術を使用しています。 モニターの主な特徴は以下のとおりです。■ ST2210: 21.5 インチ (546.8 mm) ディスプレイ■ ST2310: 23 インチ (584.2 mm) ディスプレイ■ ST2410: 24 インチ (609.6 mm) ディスプレイ■ 1920 x 1080 の高解像度に加え、低解像度のフルスクリーン表示をサポート■ 傾斜調整機能■ プラグ・アンド・プレイ機能 (お使いのシステムでサポートされている場合のみ)■ OSD 調整機能による簡単なセットアップと最適化■ INF ファイル、ICM ファイルと製品ドキュメントが含まれたソフトウェアとドキュメンテーション CD■ Energy Star 準拠の省エネ機能■ セキュリティロックスロットパーツおよび制御機能の説明前面図前 面図ラベル1-2フロントパネルの制 御 機 能説明ショートカットキー*既定の設定はプリセットモード選択と輝度/...
目次へ戻る モニターについてDell™ ST2210/ST2310/ST2410 フラットパネルモニター ユーザーガイド パッケージ内容 主な特徴 パーツおよび制御機能の説明 モニター仕様 プラグ・アンド・プレイ機能 LCD モニタの品質と画素ポリシー メンテナンス・ガイドラインパッケージ内容このモニタには、下図に示すアイテムが同梱されています。 すべてのアイテムが揃っていることを確認し、万一不足しているものがある場合は Dell までお問い合わせください。注 意 : アイテムによってはオプションになっているものがあり、その場合はモニタには同梱されません。 機能やメディアの中には、国によって使用できないものがあります。lスタンド付きモニタl電源ケーブルlVGA ケーブルlDVI ケーブル (任意の)
底 面図 ラベル説明1AC 電源コードコネクタ2DVI コネクタ3HDMI コネクタ4VGA コネクタ5オーディオ入力6オーディオ出力モニター仕様パワーマネージメントモードお使いのコンピュータに VESA の DPMS™ 準拠ディスプレイカードやソフトウェアがインストールされている場合、モニターを長時間使用しないと、自動的に消費電力を抑えます。これは省電力モードと呼ばれています*。 キーボードやマウス、その他の入力デバイスからの入力信号を検知すると、モニターは自動的に通常の動作に戻ります。以下の表は、消費電力および自動省電力機能の信号の一覧です。ST2210VESA モ ー ド水 平 同 期 信号通常動作アクティブアクティブオフモード非アクティブ電源オフ垂 直 同 期 信号アクティブ非アクティブ-ビデオアクティブ電 源イ ン ジ ケ ー タ消費電力白黄色非表示--28 W (最大)19 W (標準)1 W 未満オフ0.5 W 未満ST2310VESA モ ー ド水 平 同 期 信号垂 直 同 期 信号ビデオ電 源イ ン ジ ケ ー タ消費電力通常動作アクティブアクティブアクティブ白30 W (最大)22.5...
目次に戻る モニターのセットアップDell™ ST2210/ST2310/ST2410 フラットパネルモニターDell™のデスクトップコンピュータ、または、Dell™のポータブルコンピュータの使用で、インターネットの接続がある場合1. http://support.dell.com を訪問し、サービスタグを入力し、画像カードに最新のドライバーをダウンロードします。2. インストールを完了したら、もう一度解像度を 1920x1080 に設定してみます。 メ モ:もし解像度を 1920x1080 に設定できない場合は、解像度をサポートできるグラフィクアダプターを求める為に、Dell™に 連絡してください。 目次に戻る
Wide Mode(ワイドモード)H. Position(水 平 位 置)V. Position(垂 直 位 置)Sharpness(シ ャ ー プ ネ ス)Pixel Clock(周 波数)Phase(フ ェ ー ズ)Dynamic Contrast (ダ イ ナ ミ ッ ク コ ン ト ラ ス ト)Reset Display Settings (画面 設 定の リ セ ット)Back (戻り)画像の比率を 4:3 または全画面に調整します。メ モ: 最大プリセット解像度の 1920 x 1080 では、ワイドモードの調整は必要ありません。画像を左右に調整するには、かボタンを使用します。最低は 0 (-) です。最高は 100 (+) です。画像を上下に調整するには、かボタンを使用します。最低は 0 (-) です。最高は 100 (+) です。この機能は画像をシャープまたはソフトにします。かボタンを使ってシャープネスを 0 から 100 までの範囲で調整してくださいPhase (フェーズ)とPixel Clock (周波数)設定は、モニターを使用環境に合わせて調整することができます。これらの設定は[Disp...
目次に戻る モニターのセットアップDell™ ST2210/ST2310/ST2410 フラットパネルモニターDell™以外のデスクトップ、ポータブル コンピュータ、グラフィックカードの場合1. デスクトップ上で右クリックし、Properties(プロパティ)を選択します。2. Settings(設定)タブを選択します。3. Advanced(アドバンスト)を選択します。4. ウインドーの最上端の記述を見て、グラフィックカードのベンダーを確認します。(例えば、NVIDIA, ATI, Intel)。5. グラフィックカードの各ベンダーのウェブサイトで、最新のドライバーをダウンロードします (例えば、http://www.ATI.com, http://www.NVIDIA.com) 。6. インストールを完了したら、もう一度解像度を 1920x1080 に設定してみます。 メ モ:もし解像度を 1920x1080 に設定できない場合は、コンピュータのメーカーと連絡してください。または、1920x1080 の解像度をサポートできるグラフィックアダプターを購入してください。 目次に戻る
目次ページに戻る モニターの調整Dell™ ST2210/ST2310/ST2410 フラットパネルカラーモニターユーザーズガイド 正面パネルボタンを使う OSD メニューを使う 最高解像度を設定する サウンドバー (オプション)を使う 傾斜機能の使い方正面パネルボタンを使うモニタの横にあるコントロールボタンを使ってイメージを表示する特徴を調整することができます。 これらのボタンを使ってコントロールを調整すると、それに伴い OSD に特徴の数字が表示されます。1-2ショートカットキーこのキーはカスタマイズメニューで定義できるコントロールメニューを開きます。*既定の設定はプリセットモード選択と輝度/コントラスト選択です。 1Preset Modes Select (プリ セ ッ ト モ ー ド の選択)このボタンは別のモードでモニタに表示します。2Brightness/Contrast (輝度/コ ン ト ラ ス ト)このボタンは[輝度/コントラスト]コントロールメニューを開きます。3OSD Menu (OSD メ ニ ュー)このキーはオンスクリーンディスプレイ (OSD) を開きます。OSD メニュ...
目次へ戻る モニターを設定するDell™ ST2210/ST2310/ST2410 フラットパネルモニター ユーザーガイド ベースの取り付け モニターを接続する モニターへのSoundbar(オプション)の取り付け ベースの取り外しベースの取り付け注 意 : モニタはベースが外された状態で出荷されます。 次の手順にしたがってベースを取り付けてください。1.2.3.モニターを柔らかい布かクッションの上に置いてください。ベースをモニタに取り付けます。スタンドの下にあるネジを締めます。モニターを接続する警 告 : こ の セ ク シ ョ ン で手続きをはじめる前に、安 全 指 示 書にしたがってください。以下の手順にしたがってコンピュータにモニターを接続します。1.2.コンピューターの電源を切り、電源ケーブルのプラグをコンセントから抜きます。HDMI ケーブル、白 (デジタル DVI-D) または青 (アナログ VGA) ディスプレイコネクタ ケーブルをコンピュータの背面にある、相当するビデオポートに挿入します。 同一コンピュータにすべてのケーブルを使用しないでください。 すべてのケーブルは、適切なビデオシ...
4.5.6.7.画面に異常がないか、慎重に検査します。正面パネルのシ ョ ー ト カ ッ ト キ ー4 キーを押します。画面の色が赤に変わります。ディスプレイに異常がないか、検査します。ステップ5と6を繰り返して、緑、青、白い色の画面についてもディスプレイを検査します。白い画面が表示されると、テストは完了です。終了するには、シ ョ ー ト カ ッ ト キ ー4 キーを再び押します。内蔵診断テストツールを使っても異常が見られない場合は、モニタは正常に作動していることになります。 ビデオカードとコンピュータを調べてください。OSD 警 告メッセージOSD関連の問題については、OSD 警告メッセージをお読みください。一般的な問題モニターに関する一般的な問題についてまとめた表を以下に示します。一 般 的な症状画像なし/ 電源LED オフ発生す る問 題画像が表示されない解決方法lll画像なし/ 電源LED オン画像が表示されない、モニターの画面が明るくならない。llllフォーカスのずれ不鮮明な画像、ブレ、ゴーストlllll画像の揺れ画像が歪むまたは揺れるlllllドット欠け液晶画面に黒い点が出るlllドットの常時点灯...
- 1
- 2