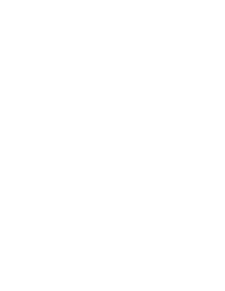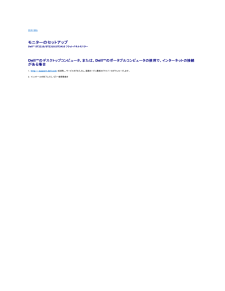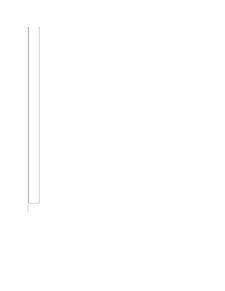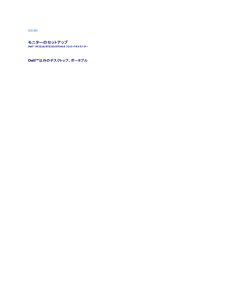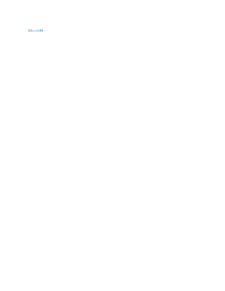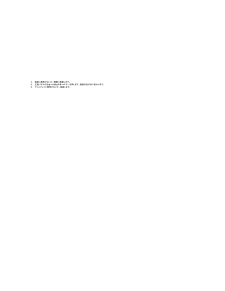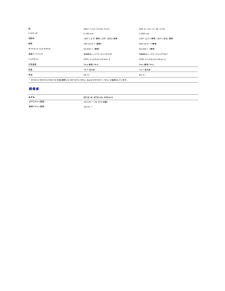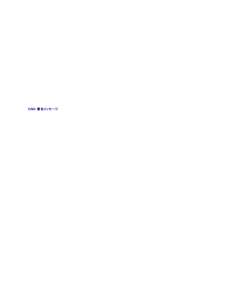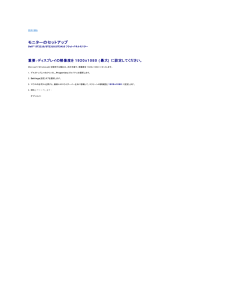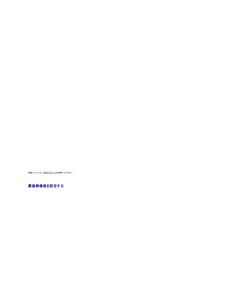Q&A
取扱説明書・マニュアル (文書検索対応分のみ)
"解像度"2 件の検索結果
"解像度"10 - 20 件目を表示
全般
質問者が納得対応しないでしょうね。そこまでの高い解像度を想定していない可能性があります。
ワイドモニタはすでにありましたが、それでも1280×768ドットあたりが最大でしょう。
ほぼフル画面で表示できるかもしれませんが、全体的にぼやけたような映りにしかならないでしょう。
5563日前view63
全般
質問者が納得オフラインだけではダメなはず。
シングルモニタにして確認しないとダメかと思います。
もしくはBIOSでメインメモリからグラフィックメモリへの割り当てを増やせませんか?
最低でも256MB程度は割り振らないと難しいと思います。
また、PCの方の仕様は対応しているのでしょうか?
チップセット的にフルHDx2は無理な気がしますが・・・・。
----------------------
グラフィックメモリが少なくてデュアルモニタにする事によって
解像度制限かかっているだけではないですか?
5705日前view75
lllドライバとドキュメンテーションメディアクイックセットアップ ガイド安全のために主な特徴ST2210/ST2310/ST2410 フラットパネルディスプレイには、AM-TFT 液晶ディスプレイ技術を使用しています。 モニターの主な特徴は以下のとおりです。■ ST2210: 21.5 インチ (546.8 mm) ディスプレイ■ ST2310: 23 インチ (584.2 mm) ディスプレイ■ ST2410: 24 インチ (609.6 mm) ディスプレイ■ 1920 x 1080 の高解像度に加え、低解像度のフルスクリーン表示をサポート■ 傾斜調整機能■ プラグ・アンド・プレイ機能 (お使いのシステムでサポートされている場合のみ)■ OSD 調整機能による簡単なセットアップと最適化■ INF ファイル、ICM ファイルと製品ドキュメントが含まれたソフトウェアとドキュメンテーション CD■ Energy Star 準拠の省エネ機能■ セキュリティロックスロットパーツおよび制御機能の説明前面図前 面図ラベル1-2フロントパネルの制 御 機 能説明ショートカットキー*既定の設定はプリセットモード選択と輝度/...
目次に戻る モニターのセットアップDell™ ST2210/ST2310/ST2410 フラットパネルモニターDell™のデスクトップコンピュータ、または、Dell™のポータブルコンピュータの使用で、インターネットの接続がある場合1. http://support.dell.com を訪問し、サービスタグを入力し、画像カードに最新のドライバーをダウンロードします。2. インストールを完了したら、もう一度解像度を 1920x1080 に設定してみます。 メ モ:もし解像度を 1920x1080 に設定できない場合は、解像度をサポートできるグラフィクアダプターを求める為に、Dell™に 連絡してください。 目次に戻る
Wide Mode(ワイドモード)H. Position(水 平 位 置)V. Position(垂 直 位 置)Sharpness(シ ャ ー プ ネ ス)Pixel Clock(周 波数)Phase(フ ェ ー ズ)Dynamic Contrast (ダ イ ナ ミ ッ ク コ ン ト ラ ス ト)Reset Display Settings (画面 設 定の リ セ ット)Back (戻り)画像の比率を 4:3 または全画面に調整します。メ モ: 最大プリセット解像度の 1920 x 1080 では、ワイドモードの調整は必要ありません。画像を左右に調整するには、かボタンを使用します。最低は 0 (-) です。最高は 100 (+) です。画像を上下に調整するには、かボタンを使用します。最低は 0 (-) です。最高は 100 (+) です。この機能は画像をシャープまたはソフトにします。かボタンを使ってシャープネスを 0 から 100 までの範囲で調整してくださいPhase (フェーズ)とPixel Clock (周波数)設定は、モニターを使用環境に合わせて調整することができます。これらの設定は[Disp...
目次に戻る モニターのセットアップDell™ ST2210/ST2310/ST2410 フラットパネルモニターDell™以外のデスクトップ、ポータブル コンピュータ、グラフィックカードの場合1. デスクトップ上で右クリックし、Properties(プロパティ)を選択します。2. Settings(設定)タブを選択します。3. Advanced(アドバンスト)を選択します。4. ウインドーの最上端の記述を見て、グラフィックカードのベンダーを確認します。(例えば、NVIDIA, ATI, Intel)。5. グラフィックカードの各ベンダーのウェブサイトで、最新のドライバーをダウンロードします (例えば、http://www.ATI.com, http://www.NVIDIA.com) 。6. インストールを完了したら、もう一度解像度を 1920x1080 に設定してみます。 メ モ:もし解像度を 1920x1080 に設定できない場合は、コンピュータのメーカーと連絡してください。または、1920x1080 の解像度をサポートできるグラフィックアダプターを購入してください。 目次に戻る
目次ページに戻る モニターの調整Dell™ ST2210/ST2310/ST2410 フラットパネルカラーモニターユーザーズガイド 正面パネルボタンを使う OSD メニューを使う 最高解像度を設定する サウンドバー (オプション)を使う 傾斜機能の使い方正面パネルボタンを使うモニタの横にあるコントロールボタンを使ってイメージを表示する特徴を調整することができます。 これらのボタンを使ってコントロールを調整すると、それに伴い OSD に特徴の数字が表示されます。1-2ショートカットキーこのキーはカスタマイズメニューで定義できるコントロールメニューを開きます。*既定の設定はプリセットモード選択と輝度/コントラスト選択です。 1Preset Modes Select (プリ セ ッ ト モ ー ド の選択)このボタンは別のモードでモニタに表示します。2Brightness/Contrast (輝度/コ ン ト ラ ス ト)このボタンは[輝度/コントラスト]コントロールメニューを開きます。3OSD Menu (OSD メ ニ ュー)このキーはオンスクリーンディスプレイ (OSD) を開きます。OSD メニュ...
4.5.6.7.画面に異常がないか、慎重に検査します。正面パネルのシ ョ ー ト カ ッ ト キ ー4 キーを押します。画面の色が赤に変わります。ディスプレイに異常がないか、検査します。ステップ5と6を繰り返して、緑、青、白い色の画面についてもディスプレイを検査します。白い画面が表示されると、テストは完了です。終了するには、シ ョ ー ト カ ッ ト キ ー4 キーを再び押します。内蔵診断テストツールを使っても異常が見られない場合は、モニタは正常に作動していることになります。 ビデオカードとコンピュータを調べてください。OSD 警 告メッセージOSD関連の問題については、OSD 警告メッセージをお読みください。一般的な問題モニターに関する一般的な問題についてまとめた表を以下に示します。一 般 的な症状画像なし/ 電源LED オフ発生す る問 題画像が表示されない解決方法lll画像なし/ 電源LED オン画像が表示されない、モニターの画面が明るくならない。llllフォーカスのずれ不鮮明な画像、ブレ、ゴーストlllll画像の揺れ画像が歪むまたは揺れるlllllドット欠け液晶画面に黒い点が出るlllドットの常時点灯...
縦268.11 mm (10.56 インチ)286.41 mm (11.28 インチ)ドットピッチ0.248 mm0.266 mm視野角160° (上下) 標準、160° (左右) 標準160° (上下) 標準、160° (左右) 標準輝度250 cd/m ² (標準)250 cd/m ² (標準)ダイナミック コントラスト比50,000:1 (標準)50,000:1 (標準)表面コーティング反射防止ハードコーティング(3H)反射防止ハードコーティング(3H)バックライトCCFL エッジライトシステムx 2CCFL エッジライトシステムx 2応答速度5ms 標準パネル5ms 標準パネル色数16.7 百万色16.7 百万色色域85 %*85 %** ST2210/ST2310/ST2410 色域(標準) は CIE1976 (85%) および CIE1931 (72%) を基準としています。 解像度モデルST2210/ST2310/ST2410水平スキャン範囲30 kHz ~ 83 kHz(自動)垂直スキャン範囲56 Hz ~ 76 Hz(自動)最大プリセット解像度1920 x 1080 (60 Hz)ビデオサ...
OSD 警 告メッセージモニタが特定の解像度モードに対応していない場合は、次のメッセージが表示されます:またはこのメッセージは、コンピュータから受信している信号にモニタが同期できていないことを示しています。使このモニタで対応している垂直および水平周波数範囲については、 モニター仕様 を参照してください。 推奨モードは 1920x1080 です。モニターが省電力モードに入ると、次のメッセージが表示されます :またはOSD を使用する場合は、コンピュータを起動し、モニターを復帰(ウェイクアップ)させてください。電源ボタン以外のボタンを押すと、次のメッセージが表示されます:
目次に戻る モニターのセットアップDell™ ST2210/ST2310/ST2410 フラットパネルモニター重要:ディスプレイの解像度を 1920x1080 (最大) に設定してください。Microsoft Windows® を使用する場合は、次の手順で、解像度を 1920x1080 にセットします。1. デスクトップ上で右クリックし、Properties(プロパティ)を選択します。2. Settings(設定)タブを選択します。3. マウスの左ボタンを押すと、画面上のスライダーバーを右に移動して、スクリーンの解像度を 1920x1080 に設定します。4. OKをクリックします。 オプションに 1920x1080 がない場合は、画像ドライバーをアップデートする必要があります。下記の記述から、使用しているコンピュータのの状況を選択し、指示に従ってください:1: Dell™の デ ス ク ト ッ プ コ ン ピ ュ ー タ、ま た は、Dell™のポータブルコンピュータの使 用で、インターネットの接続がある場 合2: Dell™以 外の デ ス ク ト ッ プ、ポ ー タ ブ ル コ ン ピ ュ ー タ...
または VGA/DVI/HDMI 入力が選択されており、VGA、DVI ケーブルと HDMI ケーブルの両方が接続されていない場合は、下のようなダイアログボックスが表示されます。または 詳細については、問題を解決するを参照してください。最高解像度を設定するモニタの最高解像度に設 定さ れ ま す。1.2.3.4.デスクトップを右クリックして、プ ロ パ テ ィを選択します。設 定タブを選択します。画面解像度を 1920x1080 に設定します。OKをクリックします。オプションとして 1920x1080 がない場合は、グラフィック・ドライバを更新する必要があります。 コンピュータによっては、以下の手順のいずれかを完了してください。Dellデスクトップまたはポータブル・コンピュータをご使用の場合:¡support.dell.comに進み、サービス・タグを入力し、グラフィックス・カードに最新のドライバをダウンロードします。Dell以外のコンピュータ(ポータブルまたはデスクトップ)をお使いの場合:¡¡コンピュータのサポートサイトに進み、最新のグラフィックス・ドライバをダウンロードします。グラフィックス・...
- 1