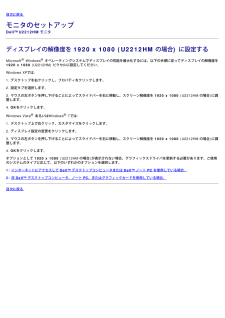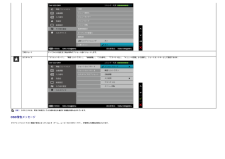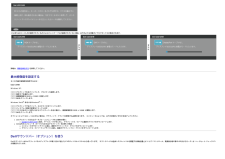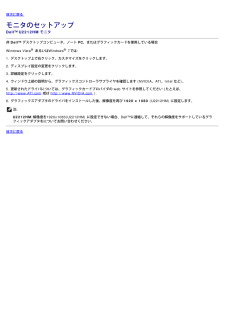Q&A
取扱説明書・マニュアル (文書検索対応分のみ)
"カスタマイズ" 一致するキーワードは見つかりませんでした。
"カスタマイズ"4 件の検索結果
目次に戻る モニタのセットアップDellTM U2212HM モニタ ディスプレイの解像度を 1920 x 1080 (U2212HM の場合) に設定するMicrosoft(R) Windows(R) オペレーティングシステムでディスプレイの性能を最大化するには、以下の手順に従ってディスプレイの解像度を1920 x 1080 (U2212HM) ピクセルに設定してください。Windows XPでは:1. デスクトップを右クリックし、プロパティをクリックします。2. 設定タブを選択します。3. マウスの左ボタンを押し下げることによってスライドバーを右に移動し、スクリーン解像度を 1920 x 1080 (U2212HM の場合)に調整します。4. OKをクリックします。Windows Vista(R) あるいはWindows(R) 7では:1. デスクトップ上で右クリック、カスタマイズをクリックします。2. ディスプレイ設定の変更をクリックします。3. マウスの左ボタンを押し下げることによってスライドバーを右に移動し、スクリーン解像度を 1920 x 1080 (U2212HM の場合)に調整します。4....
工場リセット すべてのOSD設定を工場出荷時のプリセット値にリセットします。カスタマイズ 「プリセットモード」、「輝度/コントラスト」、「自動調整」、「入力信号」、「アスペクト比」、「メニューの回転」から選択し、ショートカットキーとして設定できます。注記: このモニタには、明るさを較正してLED経年劣化を補正する機能が組み込まれています。OSD警告メッセージダイナミックコントラスト機能が有効になっているとき(ゲーム、ムービーの2つのモードで)、手動明るさ調整は無効になります。
VGAまたはDVI-D入力が選択されているがVGAとDVI-Dケーブルが接続されていない場合、以下のような浮動ダイアログボックスが表示されます。またはまたは 詳細は、問題を解決する を参照してください。最大解像度を設定するモニタの最大解像度を設定するには:U2212HMWindows XP:1デスクトップを右クリックして、プロパティを選択します。1設定タブを選択します。1画面解像度を1920 x 1080 に設定します。1OKをクリックします。Windows Vista(R) あるいはWindows(R) 7:1デスクトップで右クリック、カスタマイズをクリックします。1ディスプレイ設定の変更をクリックします。1マウスの左ボタンを押しながらスライダーバーを右に動かし、画面解像度を1920 x 1080 に調整します。1OKをクリックします。オプションとして1920 x 1080がない場合は、グラフィック・ドライバを更新する必要があります。 コンピュータによっては、以下の手順のいずれかを完了してください。Dellデスクトップまたはポータブル・コンピュータをご使用の場合:support.dell.com に進み...
目次に戻る モニタのセットアップDellTM U2212HM モニタ 非 DellTM デスクトップコンピュータ、ノート PC、またはグラフィックカードを使用している場合Windows Vista(R) あるいはWindows(R) 7では:1. デスクトップ上で右クリック、カスタマイズをクリックします。2. ディスプレイ設定の変更をクリックします。3. 詳細設定をクリックします。4. ウィンドウ上部の説明から、グラフィックスコントローラサプライヤを確認します (NVIDIA、ATI、Intel など)。5. 更新されたドライバについては、グラフィックカードプロバイダの web サイトを参照してください (たとえば、http://www.ATI.com 或は http://www.NVIDIA.com ).6. グラフィックスアダプタのドライバをインストールした後、解像度を再び 1920 x 1080 (U2212HM) に設定します。注:U2212HM:解像度を1920x1080(U2212HM) に設定できない場合、DellTMに連絡して、それらの解像度をサポートしているグラフィックアダプタをにつ...
- 1