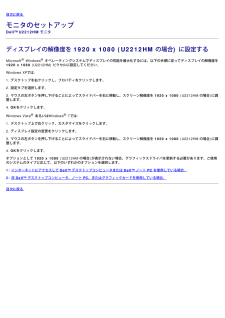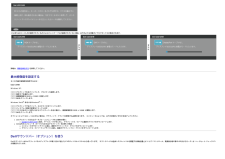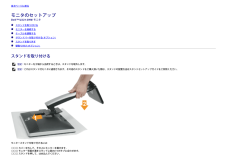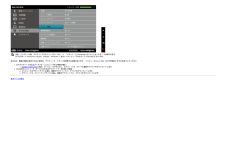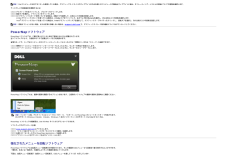Q&A
取扱説明書・マニュアル (文書検索対応分のみ)
"タブ" 一致するキーワードは見つかりませんでした。
"タブ"7 件の検索結果
目次に戻る モニタのセットアップDellTM U2212HM モニタ ディスプレイの解像度を 1920 x 1080 (U2212HM の場合) に設定するMicrosoft(R) Windows(R) オペレーティングシステムでディスプレイの性能を最大化するには、以下の手順に従ってディスプレイの解像度を1920 x 1080 (U2212HM) ピクセルに設定してください。Windows XPでは:1. デスクトップを右クリックし、プロパティをクリックします。2. 設定タブを選択します。3. マウスの左ボタンを押し下げることによってスライドバーを右に移動し、スクリーン解像度を 1920 x 1080 (U2212HM の場合)に調整します。4. OKをクリックします。Windows Vista(R) あるいはWindows(R) 7では:1. デスクトップ上で右クリック、カスタマイズをクリックします。2. ディスプレイ設定の変更をクリックします。3. マウスの左ボタンを押し下げることによってスライドバーを右に移動し、スクリーン解像度を 1920 x 1080 (U2212HM の場合)に調整します。4....
モニターとコンピュータを必要なケーブルですべて接続した後 (「モニターを接続する 」を参照)、上記に示すようにすべてのケーブルを整理します。Del サウンドバーの取り付け注意:Dell サウンドバー以外のデバイスと一緒に使用しないでください。注記:サウンドバーパワーコネクタ +12V DC 出力は、オプションのDellサウンドバー専用です。To attach the Soundbar:1.モニターの背面で、2 つのスロットと 2 つのタブをモニターの底に合わせてサウンドバーを取り付けます。
VGAまたはDVI-D入力が選択されているがVGAとDVI-Dケーブルが接続されていない場合、以下のような浮動ダイアログボックスが表示されます。またはまたは 詳細は、問題を解決する を参照してください。最大解像度を設定するモニタの最大解像度を設定するには:U2212HMWindows XP:1デスクトップを右クリックして、プロパティを選択します。1設定タブを選択します。1画面解像度を1920 x 1080 に設定します。1OKをクリックします。Windows Vista(R) あるいはWindows(R) 7:1デスクトップで右クリック、カスタマイズをクリックします。1ディスプレイ設定の変更をクリックします。1マウスの左ボタンを押しながらスライダーバーを右に動かし、画面解像度を1920 x 1080 に調整します。1OKをクリックします。オプションとして1920 x 1080がない場合は、グラフィック・ドライバを更新する必要があります。 コンピュータによっては、以下の手順のいずれかを完了してください。Dellデスクトップまたはポータブル・コンピュータをご使用の場合:support.dell.com に進み...
目次ページに戻るモニタのセットアップDellTM U2212HM モニタ スタンドを取り付ける モニターを接続する ケーブルを調整する サウンドバーを取り付ける (オプション ) スタンドを取り外す 壁取り付け (オプション )スタンドを取り付ける注記:モニターを工場から出荷するときは、スタンドを取外します。注記:これはスタンド付モニタに適用されます。その他のスタンドをご購入頂いた際は、スタンドの設置方法はスタンドセットアップガイドをご参照ください。モニタースタンドを取り付けるには:1カバーを外して、その上にモニターを載せます。1モニター背面の溝をスタンド上部の2つのタブに合わせます。1スタンドを押して、はめ込んでください。
注記:インストール後、デスクトップ上にショートカットが 1 つ、「スタート」に PowerNap のショートカットが 1 つ作成されます。OS のサポート:Windows Vista32 、Vista64、Windows 7 出力インターフェースのサポート:VGA および DVI のみ。あなたは、画面の回転が表示されない場合は、グラフィック・ドライバを更新する必要があります。 コンピュータによっては、以下の手順のいずれかを完了してください。Dellデスクトップまたはポータブル・コンピュータをご使用の場合:support.dell.com に進み、サービス・タグを入力し、グラフィックス・カードに最新のドライバをダウンロードします。Dell以外のコンピュータ(ポータブルまたはデスクトップ)をお使いの場合:コンピュータのサポートサイトに進み、最新のグラフィックス・ドライバをダウンロードします。グラフィックス・カード・ウェブサイトに進み、最新のグラフィックス・ドライバをダウンロードします。目次ページに戻る
注記: DVI-D モードを選択しているとき、 自動調整機能は使用できません。ユニバーサルシリアルバス(USB)固有の問題特定の症状 発生した問題 実行可能な解決策USBインターフェースが作動していないUSB周辺機器が作動していないモニターの電源がオンになっているかをチェックします。アップストリーム・ケーブルをコンピュータに再接続します。USB周辺機器(ダウンストリーム・コネクタ)を再接続します。電源をオフにして、もう一度モニターをオンにします。コンピュータを再起動します。外付けポータブルHDDのような一部のUSBデバイスは、高い電流を必要とすることがあります。デバイスをコンピュータシステムに直接接続してください。高速USB2.0インターフェースが遅い 高速USB2.0周辺機器が遅いか、まったく作動しないコンピュータがUSB2.0対応かどうかをチェックします。コンピュータの中には、USB 2.0とUSB 1.1ポートの両方を搭載しているものもあります。正しいUSBポートを使用されていることを確認してください。アップストリーム・ケーブルをコンピュータに再接続します。USB周辺機器(ダウンストリーム・コネクタ)...
注記: Dell コンピュータ以外でモニターを使用している場合、グラフィップス・ドライバのウェブサイトまたはお使いのコンピュータの製造元ウェブサイトに進み、オペレーティング・システムの回転についての情報を確認します。ディスプレイの回転設定を調整するには:1デスクトップを右クリックして、プロパティをクリックします。1設定タブを選択し、アドバンストをクリックします。1ATIグラフィックスカードを使っていする場合は、回転タブを選択して、お気に入りの回転を設定します。nVidiaグラフィックスカードを使っている場合は、nVidiaタブをクリックして、左カラムでNVRotateを選択し、次にお気に入りの回転を選択します。Intel(R)グラフィックスカードを使っている場合は、Intelグラフィックス・タブを選択して、グラフィックス・プロパティをクリックし、 回転タブを選択し、次にお気に入りの回転を設定します。注記: 回転オプションがない場合、または正常に作動しない場合は、support.dell.com で、グラフィックス・カード用の最新ドライバをダウンロードしてください。PowerNapソフトウェアPowerNa...
- 1