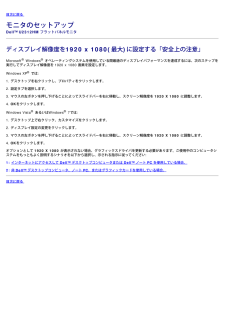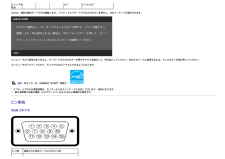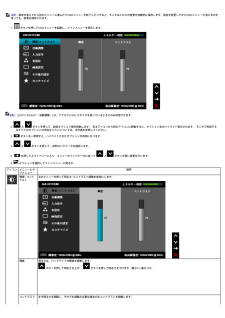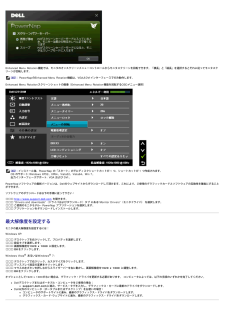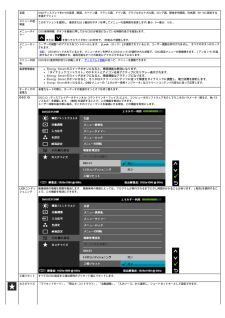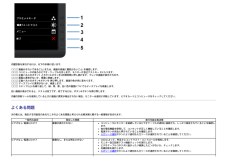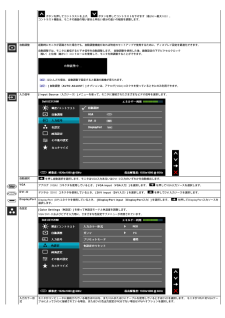Q&A
取扱説明書・マニュアル (文書検索対応分のみ)
"ボタン"2 件の検索結果
"ボタン"30 - 40 件目を表示
全般
質問者が納得DELLのサイトによると、
Install
1.Double-click the new icon on the desktop labeled DELL_U2312HM-MONITOR_A00-00_R300820.EXE.
(ダウンロードした)デスクトップにあるアイコンをWクリック
2.The Self-Extracting window appears and prompts you to extract or
unzip to C:DELLDRIVERSR300820. Write down...
4942日前view136
全般
質問者が納得> 「All files were successfully unzipped」
すべてのファイルは、正しく解凍されました。
つまり、後はインストール手順が残っているだけです。
解凍先フォルダを指定されたはずですが、覚えていますか?
わからなければ、ダウンロードしたファイルのあるフォルダを探してみてください。
そこにインストール用実行ファイル(たとえば、setup.exeなど)があると思います。
4942日前view119
後方図 背面図(モニターのスタンド付き) ラベル 説明 使用1VESA取り付け穴 (100 mm x 100 mm - 接続されたベースプレートの背面)VESA 互換の壁取付キットを使う壁取付モニター(100mm x 100 mm)。2規制ラベル 規制承認を表示します。3スタンド取外しボタン スタンドをモニターから外します。4セキュリティロックスロット セキュリティ ケーブル ロックでモニターを保護します。5Dellサウンドバー取付ブラケット オプションの Dell サウンドバーを取り付ける。6バーコード・シリアル番号ラベル 技術サポートを受けるには Dell に連絡してください。7USBダウンストリームポート USB デバイスを接続してください。8ケーブル管理スロットスロットを通してケーブルを配置することで、ケーブルを整理します。側面図
目次に戻る モニタのセットアップDellTM U2312HM フラットパネルモニタ ディスプレイ解像度を1920 x 1080(最大)に設定する「安全上の注意」Microsoft(R) Windows(R) オペレーティングシステムを使用している間最適のディスプレイパフォーマンスを達成するには、次のステップを実行してディスプレイ解像度を 1920 x 1080 画素を設定します。Windows XP(R) では:1. デスクトップを右クリックし、プロパティをクリックします。2. 設定タブを選択します。3. マウスの左ボタンを押し下げることによってスライドバーを右に移動し、スクリーン解像度を 1920 X 1080 に調整します。4. OKをクリックします。Windows Vista(R) あるいはWindows(R) 7では:1. デスクトップ上で右クリック、カスタマイズをクリックします。2. ディスプレイ設定の変更をクリックします。3. マウスの左ボタンを押し下げることによってスライドバーを右に移動し、スクリーン解像度を 1920 X 1080 に調整します。4. OKをクリックします。オプションとして...
スイッチを切る - - -オフ 0.5 W 以下OSDは、通常の動作モードでのみ機能します。アクティブオフモードでどれかのボタンを押すと、次のメッセージが表示されます。コンピュータから信号がありません。キーボードのどれかのキーを押すかマウスを動かして、呼び起こしてください。別の入力ソースに変更するには、モニタボタンを再び押してください。コンピュータがアクティブになり、モニタでOSDにアクセスできるようになります。注記:本モニターは、ENERGY STAR(R)-準拠で 。* オフモードでのゼロ電源消費は、モニターからのメインケーブルを外してはじめて、有効になります。** 最大消費電力は最大輝度、Dell サウンドバーおよびUSBと積極的な測定され。ピン割当VGAコネクタピン数接続された信号ケーブルの15ピン側
スタンドを取り外すには:1モニターは平らなところに置いてください。1スタンドリリースボタンを押し下げます。1スタンドを持ち上げ、モニターから離します。壁取り付け(オプション)
注記:設定を変えてから別のメニューに進んだりOSDメニューを終了したりすると、モニタはこれらの変更を自動的に保存します。設定を変更してからOSDメニューが消えるのを待っても、変更は保存されます。1. ボタンを押してOSDメニューを起動し、メインメニューを表示します。 注記:[AUTO ADJUST (自動調整)]は、アナログ(VGA)コネクタを使っているときにのみ利用できます。2. と ボタンを押して、設定オプション間を移動します。 あるアイコンから別のアイコンに移動すると、オプション名がハイライト表示されます。 モニタで利用できるすべてのオプションの完全なリストについては、次の表を参照してください。3. ボタンを一度押すと、ハイライトされたオプションが有効になります。4. と ボタンを押して、目的のパラメータを選択します。5. を押してスライドバーに入り、メニューのインジケータに従って と ボタンを使い変更を行います。6. オプションを選択してメインメニューに戻るか 。アイコンメニューとサブメニュー説明 輝度/コントラストおのメニューを使って明るさ/コントラスト調整を有効に...
Enhanced Menu Rotation 機能では、モニタのオンスクリーンメニューコントロールからモニタスクリーンを回転できます。「横長」と「縦長」を選択するとそれに従ってモニタスクリーンが回転します。注記: PowerNapのEnhanced Menu Rotation 機能は、VGAとDVIインターフェースでのみ動作します。Enhanced Menu Rotation スクリーンショットの画像(Enhanced Menu Rotation 機能を回転するOSDメニュー選択)注記:インストール後、PowerNap の「スタート」の下にディスクショートカットが 1 つ、ショートカットが 1 つ作成されます。OS のサポート:Windows XP32 、XP64、Vista32、Vista64、Win 7。出力インターフェースサポート: VGA および DVI。PowerNapソフトウェアの最新バージョンは、Dell のウェブサイトからダウンロードして頂けます。これにより、ご使用のグラフィックカードとソフトウェアの互換性を確実にすることができます。ソフトウェアのダウンロードは以下の手順に従って下さい:1ht...
色が欠けている 画像の色が欠けている モニター自己診断テスト機能チェックを実行します。コンピュータにモニタを接続しているビデオケーブルが適切に接続され、しっかり固定されていることを確認します。ビデオケーブルコネクタに曲がったり破損したピンがないか、チェックします。色違い 画像の色が正しくない色設定OSDで、アプリケーションに応じて、色設定モードをグラフィックスまたはビデオに変更します。色設定OSDで異なる色プリセット設定を試みます。色管理がオフになっている場合、色設定OSDでR/G/B値を調整します。アドバンス設定OSDで、入力色形式をPC RGBまたはYPbPrに変更します。内蔵診断を実行します。長時間モニタに静止画像を表示したために起こる画像の焼き付き表示された静止画像のかすかな影が画面に表示される使用していないとき、電源管理機能を使って、常にモニターの電源をオフにしてください(詳細については、電源管理モード を参照してください)。または、動的に変わるスクリーンセーバーを使用します。製品別の問題特定の症状 発生した問題 実行可能な解決策スクリーン画像が小さい画像がスクリーン上でセンタリングされているが、全...
言語 OSD ディスプレイを 8つの言語(英語、スペイン語、フランス語、ドイツ語、ブラジルポルトガル語、ロシア語、簡体字中国語、日本語)の 1つに設定する言語オプションメニューの透明度このオプションを選択し、最初または 2番目のボタンを押してメニューの透明度を変更します(最小: 0~最大: 100)。メニュータイマーOSD保持時間: ボタンを最後に押してからOSD が有効になっている時間の長さを設定sます。 または を使ってスライダを5~60秒まで、1秒刻みで調整します。メニューロックユーザーの調整へのアクセスをコントロールします。 [Lock(ロック)]が選択されているとき、ユーザー調整は許可されません。 すべてのボタンがロックされます。注記: OSDがロックされているとき、メニューボタンを押すと[OSDロック]が選択された状態で、OSD設定メニューが直接開きます。 [アンロック]を選択するとロックが解除され、適用可能なすべての設定にアクセスできるようになります。メニューの回転OSDを90度反時計回りに回転します。 ディスプレイ回転に従って、メニューを調整できます。電源管理設定Energy Smartの...
内蔵診断を実行するには、以下の手順に従います。1画面がきれいであること(または、画面の表面に塵粒がないこと)を確認します。1コンピュータの後ろかビデオ・ケーブルを外します。モニターが自己テストモードに入ります。1正面パネルのボタン1 とボタン4ボタンを2秒間同時に押し続けます。グレイの画面が表示されます。1画面に異常がないか、慎重に検査します。1正面パネルのボタン4ボタンを 再び押します。画面の色が赤に変わります。1ディスプレイに異常がないか、検査します。1ステップ5と6を繰り返して、緑、青、黒、白い色の画面についてもディスプレイを検査します。白い画面が表示されると、テストは完了です。終了するには、ボタン4ボタンを再び押します。内蔵の診断ツールを使用しているときに画面に異常が検出されない場合、モニターは適切に作動しています。ビデオカードとコンピュータをチェックしてください。よくある問題次の表には、発生する可能性のあるモニタのよくある問題と考えられる解決策に関する一般情報が含まれます。一般的な症状 発生した問題 実行可能な解決策ビデオなし/電源LEDオフ画像が表示されないコンピュータにモニターを接続しているビデ...
ボタンを押してコントラストを上げ、 ボタンを押してコントラストを下げます(最小0~最大100)。 コントラスト機能は、モニタの画面の暗い部分と明るい部分の違いの程度を調整します。 自動調整起動時にモニタが認識された場合でも、自動調整機能があれば特定のセットアップで使用するために、ディスプレイ設定を最適化できます。自動調整では、モニタに着信するビデオ信号を自動調整します。 自動調整を使用した後、画像設定の下でピクセルクロック(粗い)と位相(細かい)コントロールを使用して、モニタを微調整することができます。注記:ほとんどの場合、自動調整で設定すると最適の画像が得られます。注記: [自動調整(AUTO ADJUST )]オプションは、アナログ(VGA)コネクタを使っているときにのみ利用できます。入力信号[Input Source (入力ソース)]メニューを使って、モニタに接続されたさまざまなビデオ信号を選択します。自動選択 を押し自動選択を選択します。モニタはVGA入力あるいはDVI-D入力のいずれかを自動検出します。VGAアナログ(VGA)コネクタを使用しているとき、 [VGA input(VGA入力)]...
- 1