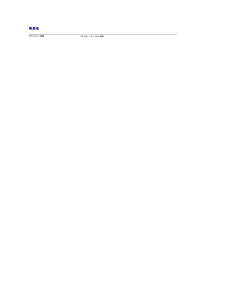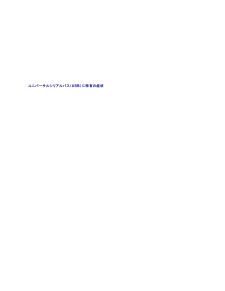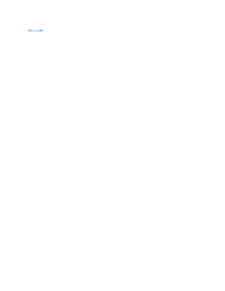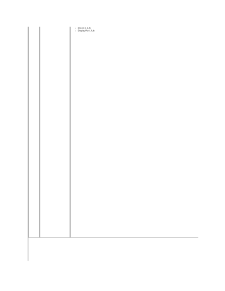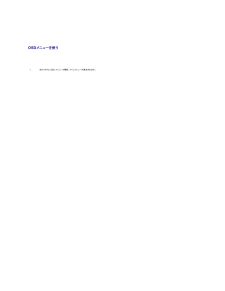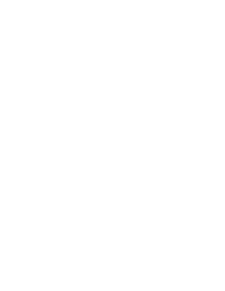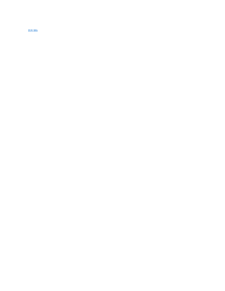Q&A
取扱説明書・マニュアル (文書検索対応分のみ)
"設定"2 件の検索結果
"設定"20 - 30 件目を表示
全般
質問者が納得こちらのページを見るに、VistaでもXPと変わらない状況みたいです。
http://kakaku.digitallife.jp.msn.com/msn/bbs/bbs.asp?PrdKey=00851012461&ParentID=8969325
色の管理の詳細設定のデバイスプロファイルの欄に
AdobeRGBを設定するとよいと書いてあるブログもありました。
http://www.sekitechnologies.com/blog2009/0910061327.html
…が、実際に設定してみま...
5777日前view136
全般
質問者が納得カラープロファイルが有るので、色を合わせられます
補足
コントロールパネルの画面の詳細で設定出来ます
色温度が変わるので
4718日前view276
前 面図ラベルフロントパネルの制 御 機 能説明ショートカットキー13 *既定の設定はプリセットモードの選択、輝度/コントラストの選択、入力ソースの選択です。1プリセットモードの選択2輝度/コントラストの選択3入力ソースの選択4OSD メニューの選択5終了6電源ボタン (電源ライトインジケータ付き)注:1~5 これらは静電タッチセンサーキーで、青いLEDボタンに指を置くことでアクティブになります。背面図 背 面図 スタンド取り付け時の背 面図
解像度水平スキャン範囲30 kHz ~ 81 kHz(自動)垂直スキャン範囲56 Hz ~ 76 Hz最適プリセット解像度1920x 1200 (60 Hz)最大プリセット解像度1920 x 1200 (60 Hz) ビデオサポートモードビデオ表示機能 (DVI 再生)480i/480p/576i/576p/720p/1080i/1080p (HDCP 対応)ビデオ表示機能 (コンポジット再生)NTSC/PALビデオ表示機能 (HDMI 再生)480i/480p/576i/576p/720p/1080i/1080pビデオ表示機能 (コンポーネント再生)480i/480p/576i/576p/720p/1080i/1080pプリセットディスプレイモードDell では、以下の表に記載しているすべてのプリセットモードについて、画像サイズと中央揃えが適切に設定されることを保証しています。ディスプレイモード水 平 周 波数(kHz)垂 直 周 波数(Hz)ピクセルクロック (MHz)同 期 極 性 (水 平/ 垂 直)VGA, 720 x 40031.570.128.3-/+VGA, 640 x 48031.559.9...
メニューキーを押すと、「No Composite input signal(コンポジット入力信号がありません)」または「NoComponent input signal (コンポーネント入力信号がありません)」というメッセージが表示されます。画面調節ボタンを押しても、入力信号がない。lモニター画面全体に表示されない。画像が表示されず、LED が青く点灯している。 +、-、またはメニューキーを押すと、「No Composite input signal(コンポジット入力信号がありません)」または「NoComponent input signal (コンポーネント入力信号がありません)」というメッセージが表示されます。OSD にアクセスして、オーディオとビデオの両方をオフにします。画像が画面の縦または横いっぱいに表示されない。信号ソースを確認します。このとき、マウスを動かすかキーボードのキーを押して、ードに入っていないことを確認します。ビデオソースがコンポジットまたはコンポーネントであり、ビデオが再生されていることを信号ケーブルが正しく挿入されていることを確認します。 必要に応じて、信号ケーブルをす。コンピュータ...
目次ページに戻る モニターの調整Dell™ U2410フラットパネルカラーモニターユーザーズガイド 正面パネルボタンを使う OSDメニューを使う 最適解像度を設定する サウンドバー(オプション)を使う 傾き、回転、高さを利用する モニターの回転 システムの「ディスプレイ回転設定」の調整正面パネルボタンを使うモニタ前面のボタンを使用して画像設定を調整します。これらは静電タッチセンサーキーで、青いLEDボタンに指を置くことでアクティブになります。1-3ショートカットキーカスタマイズメニューで定義したコントロールメニューに直接アクセスするには、このキーを使用します。例えば、2番目のショートカットキーを使用すると明るさ/コントラスト調整がアクティブになります。*既定の設定はプリセットモードの選択、輝度/コントラストの選択、入力ソースの選択です。 1Preset Modes Select (プリ セ ッ ト モ ー ド の選択)このボタンは別のモードでモニタに表示します。2Brightness/Contrast (輝度/コ ン ト ラ ス ト)このボタンは[輝度/コントラスト]コントロールメニューを開きま...
lllllDVI-D 2 入力DisplayPort 入力HDMI 入力コンポーネントビデオ入力コンポジットビデオ入力ソース選択バーを表示します。ます。とボタンを使用すると、設定オプションを移動することができます。またをタッチすと、入力ソースを選択できVGA 入力か DVI-D 入力を選択したのに、VGA ケーブルと DVI-D ケーブルがどちらも接続されていない場合は、下のようなダイアログボックスが表示されます。またはコンポジット入力あるいはコンポーネント入力のいずれかが選択されており、ケーブルが接続されていない、またはビデオソースがオフになっている場合は、スクリーンには何も画像が映りません。 ボタンをどれかタッチすと(電源ボタン以外)、モニタに次のようなメッセージが表示されます。または4OSD Menu (OSD メ ニ ュー)このキーはオンスクリーンディスプレイ (OSD) を開きます。OSD メニューの使い方を参照してください。5このキーは OSD メニューを終了します。Exit (終 了)
6電源ボタンを使って、モニターをオンおよびオフにします。電 源ボタン(LED イ ン ジ ケ ー タ付き)青いライトが点灯しているときには、モニタが完全に機能していることを示しています。別のライトは、電源セーブ・モードを表します。OSDメニューを使う注 : 設定を変更し、別のメニューに進むか、またはOSDメニューを終了する場合、モニターは、その変更を自動的に保存します。設定を変更して、OSDメニューが閉じるのを待った場合も、変更は保存されます。注 :設定を変更した後、別のメニューに移動するかOSDメニューを終了すると、モニターは自動的にこれらの変更内容を保存します。設定を変更した後、しばらくして OSD メニューが消えてしまった場合も変更内容は保存されます。をタッチすと OSD メニューが開き、メインメニューが表示されます。 1. アナログ( VGA) 入 力のメインメニューまたは非アナログ( 非VGA) 入 力のメインメニュー注 :自動調整はアナログ (VGA) コネクタを使用しているときにしか有効になりません。2. 設定オプションを移動するには、ださい。3. 6. ...
llOSD で自動調整を実行してください。OSDで、明るさとコントラストを調整してください。メ モ:'DVI-D' を使用している場合、調整することができませんのでご注意ください。水平/垂直線画面に 1 本以上の線が表示されるlllllモニターを初期設定にリセットしてください。OSD で自動調整を実行してください。OSDで位相とピクセルクロックを調整してください。モニターの自己診断機能チェックを実行して、これらの線が自己診断モードでも表示されるかどうかビデオケーブルコネクタのピンが曲がったり、折れたりしていないか確認してください。メ モ:'DVI-D' を使用している場合、ピクセルクロックと位相は調整することができませんのでご注意同期の問題画面にスクランブルがかかる、途切れるllllll安全に関する問題煙や火花が出るll断続的な問題モニタが断続的に動作しなくなるlll色抜けがある画像で色が抜けているlll正しい色が表示されない画像の色がよくないlllモニターに長時間にわたり、残像が残る画面に静止画像の影が表示される。llモニターを初期設定にリセットしてください。OSD で自動調整を実行してください。OSDで位...
注: お使いのモニタは2つのDVIポートに対応しています。入力ソース選択を使用し、OSDメニューの入力ソース経由でDVI-D 1またはDVI-D 2を選択できます。VGA(青)ケ ー ブ ル の接続 お よ び USBア ッ プ リ ン ク ケ ー ブ ル黒いDisplayPort ケ ー ブ ル を接続 お よ び USBア ッ プ リ ン ク ケ ー ブ ル注: 画像は説明用のものです。実際にご使用になるコンピュータと外観が異なる場合があります。DVI/VGA/DisplayPort ケーブルを接続した後は、次の手順に従ってモニターの設定を完了してください。lllコンピューターとモニターの電源コードを近くにあるコンセントに差し込みます。モニタおよびコンピュータの電源をオンにします。次に、VGAまたはDVI入力対DisplayPort入力からOSDメニュー入力ソース選択を通して入力ソースを変更します。モニターに画像が表示されれば、設定作業は完了です。画像が表示されない場合は、トラブルシューティングを参照してください。モニタースタンドのケーブルホルダーにケーブルを収納します。ケーブルの収納すべての必要なケーブ...
目次に戻るモニターのセットアップDell™ U2410 フラットパネルモニターDell™以外のデスクトップ、ポータブル コンピュータ、グラフィックカードの場合1. デスクトップ上で右クリックし、Properties(プロパティ)を選択します。2. Settings(設定)タブを選択します。3. Advanced(アドバンスト)を選択します。4. ウインドーの最上端の記述を見て、グラフィックカードのベンダーを確認します。(例えば、NVIDIA, ATI, Intel)。5. グラフィックカードの各ベンダーのウェブサイトで、最新のドライバーをダウンロードします (例えば、http://www.ATI.com, http://www.NVIDIA.com) 。6. インストールを完 了し た ら、も う一度解像度を1920 x 1200 に設 定してみます。注:もし解像度を1920 x 1200に設定できない場合は、コンピュータのメーカーと連絡してください。または、1920 x 1200の解像度をサポートできるグラフィックアダプターを購入してください。 目次に戻る
注 : Dellコンピュータで「ディスプレイ回転」機能(横対縦表示)を使用するには、このモニターに含まれていない最新のグラフィックスドライバが必要です。 最新のグラフィックスドライバをダウンロードして更新するには、 support.dell.comに移動し、ビデオドライバのダウンロードセクションを参照してください。注 :縦表示モードに入っているとき、グラフィックを大量に使用するアプリケーション(3Dゲームなど)でパフォーマンスが落ちることがあります。しかし、ポートレート表示モードで、PIP/PBPは使用できません。 システムの「ディスプレイ回転設定」の調整モニタを回転させた後、以下の手順でシステムの「ディスプレイの回転設定」を調整する必要があります。注 : Dellコンピュータ以外でモニターを使用している場合、グラフィップス・ドライバのウェブサイトまたはお使いのコンピュータの製造元ウェブサイトに進み、オペレーティング・システムの回転についての情報を確認します。ディスプレイの回転設定を調整するには:1.2.3.デスクトップを右クリックして、プ ロ パ テ ィをクリックします。設 定タブを選択し、アドバンストをク...
- 1