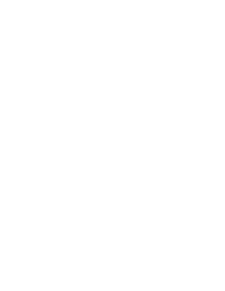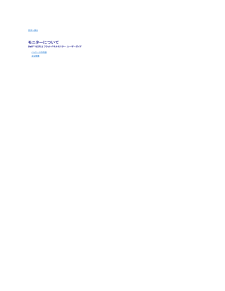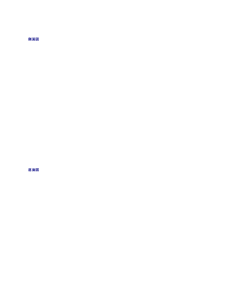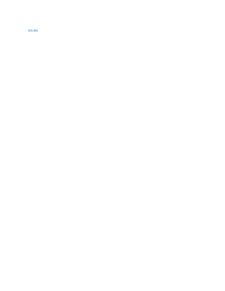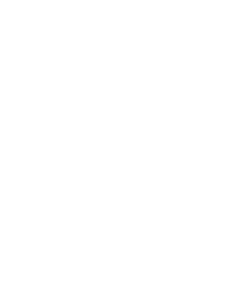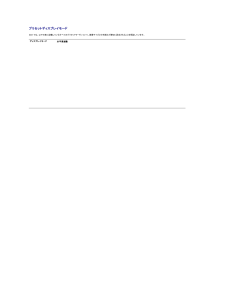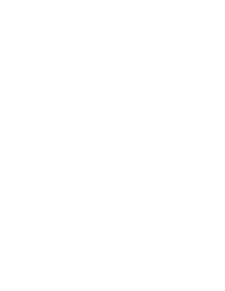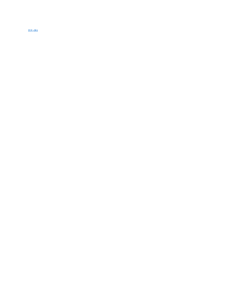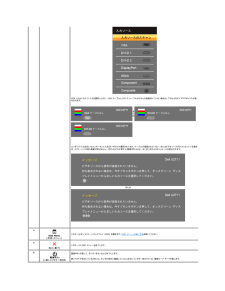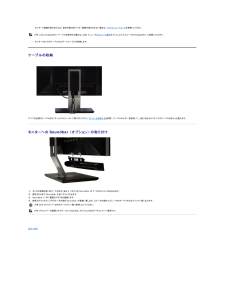Q&A
取扱説明書・マニュアル (文書検索対応分のみ)
"ケーブル"2 件の検索結果
"ケーブル"15 件の検索結果
全般
質問者が納得1,DVIでもHDMIでも変わりません。解像度のサポートの関係上DVIのほうがいいのでは?
2.デジタル信号ですので距離による劣化というものはありません。ただ、仕様上決められている長さがあり、それ以上の長さでの動作保証はされていません。基本的には5mとなっています。それ以上伸ばす場合は中継器等が必要ですね。
3.これもデジタル信号ですのであり得ません。また、上記の通り規定以上の長さの場合動作保証されていません。
4.これもデジタルですので(以下略
5.それでOKですが、一定以上の長さの動作保証は…
6.適...
4950日前view87
全般
質問者が納得画像修整ですか
画像修整するファイルを コピー貼り付けして練習して見て下さい
元ののファイルが無くなると困りますので コピーの分で操作して見て下さい
ピクチャに取り込んでいますね
ぼやけている写真を右クリックして
プログラムから開くを
次に□赤い部分 の MicrosoftOffice Picture Manager
をクリックします
画像の編集が出来ます 色々出来ます練習の為に操作して見て下さい
クリック出来る処はして へんかを確認出来ると思います
トリミングサイズの大きさ色々出来ます
トリミングで黒い...
5003日前view93
lUSB アップストリーム ケーブル (モニタの USB ポートとカードリーダーを有効にします)USB ダウンストリーム (オプション)lDisplayPort ケーブルlドキュメンテーション (安全情報、色調整データシート、クイックスタートガイドおよび CD)l 主な特徴U2711フラットパネルディスプレイには、AM-TFT 液晶ディスプレイ技術を使用しています。 モニターの主な特徴は以下のとおりです。■ 表示エリア 27 インチ (596.74 x 335.66 mm) ディスプレイ (対角)。■ 2560 x 1440 の高解像度に加え、低解像度のフルスクリーン表示をサポート。■ ワイドビュー角度 (178°/178°) と優れたグレイスケール トラック機能により、偏差表示角度 (座ったり、経ったり、横方向へ移動した場合) における偏向色を最小化します。■ 傾斜、回転、縦方向引き伸ばし可能。■ 取り付けを自由に行える取り外し可能なペデスタルおよび VESA (Video Electronics Standards Association) 100mm マウントホール。■ システムでサポートされている場合...
目次へ戻る モニターについてDell™ U2711 フラットパネルモニター ユーザーガイド パッケージの内容 主な特徴 パーツおよび制御機能の説明 モニター仕様 ユニバーサルシリアルバス(USB)インターフェスス カードリーダーの仕様 プラグ・アンド・プレイ機能 メンテナンス・ガイドラインパッケージの内容モニターには、以下に示すアイテムがすべて付属しています。 すべてのアイテムが揃っていることを確認してください。 アイテムが足りないときは、Dell に連絡してください。メ モ: 一部のアイテムはオプションで、モニターに付属していません。 機能またはメディアには、特定の国で使用できないものもあります。lスタンド付きモニターl電源ケーブルlVGA ケーブルlデュアル リンク DVI ケーブル
8ケーブル整理用穴ケーブルをホルダーにひとまとめにしておくことができます。側面図 右 側 面図 左 側 面図 ラベル説明1カードリーダー:詳細は、カードリーダーの仕様をお読みください2USB ダウンストリームポート底面図 底 面図
目次へ戻る問題を解決するDell™ U2711 フラットパネルモニター ユーザーガイド 自己テスト 内蔵診断テスト 一般的な問題 ビデオに関する問題 製品固有の問題 ユニバーサルシリアルバス (USB) に特有の症状 Soundbar (オプション) のトラブルシューティング カードリーダーのトラブルシューティング 警 告 : この章の作業を始める前に、安全にお使いいただくためにに従ってください。自己テストお使いのモニタには自己診断機能が搭載されており、モニタが適切に機能しているかどうかを確認できます。 モニターとコンピュータが正しく接続されているが、モニタ画面に何も表示されない場合、以下の手順でモニタの自己診断を行ってください。1.2.3.コンピュータとモニターの電源をオフにします。ビデオケーブルをコンピュータの背面から外します。 自己診断機能を正常に実行するため、アナログ(青いコネクタ)ケーブルをコンピュータの背面から外します。モニターの電源をオンにします。モニターがビデオ信号を感知することができず、正しく作動している場合は、浮動の ダイアログボックスが 画面(黒の背景)に...
ラベル説明1AC電源コードコネクタ2Dell™ Soundbar 専用DC電源コネクタ3オーディオ出力 (背面)4オーディオ出力 (SUB/CTR)5オーディオ出力 (正面)6DisplayPort コネクタ7DVI コネクタ 18DVI コネクタ 29VGA コネクタ10HDMI コネクタ11コンポジットビデオ コネクタ12コンポーネントビデオ コネクタ13USB アップストリームポート (上りポート)14USB ダウンストリームポート (下りポート)モニター仕様以下では、様々なパワーマネージメントモードモードやコネクタピンの割り当てについて説明いたします。パワーマネージメントモードお使いのコンピュータに VESA の DPMS 準拠ディスプレイカードやソフトウェアがインストールされている場合、モニターを長時間使用しないと、自動的に消費電力を抑えます。これは省電力モードと呼ばれています。 キーボードやマウス、その他の入力デバイスからの入力信号を検知すると、モニターは自動的に通常の動作に戻ります。以下の表は、消費電力および自動省電力機能の信号の一覧です。VESA モ ー ド水 平 同 期 信号通常動作アク...
プリセットディスプレイモードDell では、以下の表に記載しているすべてのプリセットモードについて、画像サイズと中央揃えが適切に設定されることを保証しています。ディスプレイモード水 平 周 波数 (kHz)垂 直 周 波数 (Hz)ピクセルクロック(MHz)同 期 極 性 (水 平/ 垂 直)VGA, 720 x 40031.570.128.3-/+VGA, 640 x 48031.559.925.2-/-VESA, 640 x 48037.575.031.5-/-VESA, 800 x 60037.960.340.0+/+VESA, 800 x 60046.975.049.5+/+VESA, 1024 x 76848.460.065.0-/-VESA, 1024 x 76860.075.078.8+/++/+VESA, 1152 x 86467.575.0108.0VESA, 1280 x 800 49.7059.8183.50-/+VESA, 1280 x 102464.060.0108.0+/++/+VESA, 1280 x 102480.075.0135.0VESA, 1600 x 1200 75.0...
またはOSD を使用する場合は、コンピュータを起動し、モニターを復帰(ウェイクアップ)させてください。電源ボタン以外のボタンを押すと、選択した入力に応じて、次のいずれかのメッセージが表示されます:VGA/DVI-D/HDMI/DisplayPort 入 力またはまたはビ デ オ入 力またはVGA、DVI-D、HDMI あるいは DisplayPort 入力のいずれかが選択されており、VGA、DVI-D、HDMI、DisplayPort のケーブルがいずれも接続されていない場合は、下のようなダイアログボックスが表示されます。またはまたはまたは メ モ:ケーブルをモニタの入力に戻すと、表示されていた PBP ウィンドウは消えます。PBP ウィンドウを再び表示するには、PBP サブメニューに入ってください。メ モ:PBP 機能は、第 2 画像出力ソースから画像を出力する機能です。つまり 1 台の PC ソース (D-Sub、DVI、DisplayPort) と 1 台のビデオソース (コンポジット、コンポーネント、HDMI) から詳細については、問題を解決するを参照してください。
目次へ戻る モニターを設定するDell™ U2711 フラットパネルモニター ユーザーガイド モニターを接続する ケーブルの収納 モニターへの Soundbar (オプション) の取り付けモニターを接続する警 告 :こ の セ ク シ ョ ン で手続きをはじめる前に、安 全 指 示 書にしたがってください。メ モ:USB アップリンク ケーブル接続は、モニタの USB ポートとカードリーダーを有効にして使用できるようにします。以下の手順にしたがってコンピュータにモニターを接続します。lllコンピューターの電源を切り、電源ケーブルのプラグをコンセントから抜きます。USB アップリンク ケーブルを接続します。白 (デジタル DVI-D) または青 (アナログ VGA) のディスプレイ コネクターケーブルか、あるいは黒い DisplayPort ケーブルをコンピューター背面の対応するビデオポートに接続してください。1 台のコンピューターですべてのケーブルを使用しないでください。 すべてのケーブルを使用できるのは、適切なビデオシステムが搭載された異なるコンピューターに接続する場合のみです。白 DVI ケ ー ブ...
VGA 入力か DVI-D 入力を選択したのに、VGA ケーブルと DVI-D ケーブルがどちらも接続されていない場合は、下のようなダイアログボックスが表示されます。または コンポジット入力あるいはコンポーネント入力のいずれかが選択されており、ケーブルが接続されていない、またはビデオソースがオフになっている場合は、スクリーンには何も画像が映りません。 ボタンをどれか押すと(電源ボタン以外)、モニタに次のようなメッセージが表示されます。または 4OSD Menu (OSD メ ニ ュ ー)このキーはオンスクリーンディスプレイ (OSD) を開きます。OSD メニューの使い方を参照してください。5このキーは OSD メニューを終了します。Exit (終 了)6電源ボタンを使って、モニターをオンおよびオフにします。電 源ボタン(LED イ ン ジ ケ ー タ付き)青いライトが点灯しているときには、モニタが完全に機能していることを示しています。別のライトは、電源セーブ・モードを表します。
モニターに画像が表示されれば、設定作業は完了です。画像が表示されない場合は、トラブルシューティングを参照してください。メ モ:入力に DisplayPort ケーブルを使用する場合は、OSD メニューの入力ソース選択オプションから入力ソースを DisplayPort に変更してください。lモニタースタンドのケーブルホルダーにケーブルを収納します。ケーブルの収納 すべての必要なケーブルをモニターとコンピューターに取り付けてから( モニターを接続するを参照)、ケーブルホルダーを使用して、上記にあるようにすべてのケーブルをきちんと整えます。モニターへの Soundbar (オプション) の取り付け1. モニタの背面を表に向け、下のほうにある 2 つのツメを Soundbar の 2 つのスロットにはめ込みます。2. 固定されるまで Soundbar を左にスライドさせます。3. Soundbar に DC 電源のコネクタを接続します。4. 緑色のステレオミニプラグの一方の端を Soundbar の背面に差し込み、もう一方の端をコンピュータのオーディオ出力ジャックへ差し込みます。メ モ:Dell サウンドバー以外のデ...
- 1
- 1
- 2