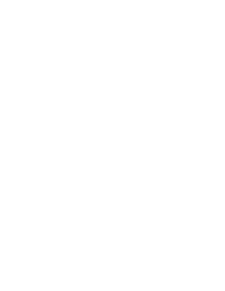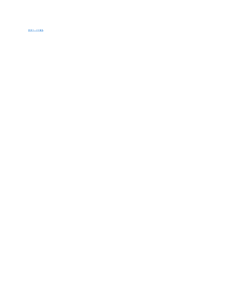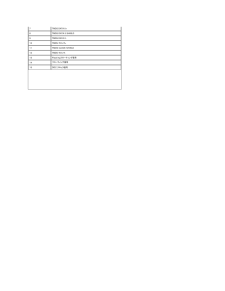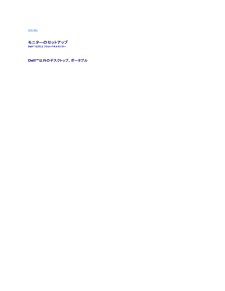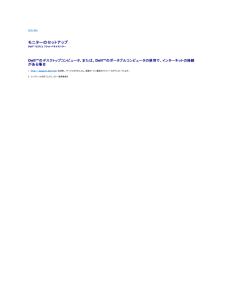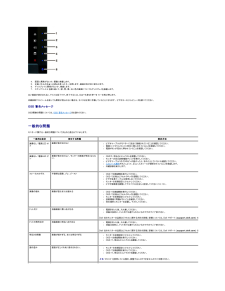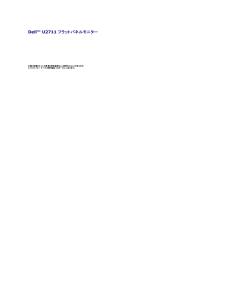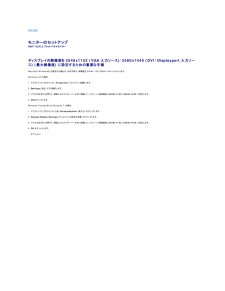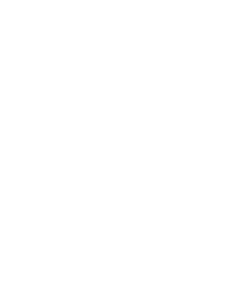Q&A
取扱説明書・マニュアル (文書検索対応分のみ)
"解像度"3 件の検索結果
"解像度"10 - 20 件目を表示
全般
質問者が納得画像修整ですか
画像修整するファイルを コピー貼り付けして練習して見て下さい
元ののファイルが無くなると困りますので コピーの分で操作して見て下さい
ピクチャに取り込んでいますね
ぼやけている写真を右クリックして
プログラムから開くを
次に□赤い部分 の MicrosoftOffice Picture Manager
をクリックします
画像の編集が出来ます 色々出来ます練習の為に操作して見て下さい
クリック出来る処はして へんかを確認出来ると思います
トリミングサイズの大きさ色々出来ます
トリミングで黒い...
5069日前view93
全般
質問者が納得1.
「SLI」という2枚のグラフィックボードをリンクさせて(CPUでいうデュアルコアのような)動作させるのであれば同じグラフィックボードが必要になります。
ですが、2枚のグラフィックボードを別々に利用するのであれば、違うグラフィックボードでもOKです。
3画面にするなら別々利用になりますね。
2.
「モニタに映像を出力しているビデオカードが全てを演算する」ですね。
マザーボードもOSも2枚のグラフィックボードを別々に認識していますので、「ゲームの演算は1枚目、表示は2枚目」という分担はできません。
3...
5346日前view68
全般
質問者が納得GeForce GTX295の出力端子は Dual Link DVI…2、HDMI …1となっています。
http://www.nvidia.co.jp/object/product_geforce_gtx_295_jp.html
デュアルリンクDVI-Dが2個ついてますので、大丈夫なはずです。2711に接続ケーブルが付属するか確認できませんでしたのでもし付属しないようでしたら購入の必要があります。
5356日前view132
lUSB アップストリーム ケーブル (モニタの USB ポートとカードリーダーを有効にします)USB ダウンストリーム (オプション)lDisplayPort ケーブルlドキュメンテーション (安全情報、色調整データシート、クイックスタートガイドおよび CD)l 主な特徴U2711フラットパネルディスプレイには、AM-TFT 液晶ディスプレイ技術を使用しています。 モニターの主な特徴は以下のとおりです。■ 表示エリア 27 インチ (596.74 x 335.66 mm) ディスプレイ (対角)。■ 2560 x 1440 の高解像度に加え、低解像度のフルスクリーン表示をサポート。■ ワイドビュー角度 (178°/178°) と優れたグレイスケール トラック機能により、偏差表示角度 (座ったり、経ったり、横方向へ移動した場合) における偏向色を最小化します。■ 傾斜、回転、縦方向引き伸ばし可能。■ 取り付けを自由に行える取り外し可能なペデスタルおよび VESA (Video Electronics Standards Association) 100mm マウントホール。■ システムでサポートされている場合...
目次ページに戻る モニターの調整Dell™ U2711フラットパネルカラーモニターユーザーズガイド 正面パネルボタンを使う OSDメニューを使う 最高解像度を設定する サウンドバー(オプション)を使う 傾き、回転、高さを利用する正面パネルボタンを使うモニタ前面のボタンを使用して画像設定を調整します。メ モ:1~5 は指を青い LED に置くことで有効になる、容量性タッチセンサーキーです。1-3ショートカットキーこのキーはカスタマイズメニューで定義できるコントロールメニューを開きます。*既定の設定はプリセットモードの選択、輝度/コントラストの選択、入力ソースの選択です。 1Preset Modes Select (プリ セ ッ ト モ ー ド の選択)このボタンは別のモードでモニタに表示します。2Brightness/Contrast (輝度/コ ン ト ラ ス ト)このボタンは[輝度/コントラスト]コントロールメニューを開きます。このボタンはモニタに接続されている別のビデオ信号を選択します。3Input Source Select (入 力 信号の選択)lllllllVGA 入力DVI-D 1 入力...
7TMDS DATA 0+8TMDS DATA 0 SHIELD9TMDS DATA 0-10TMDS クロック+11TMDS CLOCK SHIELD12TMDS クロック-13Floatingフローティング信号14フローティング信号15DDC クロック信号16DDC データ17GROUND18+5V 電源19ホットプラグ検出フラットパネルの仕様 スクリーンタイプAM-TFT 液晶ディスプレイパネルタイプIPSスクリーン寸法27インチ(対角表示領域)プりセット表示領域: 横596.74 mm (23.49 インチ)縦335.66 mm (13.22 インチ)ドットピッチ0.2331 mmピクセル/インチ109視野角178° (上下) 標準、178° (左右) 標準輝度350 cd/m ²(typ)コントラスト比1000:1 (標準), 80,000:1 (最大, ダイナミックコントラスト有効)表面コーティング反射防止ハードコーティング(3H)バックライト8 CCFL U-タイプ システム応答速度6ms 標準パネル (グレイ-グレイ)/12ms標準 (黒から白)色数10.7 億色色域110%* NTSC 標準...
目次に戻る モニターのセットアップDell™ U2711 フラットパネルモニターDell™以外のデスクトップ、ポータブル コンピュータ、グラフィックカードの場合Windows XP の場合:1. デスクトップ上で右クリックし、Properties (プロパティ)を選択します。2. Settings (設定)タブを選択します。3. Advanced (アドバンスト)を選択します。4. ウインドーの最上端の記述を見て、グラフィックカードのベンダーを確認します。(例えば、NVIDIA, ATI, Intel)。5. グラフィックカードの各ベンダーのウェブサイトで、最新のドライバーをダウンロードします (例えば、http://www.ATI.com, http://www.NVIDIA.com) 。6. インストールを完了したら、もう一度解像度を 2048x1152/2560x1440 に設定してみます。Windows Vista® または Windows 7 の場合:1. デスクトップ上で右クリックした後、Personalization (個人化)をクリックします。2. Change Display Settin...
目次に戻る モニターのセットアップDell™ U2711 フラットパネルモニターDell™のデスクトップコンピュータ、または、Dell™のポータブルコンピュータの使用で、インターネットの接続がある場合1. http://support.dell.com を訪問し、サービスタグを入力し、画像カードに最新のドライバーをダウンロードします。2. インストールを完了したら、もう一度解像度を 2048x1152/2560x1440 に設定してみます。 メ モ:もし解像度を 2048x1152/2560x1440 に設定できない場合は、解像度をサポートできるグラフィクアダプターを求める為に、Dell™に 連絡してください。 目次に戻る
4.5.6.7.画面に異常がないか、慎重に検査します。正面パネルのシ ョ ー ト カ ッ ト キ ー4 キーを押します。画面の色が赤に変わります。ディスプレイに異常がないか、検査します。ステップ 5 と 6 を繰り返して、緑、青、黒、白い色の画面についてもディスプレイを検査します。白い画面が表示されると、テストは完了です。終了するには、シ ョ ー ト カ ッ ト キ ー4 キーを再び押します。内蔵診断テストツールを使っても異常が見られない場合は、モニタは正常に作動していることになります。 ビデオカードとコンピュータを調べてください。OSD 警 告メッセージOSD関連の問題については、OSD 警告メッセージをお読みください。一般的な問題モニターに関する一般的な問題についてまとめた表を以下に示します。一 般 的な症状画像なし/ 電源LED オフ発生す る問 題画像が表示されない解決方法lll画像なし/ 電源LED オン画像が表示されない、モニターの画面が明るくならない。lllllフォーカスのずれ不鮮明な画像、ブレ、ゴーストlllll画像の揺れ画像が歪むまたは揺れるlllllドット欠け液晶画面に黒い点が出るllビデ...
Dell™ U2711 フラットパネルモニター ユーザーズガイドディスプレイの解像度を 2048x1152 (VGA 入 力ソース)/2560x1440 (DVI/Displayport 入 力ソース) (最大解像度) に設 定するための重 要な手 順本 書に記 載さ れ て い る事 項は 事 前 通 告な し に変 更さ れ る こ と が あ り ま す。© 2009-2011 す べ て の著 作権 は Dell™ Inc に あ り ま す。Dell™ Inc.の書面による承諾書なしに本書を複製することは、いかなる方法といえども、固く禁止します。本文における商標の使用: Dell および DELL のロゴは、Dell Inc. の登録商標です。Microsoft および Windows は米国あるいは他の国々で Microsoft Corporation の商標または登録商標です。本書に引用される他の登録商標や商標名はその商標や商標名を有する企業もしくは製品に所属します。Dell™ IncはDell Inc に所属しない全ての登録商標及び商標名の所有権についてはこれを放棄します。型名 U2711b...
最高解像度を設定する1.2.3.4.デスクトップを右クリックして、Properties (プロパティ)を選択します。Settings (設定)タブを選択します。スクリーン解像度を 2560 x 1440 (DVI および DisplayPort) または 2048 x 1152 (VGA) または 1080p (HDMI, コンポーネント) に設定します。OK をクリックします。メ モ:DVI では、最大プリセット解像度 2560x1440 をご使用になるには、モニターに付帯されているデュアル リンク DVI ケーブルをご使用ください。オプションとして 2560 x 1440 がない場合は、グラフィック・ドライバを更新する必要があります。 コンピュータによっては、以下の手順のいずれかを完了してください。Dellデスクトップまたはポータブル・コンピュータをご使用の場合:¡support.dell.com に進み、サービス・タグを入力し、グラフィックス・カードに最新のドライバをダウンロードします。Dell以外のコンピュータ(ポータブルまたはデスクトップ)をお使いの場合:¡¡コンピュータのサポートサイトに進み、最新...
目次に戻る モニターのセットアップDell™ U2711 フラットパネルモニターディスプレイの解像度を 2048x1152 (VGA 入力ソース)/2560x1440 (DVI/Displayport 入力ソース) (最大解像度) に設定するための重要な手順Microsoft Windows® を使用する場合は、次の手順で、解像度を 2048x1152/2560x1440 にセットします。Windows XP の場合:1. デスクトップ上で右クリックし、Properties (プロパティ) を選択します。2. Settings (設定) タブを選択します。3. マウスの左ボタンを押すと、画面上のスライダーバーを右に移動して、スクリーンの解像度を 2048x1152/2560x1440 に設定します。4. OKをクリックします。Windows Vista® または Windows 7 の場合:1. デスクトップ上で右クリックした後、Personalization (個人化) をクリックします。2. Change Display Settings (ディスプレイの設定の変更) をクリックします。3. マウスの左ボ...
水平/垂直線画面に 1 本以上の線が表示されるlllllモニターを初期設定にリセットしてください。OSD で自動調整を実行してください。OSD で位相とピクセルクロックを調整してください。モニターの自己診断機能チェックを実行して、これらの線が自己診断モードでも表示されるかどうか確認してくださいビデオケーブルコネクタのピンが曲がったり、折れたりしていないか確認してください。メ モ:'DVI-D' を使用している場合、ピクセルクロックと位相は調整することができませんのでご注意ください。同期の問題画面にスクランブルがかかる、途切れるllllll安全に関する問題煙や火花が出るll断続的な問題モニタが断続的に動作しなくなるlll色抜けがある画像で色が抜けているlll正しい色が表示されない画像の色がよくないlllモニターに長時間にわたり、残像が残る画面に静止画像の影が表示される。音が出ないDP または HDMI を使用した場合、5.1 チャネル オーディオ プレーヤーから音が出ませんllllモニターを初期設定にリセットしてください。OSD で自動調整を実行してください。OSD で位相とピクセルクロックを調整してください。...
- 1