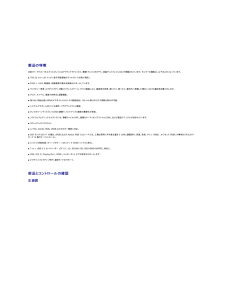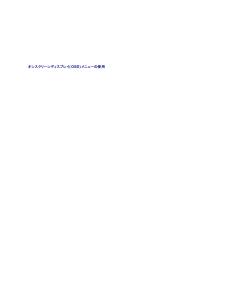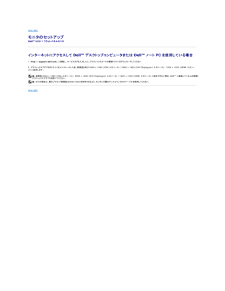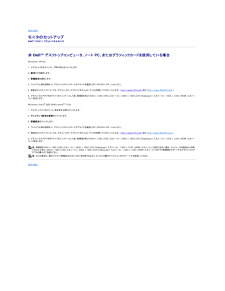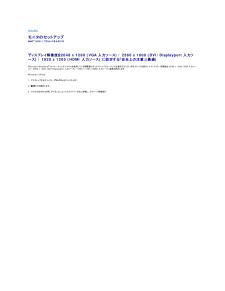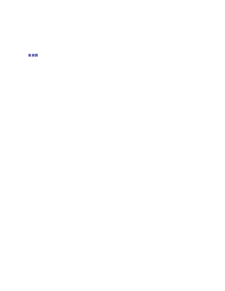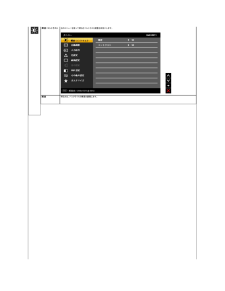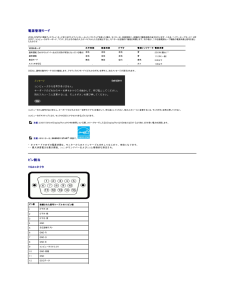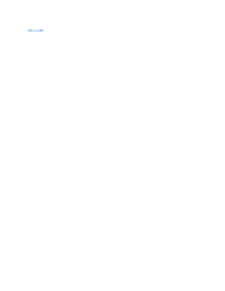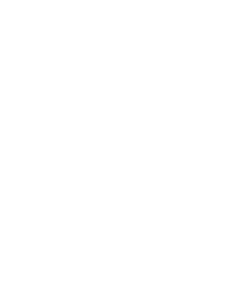Q&A
取扱説明書・マニュアル (文書検索対応分のみ)
"VGA"1 件の検索結果
"VGA"10 - 20 件目を表示
全般
質問者が納得グラフィックスチップは最大デジタル分解能:2560x1600 ,最大VGA解像度:2048x1536と表記されていますね.
まずVGA端子ではフルに表示できないことがここでわかります.
さてディスプレイのマニュアルを見るとどうやらVGA端子では2048*1280が最大の様子.
なぜVGA解像度の最大値じゃないのかはこの初期設定によるものかと.試しにカスタム解像度で規格上の最大値を指定してみてください.
そしてDVI-Dですがもしかしてシングルリンクケーブルを利用していませんか?
もしそうならデュアルリン...
4676日前view147
llllドライバとマニュアルメディアクイックセットアップガイド色調整データシート安全情報 製品の特徴U3011 フラットパネルディスプレイにはアクティブマトリックス、薄膜トランジスタ(TFT)、液晶ディスプレイ(LCD)が搭載されています。モニターの機能は、以下のようになっています。■ 756.23 mm (30 インチ) 表示可能領域のディスプレイ(対角で測定)。 ■ 2560 x 1600 解像度、低解像度の場合全画面もサポートしています。■ ワイドビュー角度 (178°/178°) と優れたグレイスケール トラック機能により、偏差表示角度 (座ったり、経ったり、横方向へ移動した場合) における偏向色を最小化します。■ チルト、スイベル、垂直引き伸ばし調整機能。■ 取り外し可能台座とVESA(ビデオエレクトロニクス規格協会) 100 mm取り付け穴で柔軟な取付が可能。■ システムでサポートされている場合、プラグアンドプレイ機能。■ オンスクリーンディスプレイ(OSD)調整で、セットアップと画面の最適化が容易。■ ソフトウェアとマニュアルメディアには、情報ファイル(INF)、画像カラーマッチングファイル(...
このボタンを使ってメインメニューに戻るか、OSDメインメニューを終了します。5終了電源ボタンを使ってモニタの電源のオン/オフを切り替えます。6電源 (電 源ラ イ ト イ ン ジ ケ ー タ付き)青い LEDは、モニタがオンになっていて、完全に機能していることを示します。 黄色のLEDは、DPMS省電力モードに入っていることを示します。オンスクリーンディスプレイ(OSD)メニューの使用 メニューシステムにアクセスする注 記 :設定を変えてから別のメニューに進んだりOSDメニューを終了したりすると、モニタはこれらの変更を自動的に保存します。設定を変更してからOSDメニューが消えるのを待っても、変更は保存されます。ボタンを押してOSDメニューを起動し、メインメニューを表示します。1.アナログ(VGA)入 力 用の メ イ ン メ ニ ュ ー 注 記 :[AUTO ADJUST(自動調整)]は、アナログ(VGA)コネクタを使っているときにのみ利用できます。2. とボタンを押して、設定オプション間を移動します。 あるアイコンから別のアイコンに移動すると、オプション名がハイライト表示されます。 モニタで利用できるすべて...
目次に戻る モニタのセットアップDell™ U3011 フラットパネルモニタ インターネットにアクセスして Dell™ デスクトップコンピュータまたは Dell™ ノート PC を使用している場合1. http://support.dell.com, に移動し、サービスタグを入力したら、グラフィックスカードの最新ドライバをダウンロードしてください2. グラフィックスアダプタのドライバをインストールした後、解像度を再び 2048 x 1280 (VGA 入力ソース) / 2560 x 1600 (DVI/Displayport 入力ソース) / 1920 x 1200 (HDMI 入力ソース) に設定します。注: 解像度 2048 x 1280 (VGA 入力ソース) / 2560 x 1600 (DVI/Displayport 入力ソース) / 1920 x 1200 (HDMI 入力ソース) に設定できない場合、Dell™ に連絡してこれらの解像度グラフィックスアダプタを調べてください。注: DVIの場合は、最大プリセット解像度(2560x1600)を利用できるよう、モニタに付属のデュアルリンクDVIケ...
目次に戻る モニタのセットアップDell™ U3011 フラットパネルモニタ 非 Dell™ デスクトップコンピュータ、ノート PC、またはグラフィックカードを使用している場合Windows XPでは:1. デスクトップを右クリックし、プ ロ パ テ ィをクリックします。2. 設 定タブを選択します。3. 詳 細 設 定を選択します。4. ウィンドウ上部の説明から、グラフィックスコントローラサプライヤを確認します (NVIDIA、ATI、Intel など)。5. 更新されたドライバについては、グラフィックカードプロバイダの web サイトを参照してください (たとえば、 http://www.ATI.com 或は http://www.NVIDIA.com ).6. グラフィックスアダプタのドライバをインストールした後、解像度を再び 2048 x 1280 (VGA 入力ソース) / 2560 x 1600 (DVI/Displayport 入力ソース) / 1920 x 1200 (HDMI 入力ソース) に設定します。Windows Vista® あるいはWindows® 7では:1. デスクトップ上...
目次に戻る モニタのセットアップDell™ U3011 フラットパネルモニタ ディスプレイ解像度を2048 x 1280 (VGA 入力ソース) / 2560 x 1600 (DVI/Displayport 入力ソース) / 1920 x 1200 (HDMI 入力ソース) に設定する「安全上の注意」(最適)Microsoft Windows® オペレーティングシステムを使用している間最適のディスプレイパフォーマンスを達成するには、次のステップを実行してディスプレイ解像度を 2048 x 1280 (VGA 入力ソース) / 2560 x 1600 (DVI/Displayport 入力ソース) / 1920 x 1200 (HDMI 入力ソース) 画素を設定します:Windows XPでは:1. デスクトップを右クリックし、プ ロ パ テ ィをクリックします。2. 設 定タブを選択します。3. マウスの左ボタンを押し下げることによってスライドバーを右に移動し、スクリーン解像度を 2048 x 1280 (VGA 入力ソース) / 2560 x 1600 (DVI/Displayport 入力ソース) /...
ル1カードリーダーの仕様 カードリーダー: 詳細 はmカードリーダーの仕様を参照してください。 2USBダウンストリームポート。 3USBダウンストリームポート。 ( 最大1.5 Aまでの充電電流をサポート)注 意: モニタで USB コネクタを使用するには、USB ケーブルをコンピュータに接続し、USB アップストリームコネクタをモニタに接続します。底 面図 底 部図 モニタスタンド付き底 面図 ラ ベ ル 説明使用1AC電源コードコネクタ電源ケーブルを接続してください2Dell Soundbar 用直流電源コネクターDell Soundbar 用電源コードを接続してください(オプション)3オーディオコネクタ接続のHDMI 2.0チャネルまたはDisplayPort 2.0チャンネルまたは5.1チャンネルオーディオ出力デバイス。正面の右左のチャンネル出力を緑のコネクタに接続します。2.0/2.1 チャンネルオーディオ接続の場合、このコネクタを使用します。左/右チャンネルを背面のコネクタに接続します。5.1チャンネルオーディオ接続の場合、このコネクタを使用します。センター/サブウーフ...
輝 度/コ ン ト ラ ス トおのメニューを使って明るさ/コントラスト調整を有効にします。輝度明るさは、バックライトの輝度を調整します。コントラストまず明るさを調整し、それでも調整が必要な場合のみコントラストを調整します。 ボタンを押して明るさを上げ、ボタンを押して明るさを下げます(最小0~最大100)。ボタンを押してコントラストを上げ、ボタンを押してコントラストを下げます(最小0~最大100)。コントラスト機能は、モニタの画面の暗い部分と明るい部分の違いの程度を調整します。自動調整起動時にモニタが認識された場合でも、自 動 調 整機能があれば特定のセットアップで使用するために、ディスプレイ設定を最適化できます。自動調整では、モニタに着信するビデオ信号を自動調整します。 自動調整を使用した後、画像設定の下でピクセルクロック(粗い)と位相(細かい)コントロールを使用して、モニタを微調整することができます。 注 記 : [自 動 調 整 (AUTO ADJUST)]オプションは、アナログ(VGA)コネクタを使っているときにのみ利用できます。入 力 信号入 力ン ー ス の ス キャン[Input Source...
電源管理モードVESA DPMTM 準拠ディスプレイ・カードまたはP C上でインストールしたソフトウェアを使った場合、モニターは、未使用時に、自動的に電源消費の省力を行います。これを、「パワーセーブモード」*と呼びます。コンピュータがキーボード、マウス、またはその他の入力デバイスから入力を検出すると、モニターは自動的に機能を再開します。次の表は、この自動電源セーブ機能の電源消費と信号を表したものです:垂直同期ビデオ電 源イ ン ジ ケ ー タ 電 源 消 費通常運転(DellサウンドバーおよびUSBが有効になっている場合) 有効有効有効青250W(最大)**通常運転有効有効有効青110W(一般)無効モード無効無効空白黄色2 W以下オフ1 W以下VESAモ ー ドスイッチを切る水平同期---OSDは、通常の動作モードでのみ機能します。アクティブオフモードでどれかのボタンを押すと、次のメッセージが表示されます。コンピュータから信号がありません。キーボードのどれかのキーを押すかマウスを動かして、呼び起こしてください。別の入力ソースに変更するには、モニタボタンを再び押してください。コンピュータがアクティブになり、モニ...
目次ページに戻る モニターの操作Dell™ U3011 フラットパネルモニタユーザーズガイド 前面パネルコントロールの使用 オンスクリーンディスプレイ(OSD)メニューの使用 最大解像度を設定する サウンドバー(オプション)を使う 傾け、旋回させ、垂直に伸ばす正面パネルボタンを使うモニター前面のコントロールボタンを使用して、表示されている画像の特性を調整します。 これらのボタンを使用してコントロールを調整するとき、OSDが変更される特性の数値を示します。注 記 :1~5 は指を青い LED に置くことで有効になる、容量性タッチセンサーキーです。正 面パネルボタン説明プリセットカラーモードのリストから選択する際には、このショートカットを選択してください。1シ ョ ー ト カ ッ ト キ ー1プ リ セ ッ ト モ ー ド(デ フォ ル ト)このボタンを使って「明るさ/コントラスト」メニューにアクセスするか、選択したメニューオプションの値を上げます。2シ ョ ー ト カ ッ ト キ ー2輝 度/コ ン ト ラ ス ト(デ フ ォ ル ト)このボタンはモニタに接続されている別のビデオ信号を選択します。3シ...
注 意:画像は、実例を示す目的で使用されます。コンピュータの外観は変わることはあります。DVI/VGA/DisplayPort ケーブルを接続した後は、次の手順に従ってモニターの設定を完了してください。1.2.3.コンピューターとモニターの電源コードを近くにあるコンセントに差し込みます。モニターおよびコンピュータの電源を入れます。モニターに画像が表示されれば、設定作業は完了です。画像が表示されない場合は、トラブルシューティングを参照してください。モニタースタンドのケーブルホルダーにケーブルを収納します。ケーブルを調整するモニターおよびコンピュータに必要なケーブルすべてを取り付けた後、(ケーブルの取り付けについては、モニターを接続する を参照) 上記のとおり、ケーブル管理スロットを使って、すべてのケーブルを適切に調整します。Del サウンドバーの取り付け1.モニター背面から、2つのスロットをモニター背面の下部沿いにある2つのタブに合わせながら、サウンドバーを取り付けます。2.サウンドバーが所定の位置にはめ込まれるまで、サウンドバーを左側にスライドさせます。3.サウンドバーをオーディオ電源DCアウトソケットに接続...
- 1