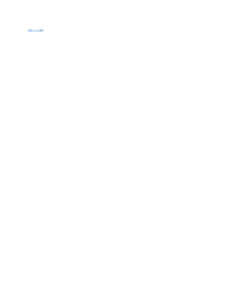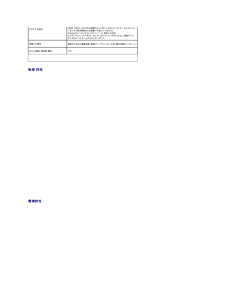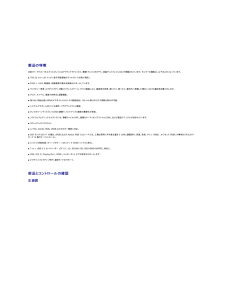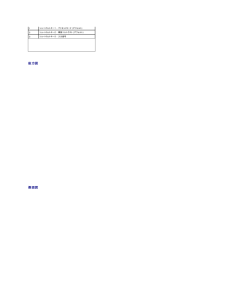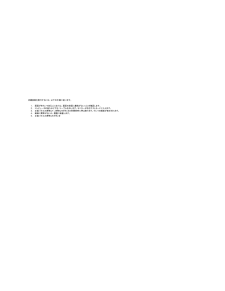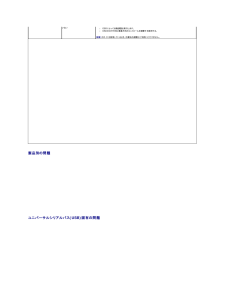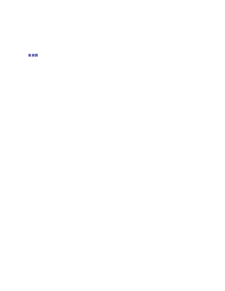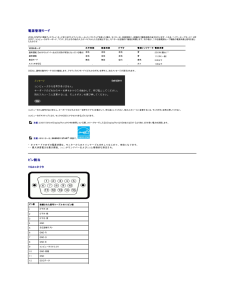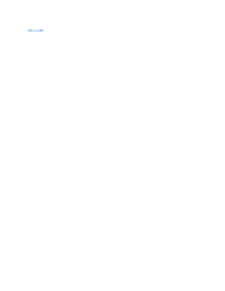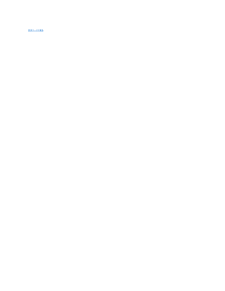Q&A
取扱説明書・マニュアル (文書検索対応分のみ)
"モニター"2 件の検索結果
"モニター"60 - 70 件目を表示
全般
質問者が納得こんな記事を見つけました。一度ドライバを入れ直してみてはいかがでしょう。
http://www.intel.com/jp/support/graphics/sb/CS-030332.htm
4926日前view108
全般
質問者が納得そのディスプレイには入力切り替えはないですか?
説明書を見るか、ディスプレイのメニュー画面を出して確認してください。
DPにケーブルをつないでるのに、ディスプレイ側はDVIの入力を待っているので、「DVIが接続されていない」と表示しているのでしょう、おそらく。
4444日前view64
目次ページに戻る モニターについてDell™ U3011 フラットパネルモニタユーザーズガイドパッケージの内容製品の特徴部品とコントロールの確認モニター仕様ユニバーサル・シリアルバス(USB)インターフェースプラグ・アンド・プレイ機能カードリーダーの仕様LCDモニタ品質とピクセルポリシー保守のガイドラインパッケージの内容モニターには、以下に示すコンポーネント:がすべて付属しています。コンポーネント:がすべて揃っているかを確認し、コンポーネントが足りないときはDellにご連絡ください。注 記 :一部のアイテムはオプションで、モニターに付属していません。機能またはメディアには、特定の国で使用できないものもあります。lスタンド付きモニター l電源ケーブルlVGAケーブルlデュアルリンクDVIケーブル (モニターに接続)lDisplayPort ケーブルlUSB アップストリーム ケーブル (モニタの USB ポートとカードリーダーを有効にします)
HDMI TMDS、それぞれの差動ラインに対して 600mV、50 オーム入力インピーダンスで肯定極性または差動ペアあたり 100Ohm;DisplayPort (ディスプレイポート) 1.1a 信号入力対応コンポーネント、Y 0.7ボルト、P b、Pr はすべて 0.7ボルト(p-p)、同期(H+V)0.3 ボルト、75 オーム入力インピーダンス;ビデオ入力信号同期入力信号個別水平および垂直同期、電極フリーTTLレベル、SOG(複合同期オン・グリーン)AC入力電圧/周波数/電流100 ~ 240 VAC / 50 または 60 Hz + 3 Hz / 2.5 A (最大)インラッシュ電流0 oC で 120V:42A (最大)0 oC で 220V:80A (最大)物 理 特性コ ネ ク タ・タ イ プ15-pin D-subミニ、青コネクタ、DVI-D、白コネクタ、DP(ディスプレイポート)、黒コネクタ、コンポーネント;信号ケ ー ブ ル ・ タ イ プデジタル:取外可能、DVI-D、固定ピン、出荷時はモニターに付属DisplayPort: 取外可能、DisplayPort、固定ピン、出荷時はモニターとは...
llllドライバとマニュアルメディアクイックセットアップガイド色調整データシート安全情報 製品の特徴U3011 フラットパネルディスプレイにはアクティブマトリックス、薄膜トランジスタ(TFT)、液晶ディスプレイ(LCD)が搭載されています。モニターの機能は、以下のようになっています。■ 756.23 mm (30 インチ) 表示可能領域のディスプレイ(対角で測定)。 ■ 2560 x 1600 解像度、低解像度の場合全画面もサポートしています。■ ワイドビュー角度 (178°/178°) と優れたグレイスケール トラック機能により、偏差表示角度 (座ったり、経ったり、横方向へ移動した場合) における偏向色を最小化します。■ チルト、スイベル、垂直引き伸ばし調整機能。■ 取り外し可能台座とVESA(ビデオエレクトロニクス規格協会) 100 mm取り付け穴で柔軟な取付が可能。■ システムでサポートされている場合、プラグアンドプレイ機能。■ オンスクリーンディスプレイ(OSD)調整で、セットアップと画面の最適化が容易。■ ソフトウェアとマニュアルメディアには、情報ファイル(INF)、画像カラーマッチングファイル(...
1ショートカットキー1 - プリセットモード (デフォルト)2ショートカットキー2 - 輝度/コントラスト (デフォルト)3ショートカットキー3 - 入力信号 (デフォルト)4メニュー5終了電源 (パワーライトインジケータ付き)6注 記 :1~5 は指を青い LED に置くことで有効になる、容量性タッチセンサーキーです。後 方図 後 方図 背 面図(モニターのスタンド付き) ラベル説明使用1VESA取り付け穴 (100 mm x 100 mm -接続されたベースプレートの背面)VESA 互換の壁取付キットを使う壁取付モニター(100 mm x100 mm)。2セキュリティロックスロットセキュリティ ケーブル ロックでモニターを保護します。3バーコード・シリアル番号ラベル技術サポートを受けるには Dell に連絡してください。4Dellサウンドバー取付ブラケット(2)オプションの Dell サウンドバーを取り付ける。5規制定格ラベル規制承認を表示します。6サービスタグラベルDell のテクニカルサービスに問い合わせが必要な場合は、このラベルを参照してください。...
内蔵診断を実行するには、以下の手順に従います。1.2.3.4.5.6.7.画面がきれいであること(または、画面の表面に塵粒がないこと)を確認します。コンピュータの後ろかビデオ・ケーブルを外します。モニターが自己テストモードに入ります。正面パネルのボタン1 とボタン4ボタンを2秒間同時に押し続けます。グレイの画面が表示されます。画面に異常がないか、慎重に検査します。正面パネルのボタン4ボタンを 再び押します。画面の色が赤に変わります。ディスプレイに異常がないか、検査します。ステップ5と6を繰り返して、緑、青、黒、白い色の画面についてもディスプレイを検査します。白い画面が表示されると、テストは完了です。終了するには、ボタン4ボタンを再び押します。内蔵の診断ツールを使用しているときに画面に異常が検出されない場合、モニターは適切に作動しています。ビデオカードとコンピュータをチェックしてください。よくある問題次の表には、発生する可能性のあるモニタのよくある問題と考えられる解決策に関する一般情報が含まれます。一 般 的な症状ビデオなし/電源LEDオフ発生し た問 題画像が表示されないllllビデオなし/電源LEDオフ画像...
いないllOSDによって自動調整を実行します。OSDの水平方向と垂直方向のコントロールを調整する使用する。注 記 :DVI-D を使用しているとき、位置決め調整はご利用いただけません。水平/垂直ラインスクリーンに複数の線が入るllllllモニタを工場出荷時設定にリセットします。OSDによって自動調整を実行します。OSDで、フェーズとピクセルクロックコントロールを調整します。モニター自己テスト機能チェックを行い、これらの線が自己テスト・モードでも入るかどうかを確認します。ビデオケーブルコネクタに曲がったり破損したピンがないか、チェックします。内蔵診断を実行します。注 記 :DVI-D を使用しているとき、ピクセルクロックとフェーズ調整はご利用いただけません。同期化の問題スクリーンがスクランブル状態か、磨り減って見えるllllll安全関連問題断続的問題スモークまたはスパークの明らかな症状lモニターの誤作動をオンおよびオフllll色が欠けている画像の色が欠けているlll色違い画像の色が正しくないllll長時間モニタに静止画像を表示したた 表示された静止画像のかすかな影がめに起こる画像の焼き付き画面に表示されるllモ...
ル1カードリーダーの仕様 カードリーダー: 詳細 はmカードリーダーの仕様を参照してください。 2USBダウンストリームポート。 3USBダウンストリームポート。 ( 最大1.5 Aまでの充電電流をサポート)注 意: モニタで USB コネクタを使用するには、USB ケーブルをコンピュータに接続し、USB アップストリームコネクタをモニタに接続します。底 面図 底 部図 モニタスタンド付き底 面図 ラ ベ ル 説明使用1AC電源コードコネクタ電源ケーブルを接続してください2Dell Soundbar 用直流電源コネクターDell Soundbar 用電源コードを接続してください(オプション)3オーディオコネクタ接続のHDMI 2.0チャネルまたはDisplayPort 2.0チャンネルまたは5.1チャンネルオーディオ出力デバイス。正面の右左のチャンネル出力を緑のコネクタに接続します。2.0/2.1 チャンネルオーディオ接続の場合、このコネクタを使用します。左/右チャンネルを背面のコネクタに接続します。5.1チャンネルオーディオ接続の場合、このコネクタを使用します。センター/サブウーフ...
電源管理モードVESA DPMTM 準拠ディスプレイ・カードまたはP C上でインストールしたソフトウェアを使った場合、モニターは、未使用時に、自動的に電源消費の省力を行います。これを、「パワーセーブモード」*と呼びます。コンピュータがキーボード、マウス、またはその他の入力デバイスから入力を検出すると、モニターは自動的に機能を再開します。次の表は、この自動電源セーブ機能の電源消費と信号を表したものです:垂直同期ビデオ電 源イ ン ジ ケ ー タ 電 源 消 費通常運転(DellサウンドバーおよびUSBが有効になっている場合) 有効有効有効青250W(最大)**通常運転有効有効有効青110W(一般)無効モード無効無効空白黄色2 W以下オフ1 W以下VESAモ ー ドスイッチを切る水平同期---OSDは、通常の動作モードでのみ機能します。アクティブオフモードでどれかのボタンを押すと、次のメッセージが表示されます。コンピュータから信号がありません。キーボードのどれかのキーを押すかマウスを動かして、呼び起こしてください。別の入力ソースに変更するには、モニタボタンを再び押してください。コンピュータがアクティブになり、モニ...
目次ページに戻る モニターの操作Dell™ U3011 フラットパネルモニタユーザーズガイド 前面パネルコントロールの使用 オンスクリーンディスプレイ(OSD)メニューの使用 最大解像度を設定する サウンドバー(オプション)を使う 傾け、旋回させ、垂直に伸ばす正面パネルボタンを使うモニター前面のコントロールボタンを使用して、表示されている画像の特性を調整します。 これらのボタンを使用してコントロールを調整するとき、OSDが変更される特性の数値を示します。注 記 :1~5 は指を青い LED に置くことで有効になる、容量性タッチセンサーキーです。正 面パネルボタン説明プリセットカラーモードのリストから選択する際には、このショートカットを選択してください。1シ ョ ー ト カ ッ ト キ ー1プ リ セ ッ ト モ ー ド(デ フォ ル ト)このボタンを使って「明るさ/コントラスト」メニューにアクセスするか、選択したメニューオプションの値を上げます。2シ ョ ー ト カ ッ ト キ ー2輝 度/コ ン ト ラ ス ト(デ フ ォ ル ト)このボタンはモニタに接続されている別のビデオ信号を選択します。3シ...
目次ページに戻る トラブルシューティングDell™ U3011 フラットパネルモニタユーザーズガイド自己テスト内蔵診断よくある問題製品別の問題ユニバーサルシリアルバス固有の問題Dellサウンドバーの問題警 告 :このセクションで手続きをはじめる前に、安全指示書に従ってください。 自己テストお使いのモニターには、自己テスト機能が装備され、適切に機能しているかどうかを確認できます。モニターとコンピュータが適切に接続されていて、モニタースクリーンが暗い場合は、次の手順でモニター自己テストを実行してください:コンピュータとモニター両方の電源をオフにする。コンピュータの後ろかビデオ・ケーブルを外す。自己テストが適切に運用できるようにするには、コンピュータの後ろからデジタル(白コネクタ)とアナログ(黒コネクタ)ケーブル両方を外します。モニターの電源をオンにする。1.2.3.モニタがビデオ信号を検知できないが正しく作動している場合、画面に浮動ダイアログボックスが (黒い背景に) 表示されます。自己テスト・モードでは、電源LEDが緑になります。また、選択した入力によって、下に表示されるダイアログの1つが画面上をスクロールし続...
- 1