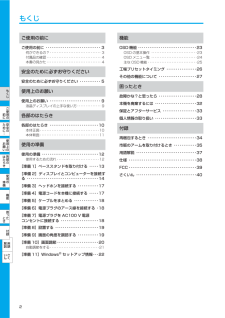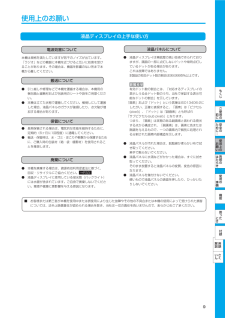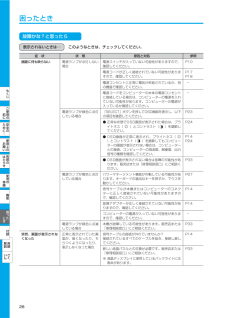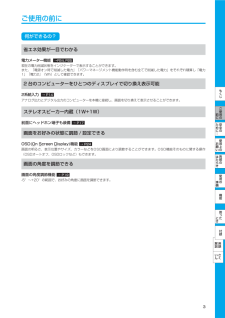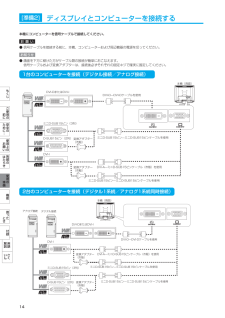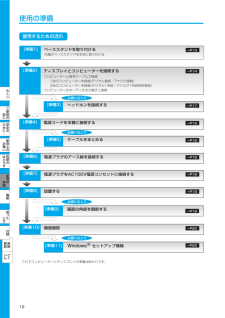Q&A
取扱説明書・マニュアル (文書検索対応分のみ)
"ディスプレイ"1 件の検索結果
"ディスプレイ"10 - 20 件目を表示
全般
質問者が納得一応これも見ておいて
Diamondcrysta RDT196LM
http://kakaku.com/item/K0000013153/
LCD-DTV192XBR
http://kakaku.com/item/K0000067044/
I・O DATAのほうは妥当かもしれないが、三菱のほうはその店、ちょっと高いのでは?
肝心の質問に対してだけど
テレビのほうは選べる解像度が少ない可能性があります
ですから必ず、パソコンが出力できる解像度とテレビが表示できる解像度が一致するか確認が必要です
そのテレ...
5253日前view202
三菱液晶ディスプレイDiamondcrystaRDT196LM2 シリーズ(AC625)取扱説明書P2もくじP3ご使用の前にP5安全のために必ずお守りくださいP9使用上のお願いP10 各部のはたらきP12 使用の準備P23 機能P28 困ったとき■ この取扱説明書をよくお読みになり、正しくお使いください。 特に「安全のために必ずお守りください」は、液晶ディスプレイをご使用の前に必ず読んで正しくお使いください。■ 保証書は必ず「お買い上げ日・販売店名」などの記入を確かめて、販売店からお受け取りください。■ 「セットアップガイド」は「保証書」と共に大切に保存してください。■ 必ず転倒・落下防止処置を実施してください。→ P7, P36 を参照■ この取扱説明文書内のU R Lはクリックするとウェブサイトへリンクします。製品登録のご案内三菱電機では、ウェブサイトでのアンケートにお答えいただくとお客様に役立つ各種サービスをウェブサイトにて利用できる「製品登録サービス」を実施しております。詳しくはこちらをご覧ください。www.MitsubishiElectric.co.jp/mypageP34 付録「ディスプレイ」...
[準備8]設置するディスプレイの画面が見やすい所に設置する設置時は、次のことをお守りください。詳しくは「安全のために必ずお守りください」をご覧ください。 → P7●●●●●●●不安定な場所に置かないでください。湿気やほこりの多い所、油煙や湯気があたるような所(調理台や加湿器のそば)に置かないでください。通風口をふさがないようにしてください。本機の上面、左右面は壁などから10cm以上の間隔をおいて設置してください。風通しの悪い狭い所で使用しないでください。上向きや横倒し、逆さまで使用しないでください。転倒・落下防止の処置を施してください。もくじご使前用にのた安にのめ全⋮ 使お用願上い[準備9]のは各らの画面の角度を調節する [必要に応じて]部たきお好みに合わせて本機の角度を調節する右図のように両手で動かして、見やすい角度に調節します。使用チルト角度の準備機能角度調節時に、手を挟まないように気を付けてください。けがの原因になることがあります。困っとたき 付録液晶画面を押さないようにしてください。解用いさ説ん語19く
もくじご使用の前に機能ご使用の前に ・・・・・・・・・・・・・・・・・・・・・・・・・・・・・ 3OSD 機能 ・・・・・・・・・・・・・・・・・・・・・・・・・・・・・・・23何ができるの? ・・・・・・・・・・・・・・・・・・・・・・・・・・・・・・ 3付属品の確認 ・・・・・・・・・・・・・・・・・・・・・・・・・・・・・・・・ 4本書の見かた ・・・・・・・・・・・・・・・・・・・・・・・・・・・・・・・・ 4OSD の基本操作 ・・・・・・・・・・・・・・・・・・・・・・・・・・・23OSD メニュ一覧 ・・・・・・・・・・・・・・・・・・・・・・・・・・・24主な OSD 機能 ・・・・・・・・・・・・・・・・・・・・・・・・・・・・・25安全のために必ずお守りください工場プリセットタイミング ・・・・・・・・・・・・・・・・26その他の機能について ・・・・・・・・・・・・・・・・・・・・27安全のために必ずお守りください ・・・・・・・・・・・ 5困ったときも使用上のお願いくじ故障かな?と思ったら ・・・・・・・・・・・・・・・・・・・・28使用上のお願い ・・・・・・・・・・・・・・・・・・...
使用上のお願い液晶ディスプレイの上手な使い方電波妨害について液晶パネルについて本機は規格を満たしていますが若干のノイズが出ています。● 液晶ディスプレイは精密度の高い技術で作られており「ラジオ」などの機器に本機を近づけると互いに妨害を受けることがあります。その場合は、機器を影響のない所まで本 ますが、画面の一部に点灯しないドットや常時点灯し機から離してください。 ているドットがある場合があります。 これは故障ではありません。 本製品の有効ドット数の割合は99.9995%以上です。搬送について● 引っ越しや修理などで本機を運搬する場合は、本機用の 有効ドット数の割合とは、「対応するディスプレイのも 梱包箱と緩衝材および包装用のシートや袋をご用意くださ 表示しうる全ドット数のうち、当社で保証する表示可じ い。● 本機は立てた状態で運搬してください。横倒しにして運搬 能なドットの割合」を示しています。 「画素」および「ドット」という言葉はISO13406-2に した場合、液晶パネルのガラスが破損したり、点欠陥が増 したがい、正確に表現すると、「画素」は「ピクセル 加する場合があります。 ...
困ったとき故障かな?と思ったら表示されないときは… このようなときは、チェックしてください。症 状原因と対処電源ランプが点灯しない場合電源スイッチが入っていない可能性がありますので、確認してください。P10電源コードが正しく接続されていない可能性がありますので、確認してください。画面に何も映らない状 態P17P18電源コンセントに正常に電気が供給されているか、別の機器で確認してください。くじご使にの全⋮ 使お用願上いのは各らの部たき使電源ランプが橙色に点灯している場合用の準備機能困っ録突然、画面が表示されなくなった用語んいパワーマネージメント機能が作動している可能性があります。キーボードの適当なキーを押すか、マウスを動かしてください。P27P14P14−電源ランプが緑色に点滅している場合付説P33コンピューターの電源が入っていない可能性がありますので、確認してください。た解P14P24信号ケーブルが本機またはコンピューターのコネクターに正しく接続されていない可能性がありますので、確認してください。安めP24変換アダプターが正しく接続されていない可能性がありますので、確認してください。たP23● O S D画...
ご使用の前に何ができるの?省エネ効果が一目でわかる電力メーター機能→P24, P25現在の電力削減状態をインジケーターで表示することができます。また、「電源オン時で削減した電力」「パワーマネージメント機能動作時を含む全てで削減した電力」をそれぞれ積算し「電力1」「電力2」(Wh)として確認できます。2 台のコンピューターをひとつのディスプレイで切り換え表示可能もく2系統入力じ→ P14アナログ出力とデジタル出力のコンピューターを本機に接続し、画面を切り換えて表示させることができます。ご使ステレオスピーカー内蔵(1W+1W)前用にのたの→ P17安に前面にヘッドホン端子も装備め全⋮ 画面をお好みの状態に調節 / 設定できるOSD(On Screen Display)機能使お用願上→ P24いの画面の明るさ、表示位置やサイズ、カラーなどをO S D画面により調節することができます。O S D機能そのものに関する操作は各らの(OSDオートオフ、OSDロックなど)もできます。部たき画面の角度を調節できる画面の角度調節機能使→ P19用の準-5°∼+20°の範囲で、お好みの角度に画面を調節できます。備機能困っとたき 付...
[準備2]ディスプレイとコンピューターを接続する本機にコンピューターを信号ケーブルで接続してください。お 願 い● 信号ケーブルを接続する前に、本機、コンピューターおよび周辺機器の電源を切ってください。お知らせ● 画面を下方に傾けた方がケーブル類の接続が簡単におこなえます。信号ケーブルおよび変換アダプターは、接続後必ずそれぞれの固定ネジで確実に固定してください。1台のコンピューターを接続(デジタル接続/アナログ接続)本機(背面)もくDVI-DまたはDVI-IじDVI-D̶DVI-Dケーブルを使用ご使前用にのた安にのミニD-SUB15ピン(3列)め全⋮ 使D-SUB15ピン(2列) 変換アダプター(市販)お用願上いミニD-SUB15ピン̶ミニD-SUB15ピンケーブルを使用のは各らのDVI-I部たき変換アダプター(市販)使DVI-A̶ミニD-SUB15ピンケーブル(市販)を使用用の準ミニD-SUB15ピン̶ミニD-SUB15ピンケーブルを使用備2台のコンピューターを接続(デジタル1系統/アナログ1系統同時接続)機能本機(背面)困アナログ接続っとデジタル接続き たDVI-DまたはDVI-I付用んDVI-D̶DVI...
[準備10] 画面調節(つづき)自動調節をする(D-SUB入力のとき)本機をコンピューターとアナログ接続したときは、最初に自動調節をおこないます。その後、さらに調節をおこなう必要がある場合は各調節項目を個別に調節してください。 → P24自動調節はコントラストの自動調節と表示位置、水平サイズや位相の自動調節の2つに分かれています。2つともおこなってください。お知らせ● 自動調節は適切な画面を表示するよう、画面のコントラスト、表示位置、水平サイズや位相を自動で調節します。● OSD画面を表示する方法など、操作のしかたの詳細については、「OSDの基本操作」 → P23 をご覧ください。1 本機およびコンピューターの電源を入れる2 画面全体にダウンロードしたテストパターンもくじ→ P20 またはワープロソフトの編集画面などの白い画像をご表示する使前用に3 液晶ディスプレイ前面の「SELECT」ボタンをSELECTのた安にのめ全押し、OSDメニューを表示する⋮ 4 コントラストの自動調節をおこなう①「+」または「−」ボタンを押し、オートコントラスト()にカーソルを移動し、「SELECT」ボタンを押します。使お+または...
使用の準備使用するための流れ[準備1]ベーススタンドを取り付ける→P13付属のベーススタンドを本体に取り付ける[準備2]ディスプレイとコンピューターを接続する→P14コンピューターと信号ケーブルで接続 1台のコンピューターを接続(デジタル接続/アナログ接続) 2台のコンピューターを接続(デジタル1系統/アナログ1系統同時接続)コンピューターのオーディオ出力端子と接続もくじ必要に応じて[準備3]ごヘッドホンを接続する→P17使前用にの安に[準備4]たのめ全⋮ 電源コードを本機に接続する→P18必要に応じて使[準備5]ケーブルをまとめる→P18[準備6]電源プラグのアース線を接続する→P18[準備7]電源プラグをAC100V電源コンセントに接続する→P18[準備8]お設置する→P19用願上いのは各らの部たき使用の準備機能必要に応じて[準備9]困っと画面の角度を調節する→P19き た[準備10]付画面調節→P20必要に応じて用語んい説解録[準備11]Windows® セットアップ情報さくこれでコンピューターとディスプレイの準備は終わりです。12→P22
[準備2]ディスプレイとコンピューターを接続する(つづき)接続方法について本機の信号入力コネクターは、アナログ信号(ミニD-SUB15ピン)とデジタル信号(DVI-D)に対応しています。また、2台のコンピューターを同時に本機に接続し、表示する入力を切り換えて使うことができます。ご使用のコンピューターの出力端子の形状をお確かめになり、本機の信号コネクターに接続してください。それぞれの接続に対応したケーブルをご使用ください。デジタル接続背面DVI-DもDVI-I(アナログ接続可)くじアナログ接続接続するご使本機ミニD-SUB15ピン前用に←接続→のコンピューターた安にD-SUB15ピンのめ全変換アダプター(市販)⋮ 使お用接続コネクターと信号ケーブル対応表コンピューター側ディスプレイ側DVI-D(デジタル)DVI-I(アナログ接続/デジタル接続) DVI-D̶DVI-Dケーブルで接続願上いのミニD-SUB15ピン(アナログ)は各らの部たDVI-A̶ミニD-SUB15ピンケーブル(市販)で接続(アナログ接続)またはミニD-SUB15ピン̶ミニDSUB15ピンケーブルで接続(市販の変換アダプターが必要)DVI-D(デ...
- 1