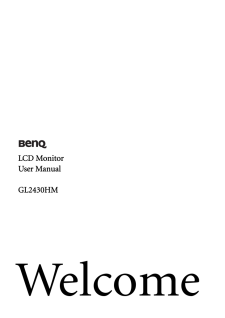Q&A
取扱説明書・マニュアル (文書検索対応分のみ)
11 件の検索結果
120 - 130 件目を表示
全般
質問者が納得その液晶モニターに音声出力端子があるのでしたら、「PCスピーカー」ならどんなものでも大丈夫です。
残念ながら、GL2430HMには音声出力端子が無いようですから、モニターにスピーカーを接続することは出来ません。
ですので、PS3本体に接続できるスピーカーを選ぶ必要があります。
PS3には音声出力用の端子が光デジタルしかありませんから、光デジタルに対応したスピーカーが必要となります。
ですが、光デジタルに対応したスピーカーで安価なものはありません。
最低でも1万円くらいします。
残念ですが、スピーカー...
5076日前view71
全般
質問者が納得昨日、ヨドバシでパソコン用にテレビサウンドバーを買いました。
22インチモニターなので少しはみ出しますが、ウォークマンもつなげたりしていい感じです。
http://www.sony.jp/home-theater/products/SA-32SE1/
5076日前view67
全般
質問者が納得GL2430HMはパネルがTN
EW2420はパネルがVA
でこれがどう違うのかというと視野角がぜんぜん違う
TNは従来型の液晶パネルで極端な角度から見ると明るさや色が変化して見れなくなる
VAは視野角が広くてそういう事が起きづらい
5277日前view58
全般
質問者が納得大きな違いはTVが見れるか見れないか です
見られるほうが液晶テレビ
見られないほうが液晶ディスプレイ 液晶モニタとも言う
ディスプレイでもテレビでもゲーム機DVDプレイヤーの端子が合えば見られるでしょう
ディスプレイの方はRAC端子(赤白黄)は付いていない方が多いので注意
テレビの方はHDMIがメインで付いていますDVIやRGB端子が付いてる機種付いていない機種それぞれ有りますので注意
>液晶ディスプレイGL2430HM 24インチ
の入力端子はD-sub DVI HDMIそれぞれ一個ずつ
R...
5274日前view74
全般
質問者が納得うーん、うらやましい構成ですね。
私は予算が無いので、新型Core i7はスルーしてます。
(6月のAMD Zambezi 8コアを狙っているため)
敢えて言うなら
1:電源
800Wいらないよね。
参考
http://www.4gamer.net/games/098/G009883/20110103001/
GTX580を載せて最高307Wだもん。
650Wクラスで十分だよね。
この後SLIでもするんだったら話は別だけどね。
2:マザーボード
5月12日にZ68マザーが出るのだが…。
参考
http:...
5296日前view43
全般
質問者が納得こんにちは
他の回答者さんも仰るとおり、OSは関係ありません。
入力信号が対応しているか、また、PCのグラフィックデバイスが対応しているかが、問題になります。
添付は購入を検討されているモニタの仕様表です。
http://www.benq.co.jp/products/LCD/?product=1730&page=specifications
これを見ると
「HDMI 1.3 x1 / ミニD-sub15ピンx1 / DVI-D x1」に対応して、ハイスペックからロースペックまで対応していますね...
5355日前view46
全般
質問者が納得フルHD1画面であれば問題ありません。
どうしてもカクカクするのであれば、ゲームのグラフィック設定で品質を1段階落とせばいいです。
http://www.techspot.com/review/346-gigabyte-geforce-gtx-570/page7.html
5356日前view40
全般
質問者が納得その仕様でスムーズにプレイできないゲームなら売り物にならないと思えるほどのハイスペックだと思う。
ハードディスクは消耗品だし、バックアップ用に1台追加した方がいい。
ちなみに、BOTではなく、BTO(Built to Order)ですね。
BOTと言ったら、遠隔操作するウィルスの意味になってしまう。
5356日前view58
Table of ContentsCopyright ..........................................................................................................................2Disclaimer .........................................................................................................................2Getting started ..................................................................................................................4Getting to know your monitor ........................................................................
8 How to assemble your monitor hardware 2. Connect the PC video cable Do not use both DVI-D cable and D-Sub cable on the same PC. The only case in which both cables can be used is if they are connec ted to two different PCs with appropriate video systems. (Not available for analog-only models).To Connect the D-Sub CableConnect the plug of the D-Sub cable (at the end without the ferrite filter) to the monitor video socket. Connect the other end of the cable (at the end with the ferrite filter) to the compu...
7 How to assemble your monitor hardware3. How to assemble your monitor hardwareIf the computer is turned on you must turn it off before continuing. Do not plug-in or turn-on the power to the monitor until instructed to do so. 1. Attach the monitor base.Please be careful to prevent damage to the monitor. Placing the screen surface on an object like a stapler or a mouse will crack the glass or damage the LCD substrate voiding your warranty. Sliding or scraping the monitor around on your desk will scratch ...
5 Getting startedConsider keeping the box and packaging in storage for use in the future when you may need to transport the monitor. The fitted foam packing is ideal for protecting the monitor during transport.Video Cable: DVI-D (Optional accessory for models with DVI inputs, sold separately)Video Cable: HDMI (Optional accessory for models with HDMI inputs, sold separately)Audio Cable
19 How to adjust your monitorHot key modeThe monitor keys perform as hot keys to provid e direct access to particular functions whenever the menu isn't currently displaying on-screen.Volume hot keyMode hot keyInput hot keyPress the key to display the Volume indicators. Further press the key will increase the volume, while the key will decrease the volume.To Mute, press the Volume hot key for 3 seconds. To release Mute, press the Volume hot key for 3 more seconds.Press the key continually to sw...
11 Getting the most from your BenQ monitor4. Getting the most from your BenQ monitorTo gain the most benefit from your new BenQ color LCD flat screen monitor, you should install the custom BenQ LCD Monitor driver software as provided on the BenQ LCD Monitor CD-ROM.The circumstances under which you connect and in stall your BenQ LCD Monitor will determine which process you need to follow to successfully install the BenQ LCD Monitor driver software. These circumstances relate to which version of Microso...
22 How to adjust your monitor H. Position Adjusts the horizontal position of the screen image. Press the or keys to adjust the value.0 to 100V. Position Adjusts the vertical position of the screen image.0 to 100Pixel Clock Adjusts the pixel clock frequency timing to synchronize with the analog input video signal. Not applicable to a digitalinput signal.See also: Picture optimization on page 17.0 to 100Phase Adjusts the pixel clock phase timing to synchronize with the analog input video signal. Not app...
6 Getting to know your monitor 2. Getting to know your monitorFront viewBack view1. Speakers2. Power button3. Control buttons4. AC Power Input jack5. Line In6. Headphone jack7. HDMI socket8. DVI-D socket9. D-Sub socket10.Lock switch2311410568 9 7* Above diagram may vary depending on the model.* Picture may differ from product supplied for your region.
9 How to assemble your monitor hardware3. Connect the audio cable.Connect the audio cable between the socket on the rear of the monitor (Line In) and your computer audio outlet. You may connect headphones to the headphone jack found next to the Line In jack of the monitor.4. Connect the power cable to the monitor.Plug one end of the power cord into the socket labelled 'POWER IN' on the rear of the monitor. Do not connect the other end to a power outlet just yet. 5. Connect-to and turn-on the power.Plug ...
- 1
- 2