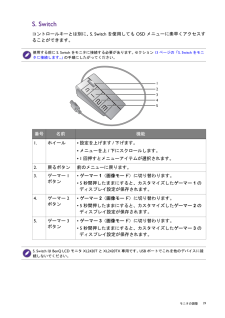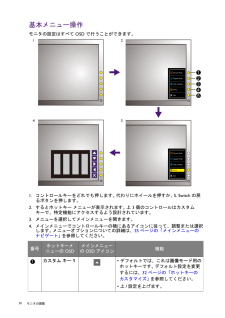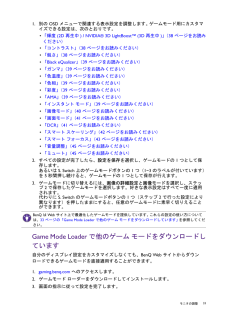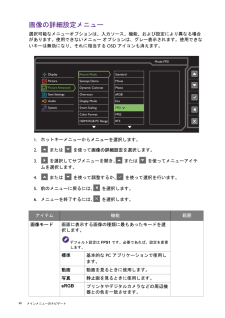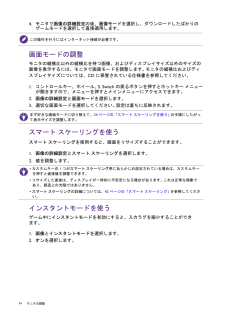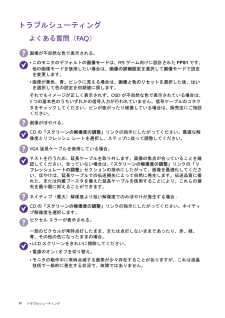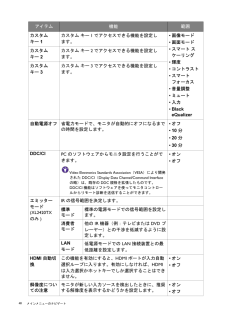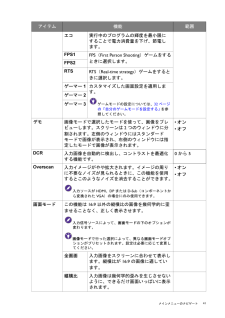Q&A
取扱説明書・マニュアル (文書検索対応分のみ)
"画像モード" 一致するキーワードは見つかりませんでした。
"画像モード"9 件の検索結果
29 モニタの調整S. Switchコントロールキーとは別に、 S. Switch を使用しても OSD メニューに素早くアクセスすることができます。 使用する前に S. Switch をモニタに接続する必要があります。 セクション13 ページの「S. Switch をモニタに接続します。」 の手順にしたがってください。番号 名前 機能1. ホイール* 設定を上げます/下げます。* メニューを上/下にスクロールします。* 1 回押すとメニューアイテムが選択されます。2. 戻るボタン 前のメニューに戻ります。3. ゲーマー 1 ボタン* ゲーマー 1(画像モード)に切り替わります。* 5 秒間押したままにすると、カスタマイズしたゲーマー 1のディスプレイ設定が保存されます。 4. ゲーマー 2 ボタン* ゲーマー 2(画像モード)に切り替わります。* 5 秒間押したままにすると、カスタマイズしたゲーマー 2のディスプレイ設定が保存されます。 5. ゲーマー 3 ボタン* ゲーマー 3(画像モード)に切り替わります。* 5 秒間押したままにすると、カスタマイズしたゲーマー 3のディスプレイ設定が保...
32 モニタの調整 画像の最適化アナログ入力 (D-Sub) から画像を最適化するために最も簡単な方法は、 自動調整機能を使うことです。 表示と自動調整を選択し、現在画面に表示されている画像を最適化してください。メニューからは、いつでも画面の設定を手動で調整することができます。 スクリーンテスト画像ユーティリティでは、画面の色、グレースケール、ラインのグラデーションなどを確認することができます。1. CD-ROM からテストプログラム auto.exe を起動してください。 OS のデスクトップなど、他のイメージを使用することもできます。 それでも、auto.exe を起動するとテストパターンが表示されますので、auto.exe を使用されるようお薦めします。2. コントロールキー、ホイール、 S. Switch の戻るボタンを押すとホットキーメニューが開きます。 メニューを選択してメインメニューを開きます。3. 表示と自動調整を選択します。4. 縦状にノイズ(カーテン効果のように縦にゆらゆらする線)が走る場合は、周波数を選択してノイズが消えるまで調整してください。5. 水平状にノイズが走る場合は...
30 モニタの調整 基本メニュー操作モニタの設定はすべて OSD で行うことができます。1. コントロールキーをどれでも押します。 代わりにホイールを押すか、 S. Switch の戻るボタンを押します。2. するとホットキー メニューが表示されます。 上 3 個のコントロールはカスタムキーで、特定機能にアクセスするよう設計されています。3. メニューを選択してメインメニューを開きます。4. メインメニューでコントロールキーの横にあるアイコンに従って、調整または選択します。 メニューオプションについての詳細は、35 ページの「メインメニューのナビゲート」 を参照してください。 Picture ModeDisplay ModeSmart ScalingMenuExitPicture ModeDisplay ModeSmart ScalingMenuExit1 23 4番号ホットキーメニューの OSDメインメニューの OSD アイコン機能カスタム キー 1* デフォルトでは、これは画像モード用のホットキーです。 デフォルト設定を変更するには、32 ページの「ホットキーのカスタマイズ」 を参照してください...
33 モニタの調整1. 別の OSD メニューで関連する表示設定を調整します。 ゲームモード用にカスタマイズできる設定は、次のとおりです。* 「輝度 (2D 再生中) / NVIDIA(R) 3D LightBoostTM (3D 再生中)」(38 ページをお読みください)* 「コントラスト」(38 ページをお読みください)* 「鋭さ」(38 ページをお読みください)* 「Black eQualizer」(39 ページをお読みください)* 「ガンマ」(39 ページをお読みください)* 「色温度」(39 ページをお読みください)* 「色相」(39 ページをお読みください)* 「彩度」(39 ページをお読みください)* 「AMA」(39 ページをお読みください)* 「インスタント モード」(39 ページをお読みください)* 「画像モード」(40 ページをお読みください)* 「画面モード」(41 ページをお読みください)* 「DCR」(41 ページをお読みください)* 「スマート スケーリング」(42 ページをお読みください)* 「スマート フォーカス」(43 ページをお読みください)* 「音量調整」(4...
40 メインメニューのナビゲート 画像の詳細設定メニュー選択可能なメニューオプションは、入力ソース、機能、および設定により異なる場合があります。使用できないメニュー オプションは、グレー表示されます。使用できないキーは無効になり、それに相当するOSDアイコンも消えます。1.ホットキーメニューからメニューを選択します。2. または を使って画像の詳細設定を選択します。3. を選択してサブメニューを開き、 または を使ってメニューアイテムを選択します。4. または を使って調整するか、 を使って選択を行います。5.前のメニューに戻るには、 を選択します。6.メニューを終了するには、 を選択します。アイテム 機能 範囲画像モード画面に表示する画像の種類に最もあったモードを選択します。デフォルト設定は FPS1 です。必要であれば、設定を変更します。標準基本的なPCアプリケーションで使用します。動画動画を見るときに使用します。写真静止画を見るときに使用します。sRGBプリンタやデジタルカメラなどの周辺機器との色を一致させます。DisplayPicturePicture AdvancedSave Sett...
34 モニタの調整 4. モニタで画像の詳細設定の後、画像モードを選択し、ダウンロードしたばかりのゲームモードを選択して直接適用します。画面モードの調整モニタの縦横比以外の縦横比を持つ画像、およびディスプレイサイズ以外のサイズの画像を表示するには、モニタで画面モードを調整します。 モニタの縦横比およびディスプレイサイズについては、CD に保管されている仕様書を参照してください。1. コントロールキー、ホイール、 S. Switch の戻るボタンを押すとホットキー メニューが開きますので、メニューを押すとメインメニューにアクセスできます。2. 画像の詳細設定と画面モードを選択します。3. 適切な画面モードを選択してください。 設定は直ちに反映されます。スマート スケーリングを使うスマート スケーリングを使用すると、画面をリサイズすることができます。1. 画像の詳細設定とスマート スケーリングを選択します。2. 値を調整します。インスタントモードを使うゲーム中にインスタントモードを有効にすると、入力ラグを縮小することができます。1. 画像とインスタントモードを選択します。2. オンを選択します。...
50 トラブルシューティング トラブルシューティングよくある質問(FAQ)画像が不自然な色で表示される。*このモニタのデフォルトの画像モードは、FPS ゲーム向けに設計されたFPS1 です。 他の画像モードを使用したい場合は、画像の詳細設定を選択して画像モードで設定を変更します。*画像が黄色、青、ピンクに見える場合は、画像と色のリセットを選択した後、はいを選択して色の設定を初期値に戻します。それでもイメージが正しく表示されず、OSD が不自然な色で表示されている場合は、3 つの基本色のうちいずれかの信号入力が行われていません。信号ケーブルのコネクタをチェックしてください。ピンが曲がったり破損している場合は、販売店にご相談ください。画像がぼやける。CD の「スクリーンの解像度の調整」リンクの指示にしたがってください。最適な解像度とリフレッシュ レートを選択し、ステップに従って調整してください。VGA 延長ケーブルを使用している場合。テストを行うため、延長ケーブルを取り外します。画像の焦点が合っていることを確認してください。合っていない場合は、「スクリーンの解像度の調整」リンクの「リフレッシュレートの調整」セク...
48 メインメニューのナビゲート カスタム キー 1カスタム キー1でアクセスできる機能を設定します。*画像モード*画面モード*スマート スケーリング*輝度*コントラスト*スマート フォーカス*音量調整*ミュート*入力*Black eQualizerカスタム キー 2カスタム キー2でアクセスできる機能を設定します。カスタム キー 3カスタム キー3でアクセスできる機能を設定します。自動電源オフ省電力モードで、モニタが自動的にオフになるまでの時間を設定します。*オフ*10 分*20 分*30 分DDC/CIPC のソフトウェアからモニタ設定を行うことができます。Video Electronics Standards Association (VESA)により開発されたDDC/CI(Display Data Channel/Command Interfaceの略)は、既存のDDC規格を拡張したものです。DDC/CI機能はソフトウェアを使ってモニタコントロールからリモート診断を送信することができます。*オン*オフエミッター モード (XL2420TX のみ)IR の信号範囲を決定します。標準モード標準の電源モー...
41 メインメニューのナビゲートエコ実行中のプログラムの輝度を最小限にすることで電力消費量を下げ、節電します。FPS1FPS(First Person Shooting)ゲームをするときに選択します。FPS2RTSRTS(Real-time strategy)ゲームをするときに選択します。ゲーマー1カスタマイズした画面設定を適用します。ゲームモードの設定については、32 ページの「自分のゲームモードを設定する」 を参照してください。ゲーマー2ゲーマー3デモ画像モードで選択したモードを使って、画像をプレビューします。スクリーンは2 つのウィンドウに分割されます。左側のウィンドウにはスタンダードモードで画像が表示され、右側のウィンドウには指定したモードで画像が表示されます。*オン*オフDCR入力画像を自動的に検出し、コントラストを最適化する機能です。0 から 5Overscan入力イメージがやや拡大されます。イメージの周りに不要なノイズが見られるときに、この機能を使用するとこのようなノイズを消去することができます。入力ソースが HDMI、DP または D-Sub(コンポーネントから変換された VGA)の場合...
- 1