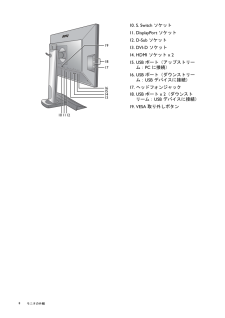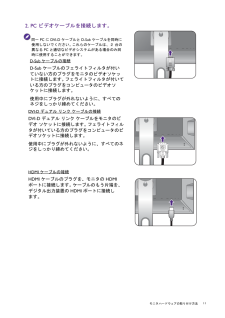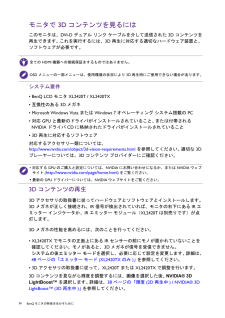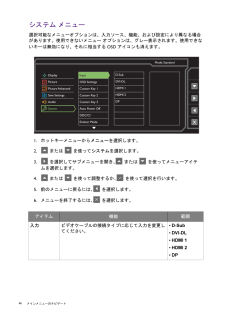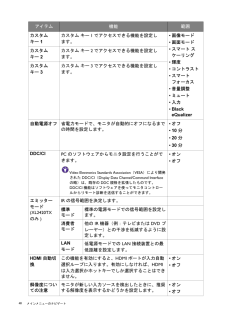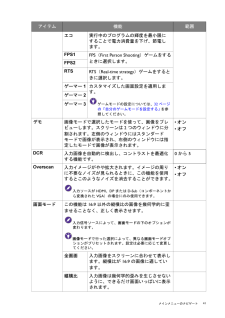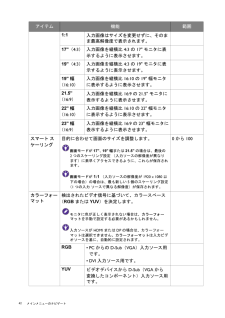Q&A
取扱説明書・マニュアル (文書検索対応分のみ)
"HDMI"3 件の検索結果
"HDMI"11 件の検索結果
全般
質問者が納得>一つのスピーカーで済ませたいのですが方法ないですか
2chのスピーカーをつなげばいいですよ。
http://www.sanwa.co.jp/product/syohin.asp?code=MM-SPWD2BK&cate=1&keyword=mm%2Dspwd2bk
外部入力(LINE IN)ジャックを搭載しています。メイン音声はパソコン側に接続したままiPodなどMP3プレーヤーを接続し手軽に出力することができます。
5011日前view112
全般
質問者が納得UXGA(1600×1200)を超える解像度で120hz出力をしたり、NVIDIA 3D Visionでの3D視聴にはDual-link DVIで接続しないとダメですが、一般的なフルHDでの120hz表示ならHDMIでも問題ありません。
ちなみにDual-link DVIケーブルは付属していますのでどちらにせよ気にする必要はないでしょう。
5042日前view155
6 はじめに USB ケーブルビデオケーブル: D-Sub ビデオケーブル: DVI-D デュアルビデオケーブル: HDMI(別売りアクセサリ)ビデオケーブル: DP(別売りアクセサリ)NVIDIA 3D Vision キット(XL2420TX のみ)保護用カバーヘッドフォン フック(取り外せます)モニタの梱包材料は、将来搬送する必要があるときのために捨てずに保管しておいてください。 専用の発泡スチロールは、移動中にモニタを保護するのに適しています。製品とアクセサリ類は、小さいお子様の手の届かない場所に保管してください。
8 モニタの外観 10. S. Switch ソケット11. DisplayPort ソケット12. D-Sub ソケット13. DVI-D ソケット14. HDMI ソケット x 215. USB ポート(アップストリーム:PC に接続)16. USB ポート(ダウンストリーム:USB デバイスに接続)17. ヘッドフォンジャック18. USB ポート x 2(ダウンストリーム:USB デバイスに接続)19. VESA 取り外しボタン10 1112131518171619
12 モニタハードウェアの取り付け方法 DP ケーブルの接続DP ケーブルのフェライトフィルタが付いていない方のプラグをモニタのビデオソケットに接続します。 フェライトフィルタが付いている方のプラグをコンピュータのビデオソケットに接続します。複数のビデオ通信方式がある場合は、接続を行う前に、各ビデオケーブルの画質を考慮して入れてください。- 良い画質: HDMI / DVI-D / DP- 標準画質: D-Sub製品に同梱されているビデオケーブルと右図に示すソケットは、お住まい地域で販売される製品によって異なる場合があります。3.ヘッドセットを接続します。モニタの左側にある、ヘッドフォンジャックにはヘッドフォンを接続することができます。4. USB デバイスを接続します。USB ケーブルで PC とモニタを接続します(モニタ背面にあるアップストリーム USB ポートを使用)。 このアップストリーム USB ポートは、PC とモニタに接続されている USB デバイスの間でデータを通信します。モニタの別の USB ポート(ダウンストリーム)を使って、USB デバイスを接続します。 これらのダウンストリーム U...
11 モニタハードウェアの取り付け方法2. PC ビデオケーブルを接続します。同一 PC に DVI-D ケーブルと D-Sub ケーブルを同時に使用しないでください。 これらのケーブルは、2 台の異なる PC と適切なビデオシステムがある場合のみ同時に使用することができます。D-Sub ケーブルの接続D-Sub ケーブルのフェライトフィルタが付いていない方のプラグをモニタのビデオソケットに接続します。 フェライトフィルタが付いている方のプラグをコンピュータのビデオソケットに接続します。使用中にプラグが外れないように、すべてのネジをしっかり締めてください。DVI-D デュアル リンク ケーブルの接続DVI-D デュアル リンク ケーブルをモニタのビデオ ソケットに接続します。 フェライトフィルタが付いている方のプラグをコンピュータのビデオソケットに接続します。使用中にプラグが外れないように、すべてのネジをしっかり締めてください。HDMI ケーブルの接続HDMI ケーブルのプラグを、モニタの HDMI ポートに接続します。 ケーブルのもう片端を、デジタル出力装置の HDMI ポートに接続します。
32 モニタの調整 画像の最適化アナログ入力 (D-Sub) から画像を最適化するために最も簡単な方法は、 自動調整機能を使うことです。 表示と自動調整を選択し、現在画面に表示されている画像を最適化してください。メニューからは、いつでも画面の設定を手動で調整することができます。 スクリーンテスト画像ユーティリティでは、画面の色、グレースケール、ラインのグラデーションなどを確認することができます。1. CD-ROM からテストプログラム auto.exe を起動してください。 OS のデスクトップなど、他のイメージを使用することもできます。 それでも、auto.exe を起動するとテストパターンが表示されますので、auto.exe を使用されるようお薦めします。2. コントロールキー、ホイール、 S. Switch の戻るボタンを押すとホットキーメニューが開きます。 メニューを選択してメインメニューを開きます。3. 表示と自動調整を選択します。4. 縦状にノイズ(カーテン効果のように縦にゆらゆらする線)が走る場合は、周波数を選択してノイズが消えるまで調整してください。5. 水平状にノイズが走る場合は...
26 BenQモニタの特長を生かすために モニタで 3D コンテンツを見るにはこのモニタは、DVI-D デュアル リンク ケーブルを介して送信された 3D コンテンツを再生できます。 これを実行するには、3D 再生に対応する適切なハードウェア装置と、ソフトウェアが必要です。システム要件* BenQ LCD モニタ XL2420T / XL2420TX* 互換性のある 3D メガネ* Microsoft Windows Vista または Windows 7 オペレーティング システム搭載の PC* 対応 GPU と最新のドライバがインストールされていること、 または付帯される NVIDIA ドライバ CD に格納されたドライバがインストールされていること* 3D 再生に対応するソフトウェア対応するアクセサリー類については、http://www.nvidia.com/object/3d-vision-requirements.html を参照してください。 適切な 3D プレーヤーについては、3D コンテンツ プロバイダーにご確認ください。3D コンテンツの再生3D アクセサリの取扱書に従ってハードウェア...
46 メインメニューのナビゲート システム メニュー選択可能なメニューオプションは、入力ソース、機能、および設定により異なる場合があります。使用できないメニュー オプションは、グレー表示されます。使用できないキーは無効になり、それに相当するOSDアイコンも消えます。1.ホットキーメニューからメニューを選択します。2. または を使ってシステムを選択します。3. を選択してサブメニューを開き、 または を使ってメニューアイテムを選択します。4. または を使って調整するか、 を使って選択を行います。5.前のメニューに戻るには、 を選択します。6.メニューを終了するには、 を選択します。DisplayPicturePicture AdvancedSave SettingsAudioSystemD-SubDVI-DLHDMI 1HDMI 2DPMode: StandardInputOSD SettingsCustom Key 1Custom Key 2Custom Key 3Auto Power OffDDC/CIEmitter Modeアイテム 機能 範囲入力ビデオケーブルの接続タイプに応じて入力を...
48 メインメニューのナビゲート カスタム キー 1カスタム キー1でアクセスできる機能を設定します。*画像モード*画面モード*スマート スケーリング*輝度*コントラスト*スマート フォーカス*音量調整*ミュート*入力*Black eQualizerカスタム キー 2カスタム キー2でアクセスできる機能を設定します。カスタム キー 3カスタム キー3でアクセスできる機能を設定します。自動電源オフ省電力モードで、モニタが自動的にオフになるまでの時間を設定します。*オフ*10 分*20 分*30 分DDC/CIPC のソフトウェアからモニタ設定を行うことができます。Video Electronics Standards Association (VESA)により開発されたDDC/CI(Display Data Channel/Command Interfaceの略)は、既存のDDC規格を拡張したものです。DDC/CI機能はソフトウェアを使ってモニタコントロールからリモート診断を送信することができます。*オン*オフエミッター モード (XL2420TX のみ)IR の信号範囲を決定します。標準モード標準の電源モー...
41 メインメニューのナビゲートエコ実行中のプログラムの輝度を最小限にすることで電力消費量を下げ、節電します。FPS1FPS(First Person Shooting)ゲームをするときに選択します。FPS2RTSRTS(Real-time strategy)ゲームをするときに選択します。ゲーマー1カスタマイズした画面設定を適用します。ゲームモードの設定については、32 ページの「自分のゲームモードを設定する」 を参照してください。ゲーマー2ゲーマー3デモ画像モードで選択したモードを使って、画像をプレビューします。スクリーンは2 つのウィンドウに分割されます。左側のウィンドウにはスタンダードモードで画像が表示され、右側のウィンドウには指定したモードで画像が表示されます。*オン*オフDCR入力画像を自動的に検出し、コントラストを最適化する機能です。0 から 5Overscan入力イメージがやや拡大されます。イメージの周りに不要なノイズが見られるときに、この機能を使用するとこのようなノイズを消去することができます。入力ソースが HDMI、DP または D-Sub(コンポーネントから変換された VGA)の場合...
42 メインメニューのナビゲート 1:1入力画像はサイズを変更せずに、そのまま最高解像度で表示されます。17"(4:3) 入力画像を縦横比 4:3 の 17" モニタに表示するように表示させます。19"(4:3) 入力画像を縦横比 4:3 の 19" モニタに表示するように表示させます。19" 幅(16:10)入力画像を縦横比 16:10 の 19" 幅モニタに表示するように表示させます。21.5"(16:9)入力画像を縦横比 16:9 の 21.5" モニタに表示するように表示させます。22" 幅(16:10)入力画像を縦横比 16:10 の 22" 幅モニタに表示するように表示させます。23" 幅(16:9)入力画像を縦横比 16:9 の 23" 幅モニタに表示するように表示させます。スマート スケーリング目的に合わせて画面のサイズを調整します。画面モードが17"、 19"幅または21.5"の場合は、最後の2つのスケーリング設定 (入力ソースの解像度が異なります)に素早くアクセスできるように、これらが保存されます。画面モードが 1:1 (入力ソースの解像度が 1920 x 1080 以下の場合)の場合...
- 1
- 1
- 2