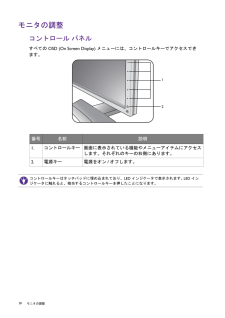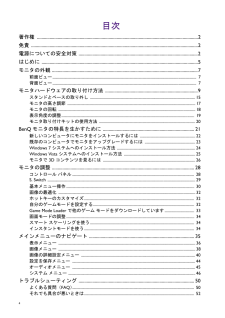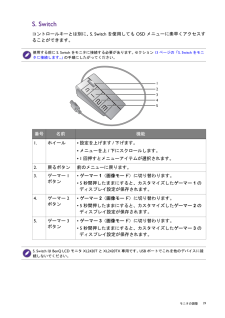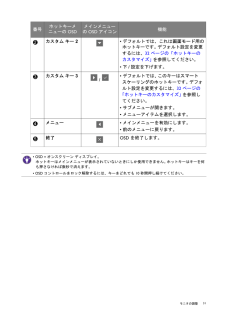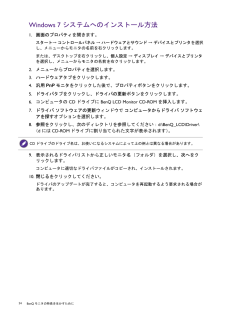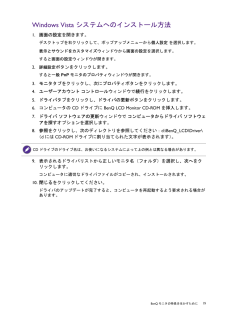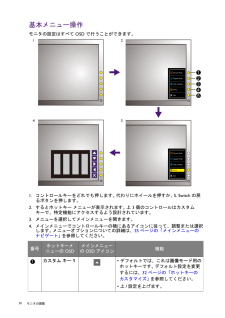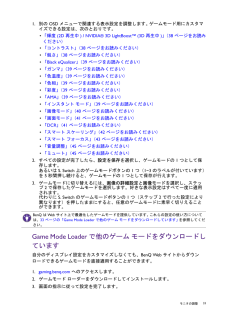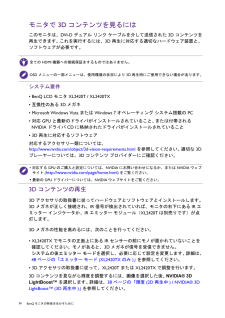Q&A
取扱説明書・マニュアル (文書検索対応分のみ)
"メニュー" 一致するキーワードは見つかりませんでした。
"メニュー"100 - 110 件目を表示
28 モニタの調整 モニタの調整コントロール パネルすべての OSD (On Screen Display) メニューには、コントロールキーでアクセスできます。 番号 名前 説明1. コントロールキー 画面に表示されている機能やメニューアイテムにアクセスします。それぞれのキーの右側にあります。2. 電源キー 電源をオン/オフします。12コントロールキーはタッチパッドに埋め込まれており、LED インジケータで表示されます。 LED インジケータに触れると、相当するコントロールキーを押したことになります。
4 目次著作権 .............................................................................................................................. .............2免責 .............................................................................................................................. ..................2電源についての安全対策 .......................................................................................................2はじめに ..............................................................................................
29 モニタの調整S. Switchコントロールキーとは別に、 S. Switch を使用しても OSD メニューに素早くアクセスすることができます。 使用する前に S. Switch をモニタに接続する必要があります。 セクション13 ページの「S. Switch をモニタに接続します。」 の手順にしたがってください。番号 名前 機能1. ホイール* 設定を上げます/下げます。* メニューを上/下にスクロールします。* 1 回押すとメニューアイテムが選択されます。2. 戻るボタン 前のメニューに戻ります。3. ゲーマー 1 ボタン* ゲーマー 1(画像モード)に切り替わります。* 5 秒間押したままにすると、カスタマイズしたゲーマー 1のディスプレイ設定が保存されます。 4. ゲーマー 2 ボタン* ゲーマー 2(画像モード)に切り替わります。* 5 秒間押したままにすると、カスタマイズしたゲーマー 2のディスプレイ設定が保存されます。 5. ゲーマー 3 ボタン* ゲーマー 3(画像モード)に切り替わります。* 5 秒間押したままにすると、カスタマイズしたゲーマー 3のディスプレイ設定が保...
32 モニタの調整 画像の最適化アナログ入力 (D-Sub) から画像を最適化するために最も簡単な方法は、 自動調整機能を使うことです。 表示と自動調整を選択し、現在画面に表示されている画像を最適化してください。メニューからは、いつでも画面の設定を手動で調整することができます。 スクリーンテスト画像ユーティリティでは、画面の色、グレースケール、ラインのグラデーションなどを確認することができます。1. CD-ROM からテストプログラム auto.exe を起動してください。 OS のデスクトップなど、他のイメージを使用することもできます。 それでも、auto.exe を起動するとテストパターンが表示されますので、auto.exe を使用されるようお薦めします。2. コントロールキー、ホイール、 S. Switch の戻るボタンを押すとホットキーメニューが開きます。 メニューを選択してメインメニューを開きます。3. 表示と自動調整を選択します。4. 縦状にノイズ(カーテン効果のように縦にゆらゆらする線)が走る場合は、周波数を選択してノイズが消えるまで調整してください。5. 水平状にノイズが走る場合は...
31 モニタの調整カスタム キー 2* デフォルトでは、これは画面モード用のホットキーです。 デフォルト設定を変更するには、32 ページの「ホットキーのカスタマイズ」 を参照してください。* 下/設定を下げます。カスタム キー 3 / * デフォルトでは、このキーはスマート スケーリングのホットキーです。 デフォルト設定を変更するには、32 ページの「ホットキーのカスタマイズ」 を参照してください。* サブメニューが開きます。* メニューアイテムを選択します。メニュー * メインメニューを有効にします。* 前のメニューに戻ります。終了 OSD を終了します。* OSD = オンスクリーン ディスプレイ。ホットキーはメインメニューが表示されていないときにしか使用できません。 ホットキーはキーを何も押さなければ数秒で消えます。* OSD コントロールをロック解除するには、キーをどれでも 10 秒間押し続けてください。番号ホットキーメニューの OSDメインメニューの OSD アイコン機能
24 BenQモニタの特長を生かすために Windows 7 システムへのインストール方法1.画面のプロパティを開きます。スタート→ コントロールパネル → ハードウェアとサウンド → デバイスとプリンタを選択し、メニューからモニタの名前を右クリックします。または、デスクトップを右クリックし、個人設定 → ディスプレイ → デバイスとプリンタを選択し、メニューからモニタの名前を右クリックします。2.メニューからプロパティを選択します。3.ハードウェアタブをクリックします。4.汎用PnPモニタをクリックした後で、プロパティボタンをクリックします。5.ドライバタブをクリックし、ドライバの更新ボタンをクリックします。6.コンピュータの CD ドライブに BenQ LCD Monitor CD-ROM を挿入します。7.ドライバ ソフトウェアの更新ウィンドウで コンピュータからドライバ ソフトウェアを探すオプションを選択します。8.参照をクリックし、次のディレクトリを参照してください:d:\BenQ_LCD\Driver\(d にはCD-ROMドライブに割り当てられた文字が表示されます)。9.表示されるドライバリ...
25 BenQモニタの特長を生かすためにWindows Vista システムへのインストール方法1.画面の設定を開きます。デスクトップを右クリックして、ポップアップメニューから個人設定 を選択します。表示とサウンドをカスタマイズウィンドウから画面の設定を選択します。すると画面の設定ウィンドウが開きます。2. 詳細設定 ボタンをクリックします。すると一般 PnP モニタのプロパティウィンドウが開きます。3.モニタタブをクリックし、次にプロパティボタンをクリックします。4.ユーザーアカウント コントロールウィンドウで続行をクリックします。5.ドライバタブをクリックし、ドライバの更新ボタンをクリックします。6.コンピュータの CD ドライブに BenQ LCD Monitor CD-ROM を挿入します。7.ドライバ ソフトウェアの更新ウィンドウで コンピュータからドライバ ソフトウェアを探すオプションを選択します。8.参照をクリックし、次のディレクトリを参照してください:d:\BenQ_LCD\Driver\(d にはCD-ROMドライブに割り当てられた文字が表示されます)。9.表示されるドライバリストか...
30 モニタの調整 基本メニュー操作モニタの設定はすべて OSD で行うことができます。1. コントロールキーをどれでも押します。 代わりにホイールを押すか、 S. Switch の戻るボタンを押します。2. するとホットキー メニューが表示されます。 上 3 個のコントロールはカスタムキーで、特定機能にアクセスするよう設計されています。3. メニューを選択してメインメニューを開きます。4. メインメニューでコントロールキーの横にあるアイコンに従って、調整または選択します。 メニューオプションについての詳細は、35 ページの「メインメニューのナビゲート」 を参照してください。 Picture ModeDisplay ModeSmart ScalingMenuExitPicture ModeDisplay ModeSmart ScalingMenuExit1 23 4番号ホットキーメニューの OSDメインメニューの OSD アイコン機能カスタム キー 1* デフォルトでは、これは画像モード用のホットキーです。 デフォルト設定を変更するには、32 ページの「ホットキーのカスタマイズ」 を参照してください...
33 モニタの調整1. 別の OSD メニューで関連する表示設定を調整します。 ゲームモード用にカスタマイズできる設定は、次のとおりです。* 「輝度 (2D 再生中) / NVIDIA(R) 3D LightBoostTM (3D 再生中)」(38 ページをお読みください)* 「コントラスト」(38 ページをお読みください)* 「鋭さ」(38 ページをお読みください)* 「Black eQualizer」(39 ページをお読みください)* 「ガンマ」(39 ページをお読みください)* 「色温度」(39 ページをお読みください)* 「色相」(39 ページをお読みください)* 「彩度」(39 ページをお読みください)* 「AMA」(39 ページをお読みください)* 「インスタント モード」(39 ページをお読みください)* 「画像モード」(40 ページをお読みください)* 「画面モード」(41 ページをお読みください)* 「DCR」(41 ページをお読みください)* 「スマート スケーリング」(42 ページをお読みください)* 「スマート フォーカス」(43 ページをお読みください)* 「音量調整」(4...
26 BenQモニタの特長を生かすために モニタで 3D コンテンツを見るにはこのモニタは、DVI-D デュアル リンク ケーブルを介して送信された 3D コンテンツを再生できます。 これを実行するには、3D 再生に対応する適切なハードウェア装置と、ソフトウェアが必要です。システム要件* BenQ LCD モニタ XL2420T / XL2420TX* 互換性のある 3D メガネ* Microsoft Windows Vista または Windows 7 オペレーティング システム搭載の PC* 対応 GPU と最新のドライバがインストールされていること、 または付帯される NVIDIA ドライバ CD に格納されたドライバがインストールされていること* 3D 再生に対応するソフトウェア対応するアクセサリー類については、http://www.nvidia.com/object/3d-vision-requirements.html を参照してください。 適切な 3D プレーヤーについては、3D コンテンツ プロバイダーにご確認ください。3D コンテンツの再生3D アクセサリの取扱書に従ってハードウェア...