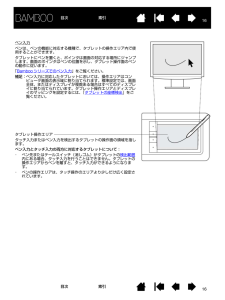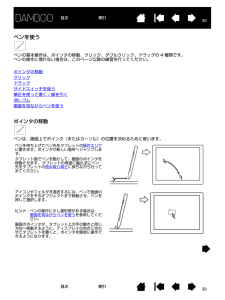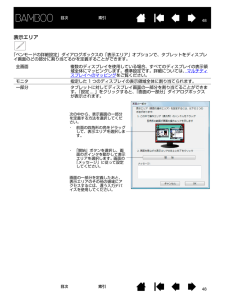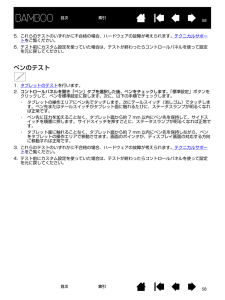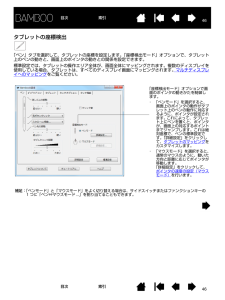Q&A
取扱説明書・マニュアル (文書検索対応分のみ)
"ディスプレイ"1 件の検索結果
"ディスプレイ"16 件の検索結果
全般
質問者が納得こんにちは。
ドライバーを下記より検索・ダウンロードしてインストールください。
http://tablet.wacom.co.jp/download/down1.html
ソフトは、DVDの中なのですが、それも無くされましたか?
5255日前view4
33目次 索引目次索引目次本書について 5本書の使い方 6Bamboo シリーズについて 7機種の特徴 7Bamboo Touch タブレット 8Bamboo & Bamboo Fun タブレット 9Bamboo Pen タブレット 10ペン 11ペンホルダー 11姿勢と作業環境を整える 12正しい姿勢 12タブレットの向きを設定する 14タブレットの操作エリアについて 15マルチディスプレイへのマッピング 17コントロールパネルの使い方 17Bamboo シリーズを使う 18Bamboo シリーズのタッチ機能を使ってみよう 18タッチによる操作 19タッチのカスタマイズ 27ファンクションキーの基本 28ファンクションキーのカスタマイズ 28Bamboo シリーズでのペン入力 29ペンの持ち方 29ペンを使う 30ポインタの移動 30クリック 32ドラッグ 32サイドスイッチを使う 33筆圧を使って書く / 線を引く 34消しゴム 35画面を見ながらペンを使う 36ペン入力のカスタマイズ 36Bamboo シリーズをカスタマイズする 37コ...
55目次 索引目次索引本書について本書は、Bamboo シリーズ の使い方や機能について説明しています。本書に記載される情報は、Windows と Macintosh コンピュータに共通するもので、特に記載のない限り、Windows の画面を使用しています。・目次または索引 で項目をクリックすると、その項目に移動することができます。・Bamboo シリーズについて では、Bamboo シリーズの様々な機能をご紹介します。・姿勢と作業環境を整えるは、タブレットの機能を理解するための早分かりガイドです。・Bambooシリーズ を使う では、タブレットの使い方の基本を紹介します。 Bamboo シリーズの使い方を説明するとともに、初めてお使いになるユーザ向けの練習を含みます。・Bamboo シリーズをカスタマイズするでは、作業しやすいように Bamboo シリーズを最適化する方法を説明します。・トラブルシューティングでは、タブレットと入力デバイスのテストおよびトラブルシューティングの情報が記載されています。トラブルシューティング情報では、よくある質問に対する回答が掲載されています。・付録には、製品のお手入れに関す...
1212目次索引目次 索引姿勢と作業環境を整える疲労が軽減するように、作業環境を整えて楽に作業できるようにしてください。 タブレット、ペン(対応機種のみ)、キーボードを手の届きやすい場所に配置してください。目を疲れさせずに、楽に見ることができるようにディスプレイを調整してください。画面のポインタがタブレット上の手の動きと同じ方向へ移動するようにタブレットを置いてください。正しい姿勢タブレットの向きを設定するタブレットの操作エリアについてマルチディスプレイへのマッピングコントロールパネルの使い方正しい姿勢 補足:Bamboo シリーズが原因と思われる反復性ストレスの徴候、障害、あるいは症状についての治療や予防の説明、約束、保証はいたしかねます。 必ず医師の診断を受け、適切な処置をとるようにしてください。以下の項目にご注意ください。・ 作業の合間に休憩をとり、筋肉を伸ばしたり、リラックスさせてください。・ ペンを持つときはなるべく力を抜いてください。・ 1 日のうちで性質の異なる作業を入れ替えて行ってください。・ 常に良い姿勢を保ってください。 不快感を伴う不自然な姿勢や、反復動作を控えてください。・ 作業姿...
1515目次 索引目次索引タブレットの操作エリアについてBamboo シリーズは、機種によってタッチ入力、またはペン入力、あるいはタッチ入力とペン入力を行うことができます。タッチ入力とペン入力は同時に行うことはできません。 タッチ入力タッチ入力に対応したタブレットでは、タブレットの操作エリア上で指をスライドさせてディスプレイ画面にポインタを配置します。1 本の指、または 2 本の指でクリックなどマウスと同じ機能を操作します。スクロールやズームのような機能を操作するジェスチャー入力は 2 本の指で行います。ほとんどの Web ブラウザや文書 / 写真ビューワでは、3 本の指を使った操作でページの移動を行います。ソフトウェア間の移動、およびその他のデスクトップ機能は、4 本の指を使って操作します。「Bambooシリーズ のタッチ機能を使ってみよう 」をご覧ください。タブレット操作エリアタッチ入力またはペン入力を検出するタブレットの操作面の領域を指します。ペン入力とタッチ入力の両方に対応するタブレットについて:・ ペン先またはテールスイッチ(消しゴム)がタブレットの 検出範囲内にある場合、タッチ入力を行うことはでき...
1717目次 索引目次索引マルチディスプレイへのマッピングお使いのコンピュータに複数のディスプレイが接続されている場合、「画面のプロパティ」ダイアログで設定されている内容に基づいて、Bamboo シリーズはディスプレイとマッピングされます。・ 複数のディスプレイが設定されている環境で拡張ディスプレイモードをお使いの場合、タブレットは複数のディスプレイを 1 つの大きなディスプレイとしてディスプレイ全体にマッピングします。以下の図では、タブレットがディスプレイ全体に対してマッピングされている状態をあらわしています。画面は 2 つのディスプレイに表示されています。・ ミラーモードをお使いの場合、タブレットは各ディスプレイのスペース全体に割り当てられ、ポインタも各ディスプレイに同時に表示されます。複数ディスプレイでのご利用について、コンピュータとオペレーティングシステムの設定に関する詳細については、コンピュータ本体とオペレーティングシステムの取扱説明書をご覧ください。補足:1 つのディスプレイや、ディスプレイ領域の一部分に割り当てるように、ペンをカスタマイズすることもできます。タブレットの座標検出をご覧ください。コ...
1616目次 索引目次索引タブレット操作エリアタッチ入力またはペン入力を検出するタブレットの操作面の領域を指します。ペン入力とタッチ入力の両方に対応するタブレットについて:・ ペン先またはテールスイッチ(消しゴム)がタブレットの 検出範囲内にある場合、タッチ入力を行うことはできません。タブレットの操作エリアからペンを離すと、タッチ入力ができるようになります。・ ペンの操作エリアは、タッチ操作のエリアより少しだけ広く設定されています。ペン入力ペンは、ペンの機能に対応する機種で、タブレットの操作エリア内で使用することができます。タブレットにペンを置くと、ポインタは画面の対応する場所にジャンプします。画面のポインタはペンの位置を示し、タブレット操作面のペンの動作に従います。「Bamboo シリーズでのペン入力」をご覧ください。補足:ペン入力に対応したタブレットにおいては、操作エリアはコンピュータ画面の表示域に割り当てられます。標準設定では、画面全体、またはディスプレイが複数ある場合はすべてのディスプレイに割り当てられています。タブレット操作エリアとディスプレイのマッピングを設定するには、「タブレットの座標検出」をご...
3030目次 索引目次索引ペンを使う ペンの基本操作は、ポインタの移動、クリック、ダブルクリック、ドラッグの 4 種類です。ペンの操作に慣れない場合は、このページ以降の練習を行ってください。ポインタの移動クリックドラッグサイドスイッチを使う筆圧を使って書く / 線を引く消しゴム画面を見ながらペンを使うポインタの移動ペンは、画面上でポインタ(またはカーソル)の位置を決めるために使います。 ペンを持ち上げてペン先をタブレットの操作エリアに置きます。ポインタが新しい場所へジャンプします。タブレット面でペンを動かして、画面のポインタを移動させます。 タブレットの表面に触れずにペン先をタブレットの読み取り高さに保ちながら行ってみてください。アイコンやフォルダを選択するには、ペンで画面のポインタをそのオブジェクトまで移動させ、ペンを押して選択します。ヒント:ペンの操作に少し違和感がある場合は、画面を見ながらペンを使うを参照してください。画面のポインタが、タブレット上の手の動きと同じ方向へ移動するように、ディスプレイの向きに合わせてタブレットを置くと、ポインタを簡単に操作できるようになります。
4848目次 索引目次索引表示エリア「ペンモードの詳細設定」ダイアログボックスの「表示エリア」オプションで、タブレットをディスプレイ画面のどの部分に割り当てるかを定義することができます。全画面 複数のディスプレイを使用している場合、すべてのディスプレイの表示領域全体にマッピングします。標準設定です。詳細については、マルチディスプレイへのマッピング をご覧ください。モニタ 指定した 1 つのディスプレイの表示領域全体に割り当てられます。一部分 タブレットに対してディスプレイ画面の一部分を割り当てることができます。「設定 ... 」をクリックすると、「画面の一部分」ダイアログボックスが表示されます。次の中から、表示画面の一部分を定義する方法を選択してください。・ 前面の四角形の角をドラッグして、表示エリアを選択します。・ 「開始」ボタンを選択し、画面のポインタを動かして表示エリアを選択します。 画面の「メッセージ」に従って設定してください。画面の一部分を定義したあと、表示エリアのその他の領域にアクセスするには、違う入力デバイスを使用してください。
5858目次 索引目次索引5. これらのテストのいずれかに不合格の場合、ハードウェアの故障が考えられます。 テクニカルサポートをご覧ください。6. テスト前にカスタム設定を使っていた場合は、テストが終わったらコントロールパネルを使って設定を元に戻してください。ペンのテスト1.タブレットのテスト を行います。2.コントロールパネルを開き「ペン」タブを選択した後、ペンをチェックします。「標準設定」ボタンをクリックして、ペンを標準設定に戻します。次に、以下の手順でチェックします。・ タブレットの操作エリアにペン先でタッチします。次にテールスイッチ(消しゴム)でタッチします。ペン先またはテールスイッチがタブレット面に触れるたびに、ステータスランプが明るくなれば正常です。・ ペン先に圧力を加えることなく、タブレット面から約 7 mm 以内にペン先を保持して、サイドスイッチを順番に押します。 サイドスイッチを押すごとに、ステータスランプが明るくなれば正常です。・ タブレット面に触れることなく、タブレット面から約 7 mm 以内にペン先を保持しながら、ペンをタブレットの操作エリアで移動させます。画面のポインタが、ディスプ...
4646目次 索引目次索引タブレットの座標検出「ペン」タブを選択して、タブレットの座標を設定します。「座標検出モード」オプションで、タブレット上のペンの動きと、画面上のポインタの動きとの関係を設定できます。標準設定では、タブレットの操作エリア全体が、画面全体にマッピングされます。複数のディスプレイを使用している場合、タブレットは、すべてのディスプレイ画面にマッピングされます。マルチディスプレイへのマッピング をご覧ください。 「座標検出モード」オプションで画面のポインタの動きかたを制御します。・ 「ペンモード」を選択すると、画面上のポインタの動作がタブレット上のペンの動作に対応するように、ポインタが設定されます。 これによって、タブレット上にペンを置くと、ポインタが、画面上の対応するポイントまでジャンプします。これは絶対座標で、ペンの標準設定です。「詳細設定」をクリックして、タブレットのマッピングをカスタマイズします。・ 「マウスモード」を選択すると、通常のマウスのように、動いた方向と距離に応じてポインタが移動します。「詳細設定」をクリックして、ポインタの速度の設定(マウスモード) を行います。補足:「...
- 1
- 1
- 2