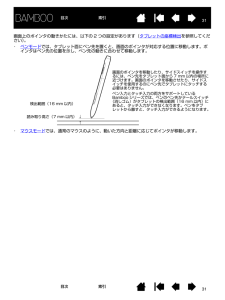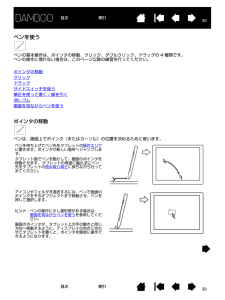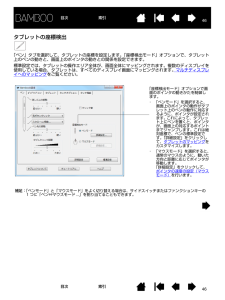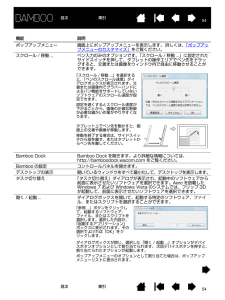Q&A
取扱説明書・マニュアル (文書検索対応分のみ)
"画面上"3 件の検索結果
"画面上"10 - 20 件目を表示
全般
質問者が納得使っているPCのOSはなんですか?
(vistaやwin7)
http://d.hatena.ne.jp/takhino/20091103/1257226350
vista/win7どちらにしても上記サイトを参考に、「プレス アンド ホールド機能を切る」と「フリック機能を切る」を実行するとその効果は解除できると思います。
5565日前view23
全般
質問者が納得こんにちは。
ドライバーを下記より検索・ダウンロードしてインストールください。
http://tablet.wacom.co.jp/download/down1.html
ソフトは、DVDの中なのですが、それも無くされましたか?
5262日前view4
全般
質問者が納得一応さまざまな原因は考えられます。
ペンタブの入力設定が何らかの不具合で変わっている場合があります。
「スタート」-「すべてのプログラム」-「Bamboo(またはペンタブレット)」の
「ペンタブのプロパティ」で
「ペンモード」と「マウスモード」という項目がありますが、
ペンモードの詳細設定ってありますよね。
そこで、入力範囲を最大領域にしてみてください。
それでだめな場合ですが、
同様に「Bamboo」から「設定ファイルユーティリティ」があるので
設定ファイルを削除して起動しなおしてみてください。
ファ...
5258日前view31
55目次 索引目次索引本書について本書は、Bamboo シリーズ の使い方や機能について説明しています。本書に記載される情報は、Windows と Macintosh コンピュータに共通するもので、特に記載のない限り、Windows の画面を使用しています。・目次または索引 で項目をクリックすると、その項目に移動することができます。・Bamboo シリーズについて では、Bamboo シリーズの様々な機能をご紹介します。・姿勢と作業環境を整えるは、タブレットの機能を理解するための早分かりガイドです。・Bambooシリーズ を使う では、タブレットの使い方の基本を紹介します。 Bamboo シリーズの使い方を説明するとともに、初めてお使いになるユーザ向けの練習を含みます。・Bamboo シリーズをカスタマイズするでは、作業しやすいように Bamboo シリーズを最適化する方法を説明します。・トラブルシューティングでは、タブレットと入力デバイスのテストおよびトラブルシューティングの情報が記載されています。トラブルシューティング情報では、よくある質問に対する回答が掲載されています。・付録には、製品のお手入れに関す...
2222目次 索引目次索引2 本指での操作、およびジェスチャー2 本目の指のタップでクリック 選択とドラッグ(2 本目の指で左側タップ)1 本の指で画面上の項目までトラックします。親指または 2 本目の指をその左側に置き、選択します。(引き続いて項目をドラッグしたりテキストブロックを選択したりする場合は、親指以外の2本の指で操作することをおすすめします)。 ・ 選択した項目を移動するには、2本の指をそのままタブレット上で動かします。 ・ テキストブロックをハイライトさせるには、2本の指をそのままタブレット上で動かしてテキストを選択します。 ・ ドラッグの途中で操作エリアの端に行き着いた場合、選択を解除せずにドラッグを延長することもできます。そのためには、1本目の指を持ち上げてから、ドラッグを続けやすい位置に2本目の指を動かします。1本目の指を再びタブレットに置き、両方の指で続けてドラッグします。 選択を解除するには、親指または 2 番目の指を持ち上げます。補足:タブレットを左利き用に設定している場合、1 本目の指の右側に指を置きます。2 本目の指のタップで右クリック 右クリック(2 本目の指で右側タップ)1 ...
2020目次 索引目次索引タッチ入力オプションは、コントロールパネルでオン/オフを切り替えることができます。タッチの動作とジェスチャーは、タッチ機能タブでチェックした場合に入力が可能になります。・ 基本的な動作で、ポインタの移動や一般的なマウスの機能を実行することができます。・ ジェスチャーを使ってスクロール、ズーム、回転などの機能を実行できます。ジェスチャーによっては、タブレットにジェスチャーがいつ認識されたかを知らせる視覚表示が、表示画面に表れます。1本指での操作トラック1 本の指で画面上のポインタを操作します。指をタブレットの操作面に置いて、スライドさせます。チェックを外し、タッチ操作を無効にしてください。
2121目次 索引目次索引タップでクリック クリック(1 本指でタップ)1 本の指で画面上の項目までトラックします。ここで指を持ち上げた後タップし、選択します。あるいは、指を項目までトラックし、次に「クリック」に設定したファンクションキーを押します。ダブルクリック1 本の指で画面上の項目までトラックします。一度離してもう一度タップします。ドラッグ 選択とドラッグ(「ドラッグに固定」がオフの場合)1 本の指で画面上の項目をタップして選択します。再び指を素早くタブレットの操作面上に置き、トラック(スライド)してドラッグします。指を持ち上げて、項目から離します。他の方法で、項目をドラッグすることもできます。「クリック」に設定されたファンクションキーを押し、次にタブレットの操作面で指を移動させます。項目を離すには、ファンクションキーを離します。ヒント:デスクトップ上では複数の項目を選択し、ドラッグできます。・ Windows では、複数の項目を選択する場合、タップしながら「Ctrl」または「Shift」キーを押します。・ Macintosh では、複数の項目を選択する場合、タップしながら「Shift」あるいは「com...
3131目次 索引目次索引画面上のポインタの動きかたには、以下の 2 つの設定があります(タブレットの座標検出 を参照してください)。・ペンモードでは、タブレット面にペン先を置くと、画面のポインタが対応する位置に移動します。ポインタはペン先の位置を示し、ペン先の動きに合わせて移動します。・マウスモードでは、通常のマウスのように、動いた方向と距離に応じてポインタが移動します。読み取り高さ(7 mm 以内)検出範囲(16 mm 以内)画面のポインタを移動したり、サイドスイッチを操作するには、ペン先をタブレット面から 7 mm 以内の場所に近づけます。画面のポインタを移動させたり、サイドスイッチを使用するのにペン先でタブレットにタッチする必要はありません。ペン入力とタッチ入力の両方をサポートしているBamboo シリーズでは、ペンのペン先かテールスイッチ(消しゴム)がタブレットの検出範囲(16 mm 以内)にあると、タッチ入力ができなくなります。ペンをタブレットから離すと、タッチ入力ができるようになります。
3030目次 索引目次索引ペンを使う ペンの基本操作は、ポインタの移動、クリック、ダブルクリック、ドラッグの 4 種類です。ペンの操作に慣れない場合は、このページ以降の練習を行ってください。ポインタの移動クリックドラッグサイドスイッチを使う筆圧を使って書く / 線を引く消しゴム画面を見ながらペンを使うポインタの移動ペンは、画面上でポインタ(またはカーソル)の位置を決めるために使います。 ペンを持ち上げてペン先をタブレットの操作エリアに置きます。ポインタが新しい場所へジャンプします。タブレット面でペンを動かして、画面のポインタを移動させます。 タブレットの表面に触れずにペン先をタブレットの読み取り高さに保ちながら行ってみてください。アイコンやフォルダを選択するには、ペンで画面のポインタをそのオブジェクトまで移動させ、ペンを押して選択します。ヒント:ペンの操作に少し違和感がある場合は、画面を見ながらペンを使うを参照してください。画面のポインタが、タブレット上の手の動きと同じ方向へ移動するように、ディスプレイの向きに合わせてタブレットを置くと、ポインタを簡単に操作できるようになります。
3333目次 索引目次索引サイドスイッチを使うペンには、サイドスイッチが 2 つ装備されています。このスイッチは、お好みの設定( 機能 )にカスタマイズ可能です。ペン先がタブレットの操作エリアから高さ 7 mm 以内にある場合に、サイドスイッチを使用することができます。ペン先がタブレットにタッチしていなくても、サイドスイッチは使用できます。新しいスイッチ機能を割り当てるには、サイドスイッチのカスタマイズをご覧ください。サイドスイッチの標準設定ヒント:サイドスイッチのどちらかを「ダブルクリック」に設定しておくと、ペン先で 2 回タブレットをたたくよりも簡単です。上: 「右クリック」下: 「スクロール / 移動」「スクロール / 移動」は、ペンのサイドスイッチを押しながら、ペン先をタブレットの操作エリアに押し当てて、ペンを移動させます。ウィンドウ内の書類または画像が任意の方向に移動します。タブレット上でのペンの動きに合わせて、ウィンドウ内の書類あるいは画像が移動します。ペンのサイドスイッチを放すか、またはタブレットからペン先を離すと、「スクロール / 移動」は終了します。ソフトウェアによっては、ペン先の動きに対応...
3232目次 索引目次索引クリック画面上のアイコンを指定したりする場合、クリックします。開くにはダブルクリックします。ドラッグドラッグして、画面上のオブジェクトを選択したり、移動したりできます。 ヒント:ペンをアイコン上に移動するだけで選択でき、シングルクリックで起動するように Windows を設定することができます。この機能を使用可能にするには、フォルダを開いて、以下の設定を行ってください。・Windows 7 または Windows Vista の場合: 「整理」プルダウンメニューから、「フォルダと検索のオプション ...」を選択します。「全般」タブで、「ポイントして選択し、シングルクリックで開く」を選択します。・それ以外の Windows の場合:任意のフォルダを開いて「ツール」メニューを選択し、プルダウンメニューから「フォルダオプション...」を選択します。「全般」タブで、「ポイントして選択し、シングルクリックで開く」を選択します。クリック クリックするには、タブレットをペン先で一度軽くたたくか、タブレットにペン先を強めに押しつけます。( コントロールパネルで「クリック音」が選択され、コンピュータの...
4646目次 索引目次索引タブレットの座標検出「ペン」タブを選択して、タブレットの座標を設定します。「座標検出モード」オプションで、タブレット上のペンの動きと、画面上のポインタの動きとの関係を設定できます。標準設定では、タブレットの操作エリア全体が、画面全体にマッピングされます。複数のディスプレイを使用している場合、タブレットは、すべてのディスプレイ画面にマッピングされます。マルチディスプレイへのマッピング をご覧ください。 「座標検出モード」オプションで画面のポインタの動きかたを制御します。・ 「ペンモード」を選択すると、画面上のポインタの動作がタブレット上のペンの動作に対応するように、ポインタが設定されます。 これによって、タブレット上にペンを置くと、ポインタが、画面上の対応するポイントまでジャンプします。これは絶対座標で、ペンの標準設定です。「詳細設定」をクリックして、タブレットのマッピングをカスタマイズします。・ 「マウスモード」を選択すると、通常のマウスのように、動いた方向と距離に応じてポインタが移動します。「詳細設定」をクリックして、ポインタの速度の設定(マウスモード) を行います。補足:「...
5454目次 索引目次索引機能 説明ポップアップメニュー 画面上にポップアップメニューを表示します。 詳しくは、「ポップアップメニューのカスタマイズ」 をご覧ください。スクロール / 移動 ... ペン入力のみのオプションです。 「スクロール / 移動 ...」に設定されたサイドスイッチを押して、タブレットの操作エリアでペン先をドラッグすると、文書または画像をウィンドウ内で自由に移動させることができます。Bamboo Dock Bamboo Dock を開きます。より詳細な情報については、http://bamboodock.wacom.com をご覧ください。Bamboo の設定 コントロールパネルを開きます。デスクトップの表示 開いているウィンドウをすべて最小化して、デスクトップを表示します。タスク切り替え 「タスク切り替え」ダイアログが表示され、起動中のソフトウェアから前面に表示させたいソフトウェアを選択できます。Aero を搭載したWindows 7 および Windows Vista のシステムでは、フリップ 3Dが起動して、前面に表示させたいソフトウェアを選択できます。開く / 起動 ... ダ...
- 1