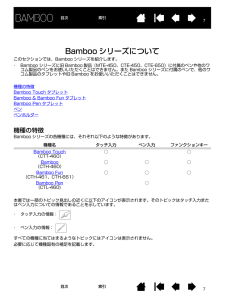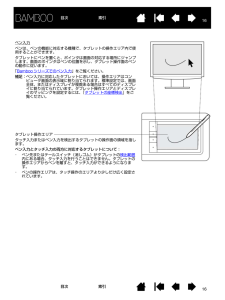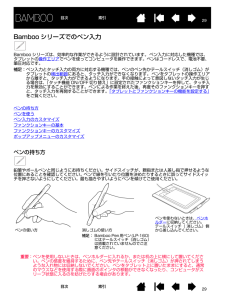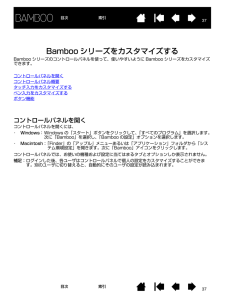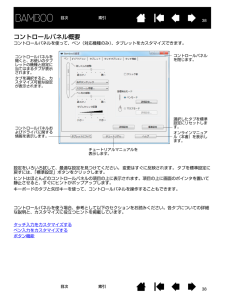Q&A
取扱説明書・マニュアル (文書検索対応分のみ)
"機種"3 件の検索結果
"機種"20 - 30 件目を表示
全般
質問者が納得とりあえずドライバの不具合かと思います。
今インストールしているドライバを一旦削除してください。
(コントロールパネルからプログラムの削除です)
そしてPC内検索で「wacom」を検索し、
wacom関係フォルダをすべて削除してください。
(スタートボタンを押すとできる検索です)
複数のドライバがあると不具合が起きやすいので
必ずPC内のwacom関連フォルダやファイルは削除します。
これでPC内が綺麗になったところで、
wacom公式サイトからOSとペンタブの型番にあった最新のドライバをダウンロー...
5207日前view138
全般
質問者が納得私は現在intuos3を使っていますが、付属のドライバを使っていた頃は不具合の連続でしたが、ペンタブドライバを最新版のモノを使う事を維持し始めてからは全く有りません
(使用中のペンタブドライバは現行機種intuos5と共通のモノ)
ペンタブドライバは最新のモノを使いましょうという事なのです。
プロ志望でもないでしょうに割高なのにintuos5を買うのはどうかと思いますけど
4800日前view25
全般
質問者が納得私はBamboo Comic CTE-450/W1 (ホワイト) を使っています。
ソフトも色々ついてきて使いやすいし、筆圧機能もあり初めて買うには丁度いいと思います。
Bamboo Comic CTH-461/S1はCTE-450/W1 の一つ新しいものです。
さほど違いはないと思いますが、CTH-461には指先でタッチ機能があるみたいですね。
ついてくるアプリケーションソフトは両方変わりません。
お好きなほうを買っていいと思いますよ。
私だったら新しいほうのBamboo Comic CTH-...
5776日前view19
33目次 索引目次索引目次本書について 5本書の使い方 6Bamboo シリーズについて 7機種の特徴 7Bamboo Touch タブレット 8Bamboo & Bamboo Fun タブレット 9Bamboo Pen タブレット 10ペン 11ペンホルダー 11姿勢と作業環境を整える 12正しい姿勢 12タブレットの向きを設定する 14タブレットの操作エリアについて 15マルチディスプレイへのマッピング 17コントロールパネルの使い方 17Bamboo シリーズを使う 18Bamboo シリーズのタッチ機能を使ってみよう 18タッチによる操作 19タッチのカスタマイズ 27ファンクションキーの基本 28ファンクションキーのカスタマイズ 28Bamboo シリーズでのペン入力 29ペンの持ち方 29ペンを使う 30ポインタの移動 30クリック 32ドラッグ 32サイドスイッチを使う 33筆圧を使って書く / 線を引く 34消しゴム 35画面を見ながらペンを使う 36ペン入力のカスタマイズ 36Bamboo シリーズをカスタマイズする 37コ...
77目次索引目次 索引Bamboo シリーズについてこのセクションでは、Bamboo シリーズを紹介します。・ Bamboo シリーズに旧 Bamboo 製品(MT E-450、CTE-450、CT E-650)に付属のペンや他のワコム製品のペンをお使いいただくことはできません。また Bamboo シリーズに付属のペンで、他のワコム製品のタブレットや旧 Bamboo をお使いいただくことはできません。機種の特徴Bamboo Touch タブレットBamboo & Bamboo Fun タブレットBamboo Pen タブレットペンペンホルダー機種の特徴Bamboo シリーズの各機種には、それぞれ以下のような特徴があります。本書では一部のトピック見出しの近くに以下のアイコンが表示されます。そのトピックはタッチ入力またはペン入力についての情報であることを示しています。・ タッチ入力の情報: ・ ペン入力の情報: すべての機種に当てはまるようなトピックにはアイコンは表示されません。必要に応じて機種固有の補足を記載します。機種名 タッチ入力 ペン入力 ファンクションキーBamboo Touch(CTT-460)○...
1212目次索引目次 索引姿勢と作業環境を整える疲労が軽減するように、作業環境を整えて楽に作業できるようにしてください。 タブレット、ペン(対応機種のみ)、キーボードを手の届きやすい場所に配置してください。目を疲れさせずに、楽に見ることができるようにディスプレイを調整してください。画面のポインタがタブレット上の手の動きと同じ方向へ移動するようにタブレットを置いてください。正しい姿勢タブレットの向きを設定するタブレットの操作エリアについてマルチディスプレイへのマッピングコントロールパネルの使い方正しい姿勢 補足:Bamboo シリーズが原因と思われる反復性ストレスの徴候、障害、あるいは症状についての治療や予防の説明、約束、保証はいたしかねます。 必ず医師の診断を受け、適切な処置をとるようにしてください。以下の項目にご注意ください。・ 作業の合間に休憩をとり、筋肉を伸ばしたり、リラックスさせてください。・ ペンを持つときはなるべく力を抜いてください。・ 1 日のうちで性質の異なる作業を入れ替えて行ってください。・ 常に良い姿勢を保ってください。 不快感を伴う不自然な姿勢や、反復動作を控えてください。・ 作業姿...
1313目次 索引目次索引Bamboo シリーズは、日常の様々なシーンで便利にお使いいただけます。以下の活用例をご覧ください。これらを含めたタブレットの使い方に関する詳細については、Bambooシリーズ のタッチ機能を使ってみよう またはBamboo シリーズでのペン入力 をご覧ください。アノテーション(書き込み)ペン(対応機種のみ)を使って文書にマーキングや注釈をつけることで、文書レビューが簡単になります。プレゼンテーションタブレットの表面を 3 本の指でスワイプすることで、プレゼンテーションのスライドを素早くめくることができます。画像編集ペン(対応機種のみ)を使って、画像編集ソフトウェアの中で絵や写真を編集します。画像閲覧タブレット上で 2 本の指を使って、ソフトウェア内の画像をスクロールしたり、移動したりします。
1515目次 索引目次索引タブレットの操作エリアについてBamboo シリーズは、機種によってタッチ入力、またはペン入力、あるいはタッチ入力とペン入力を行うことができます。タッチ入力とペン入力は同時に行うことはできません。 タッチ入力タッチ入力に対応したタブレットでは、タブレットの操作エリア上で指をスライドさせてディスプレイ画面にポインタを配置します。1 本の指、または 2 本の指でクリックなどマウスと同じ機能を操作します。スクロールやズームのような機能を操作するジェスチャー入力は 2 本の指で行います。ほとんどの Web ブラウザや文書 / 写真ビューワでは、3 本の指を使った操作でページの移動を行います。ソフトウェア間の移動、およびその他のデスクトップ機能は、4 本の指を使って操作します。「Bambooシリーズ のタッチ機能を使ってみよう 」をご覧ください。タブレット操作エリアタッチ入力またはペン入力を検出するタブレットの操作面の領域を指します。ペン入力とタッチ入力の両方に対応するタブレットについて:・ ペン先またはテールスイッチ(消しゴム)がタブレットの 検出範囲内にある場合、タッチ入力を行うことはでき...
1616目次 索引目次索引タブレット操作エリアタッチ入力またはペン入力を検出するタブレットの操作面の領域を指します。ペン入力とタッチ入力の両方に対応するタブレットについて:・ ペン先またはテールスイッチ(消しゴム)がタブレットの 検出範囲内にある場合、タッチ入力を行うことはできません。タブレットの操作エリアからペンを離すと、タッチ入力ができるようになります。・ ペンの操作エリアは、タッチ操作のエリアより少しだけ広く設定されています。ペン入力ペンは、ペンの機能に対応する機種で、タブレットの操作エリア内で使用することができます。タブレットにペンを置くと、ポインタは画面の対応する場所にジャンプします。画面のポインタはペンの位置を示し、タブレット操作面のペンの動作に従います。「Bamboo シリーズでのペン入力」をご覧ください。補足:ペン入力に対応したタブレットにおいては、操作エリアはコンピュータ画面の表示域に割り当てられます。標準設定では、画面全体、またはディスプレイが複数ある場合はすべてのディスプレイに割り当てられています。タブレット操作エリアとディスプレイのマッピングを設定するには、「タブレットの座標検出」をご...
1818目次索引目次 索引Bamboo シリーズを使う初めて Bamboo シリーズをお使いになる場合、次の章をお読みください。Bambooシリーズ のタッチ機能を使ってみようBamboo シリーズでのペン入力Bamboo シリーズのタッチ機能を使ってみようBamboo シリーズは、作業をより効率よく行えるように設計されています。タッチ入力は、タブレット上で指を動かすだけで、コンピュータを操作できます。初めに基本操作を学び、ポインタの操作や通常のマウス操作を行うことができるようにします。次に、ジェスチャー操作を習得して、スクロール、ズーム、回転のような操作が行えるようにします。タブレットの操作エリアを指で触れると、タッチ入力が可能になります。・ 複数の指を使って入力する場合、指を操作しやすい間隔に開いてください(指は必ず操作エリア内に置いてください)。指同士をぴったりとくっつけてタブレットに置くと、別々の指の操作と判断されない場合があります。また、操作やジェスチャーがどの指で開始されたのか、あるいは実行されているのかが識別しにくくなることもあります。Bamboo シリーズの機種によっては、3 本および 4 本...
2929目次 索引目次索引Bamboo シリーズでのペン入力Bamboo シリーズは、効率的な作業ができるように設計されています。 ペン入力に対応した機種では、タブレットの操作エリアでペンを使ってコンピュータを操作できます。ペンはコードレスで、電池不要、筆圧対応です。補足:ペン入力とタッチ入力の両方に対応する機種では、ペンのペン先かテールスイッチ(消しゴム)がタブレットの検出範囲にあると、タッチ入力ができなくなります。 ペンをタブレットの操作エリアから離すと、タッチ入力ができるようになります。手の接触によって意図しないタッチ入力が生じる場合は、「タッチ機能 ON/OFF 切り替え」に設定されたファンクションキーを押して、タッチ入力を無効にすることができます。ペンによる作業を終えた後、再度そのファンクションキーを押すと、タッチ入力を再開することができます。「タブレットとファンクションキーの機能を設定する」をご覧ください。 ペンの持ち方ペンを使うペン入力のカスタマイズファンクションキーの基本ファンクションキーのカスタマイズポップアップメニューのカスタマイズペンの持ち方鉛筆やボールぺンと同じようにお持ちくださ...
3737目次索引目次 索引Bamboo シリーズをカスタマイズするBamboo シリーズのコントロールパネルを使って、使いやすいように Bamboo シリーズをカスタマイズできます。コントロールパネルを開くコントロールパネル概要タッチ入力をカスタマイズするペン入力をカスタマイズするボタン機能コントロールパネルを開くコントロールパネルを開くには、・Windows:Windows の「スタート」ボタンをクリックして、 「すべてのプログラム」を選択します。次に「Bamboo」を選択し、「Bamboo の設定」オプションを選択します。・Macintosh:「Finder」の「アップル」メニューあるいは「アプリケーション」フォルダから「システム環境設定」を開きます。次に「Bamboo」アイコンをクリックします。コントロールパネルでは、お使いの機種および設定に当てはまるタブとオプションしか表示されません。補足:ログインした後、各ユーザはコントロールパネルで個人の設定をカスタマイズすることができます。別のユーザに切り替えると、自動的にそのユーザの設定が読み込まれます。
3838目次 索引目次索引コントロールパネル概要コントロールパネルを使って、ペン(対応機種のみ)、タブレットをカスタマイズできます。 設定をいろいろ試して、最適な設定を見つけてください。 変更はすぐに反映されます。 タブを標準設定に戻すには、「標準設定」ボタンをクリックします。ヒントはほとんどのコントロールパネルの項目の上に表示されます。項目の上に画面のポインタを置いて静止させると、すぐにヒントがポップアップします。キーボードのタブと矢印キーを使って、コントロールパネルを操作することもできます。コントロールパネルを使う場合、参考として以下のセクションをお読みください。各タブについての詳細な説明と、カスタマイズに役立つヒントを掲載しています。タッチ入力をカスタマイズするペン入力をカスタマイズするボタン機能コントロールパネルを開くと、お使いのタブレットの機種と設定に当てはまるタブが表示されます。タブを選択すると、カスタマイズ可能な設定が表示されます。コントロールパネルおよびドライバに関する情報を表示します。オンラインマニュアル(本書)を表示します。選択したタブを標準設定にリセットします。 コントロールパネ...
- 1