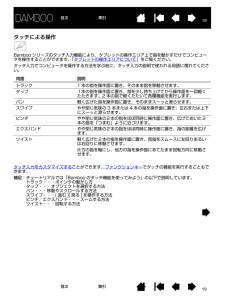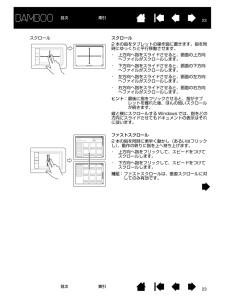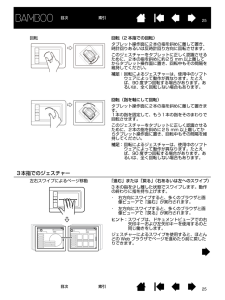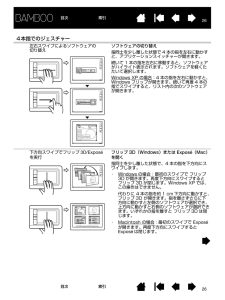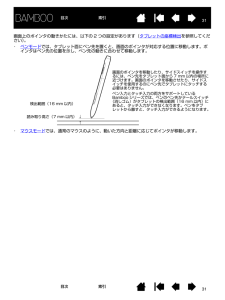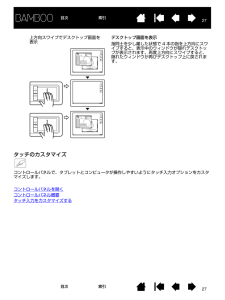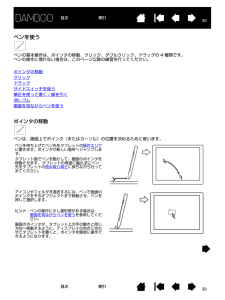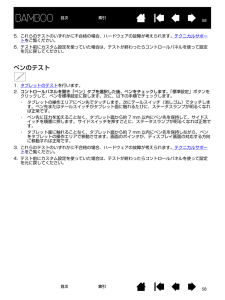Q&A
取扱説明書・マニュアル (文書検索対応分のみ)
"方向"3 件の検索結果
"方向"40 - 50 件目を表示
全般
質問者が納得こんにちは。
最新のドライバーを下記よりダウンロードして、インストールしてみては如何でしょうか?
http://tablet.wacom.co.jp/download/down1.html
Saiで使えない場合は、一度、設定ファイルの削除を試してみてください。
----------------------------------------------------
[スタート]-[すべてのプログラム]-[Bamboo(またはペンタブレット)]から「Bamboo(またはペンタブレット)設定ファイルユーティリ...
5301日前view79
全般
質問者が納得こんにちは。
ドライバーが正しくインストールされていないのでは?
下記より、最新のをダウンロードして、インストールください。
http://tablet.wacom.co.jp/download/down1.html
再度インストールしてもまた、ドライバーが落ちるなら、ご使用のPCに設定されているユーザーアカウント名が、2バイト文字(ひらがやな全角カタカナ、漢字、全角記号など)になってますか?
であれば、一度英文に変えて設定して、ご利用してみてください。
多分治るとおもいます。
5258日前view12
全般
質問者が納得こんにちは。
故障の可能性が高いと思います。
ワコムのサポートセンターに問い合わせては如何でしょうか?
5228日前view156
1212目次索引目次 索引姿勢と作業環境を整える疲労が軽減するように、作業環境を整えて楽に作業できるようにしてください。 タブレット、ペン(対応機種のみ)、キーボードを手の届きやすい場所に配置してください。目を疲れさせずに、楽に見ることができるようにディスプレイを調整してください。画面のポインタがタブレット上の手の動きと同じ方向へ移動するようにタブレットを置いてください。正しい姿勢タブレットの向きを設定するタブレットの操作エリアについてマルチディスプレイへのマッピングコントロールパネルの使い方正しい姿勢 補足:Bamboo シリーズが原因と思われる反復性ストレスの徴候、障害、あるいは症状についての治療や予防の説明、約束、保証はいたしかねます。 必ず医師の診断を受け、適切な処置をとるようにしてください。以下の項目にご注意ください。・ 作業の合間に休憩をとり、筋肉を伸ばしたり、リラックスさせてください。・ ペンを持つときはなるべく力を抜いてください。・ 1 日のうちで性質の異なる作業を入れ替えて行ってください。・ 常に良い姿勢を保ってください。 不快感を伴う不自然な姿勢や、反復動作を控えてください。・ 作業姿...
1919目次 索引目次索引タッチによる操作Bamboo シリーズのタッチ入力機能により、タブレットの操作エリア上で指を動かすだけでコンピュータを操作することができます。「タブレットの操作エリアについて」をご覧ください。タッチ入力でコンピュータを操作する方法を学ぶ前に、タッチ入力の説明で使われる用語に慣れてください。タッチ入力をカスタマイズすることができます。ファンクションキー でタッチの機能を実行することもできます。補足:チュートリアルでは「Bamboo のタッチ機能を使ってみよう」の以下で説明しています。トラック・・・ポインタの動かし方タップ・・・オブジェクトを選択する方法パン・・・移動やスクロールする方法スワイプ・・・[ 進む ][ 戻る ] を操作する方法ピンチ/エクスパンド・・・ズームする方法ツイスト・・・回転する方法用語 説明トラック 1 本の指を操作面に置き、そのまま指を移動させます。タップ 1本の指を操作面に置き、指を少し持ち上げてから操作面を一回軽くたたきます。2 本の指で軽くたたいて各種機能を実行します。パン 軽く広げた指を操作面に置き、そのままスーッと滑らせます。スワイプ やや閉じ気味の ...
2323目次 索引目次索引スクロール スクロール2 本の指をタブレットの操作面に置きます。指を同時にゆっくりと平行移動させます。・ 上方向へ指をスライドさせると、画面の上方向へファイルがスクロールします。・ 下方向へ指をスライドさせると、画面の下方向へファイルがスクロールします。・ 左方向へ指をスライドさせると、画面の左方向へファイルがスクロールします。・ 右方向へ指をスライドさせると、画面の右方向へファイルがスクロールします。ヒント:最後に指をフリックさせると、指がタブレットを離れた後、ほんの短いスクロールが続きます。縦と横にスクロールする Windows では、指をどの方向にスライドさせてもドキュメントの表示はそれに従います。ファストスクロール2 本の指を同時に素早く動かし(あるいはフリックし)、動作の終りに指を上へ持ち上げます。・ 上方向へ指をフリックして、スピードをつけてスクロールします。・ 下方向へ指をフリックして、スピードをつけてスクロールします。補足:ファストスクロールは、垂直スクロールに対してのみ有効です。
2525目次 索引目次索引回転 回転(2 本指での回転)タブレット操作面に2本の指を斜めに離して置き、時計回りあるいは反時計回り方向に回転させます。 このジェスチャーをタブレットに正しく認識させるために、2本の指を斜めに約25 mm 以上離してからタブレット操作面に置き、回転中もその間隔を維持してください。 補足:回転によるジェスチャーは、使用中のソフトウェアによって動作が異なります。たとえば、90 度ずつ回転する場合があります。あるいは、全く回転しない場合もあります。回転(指を軸にして回転)タブレット操作面に2本の指を斜めに離して置きます。1本の指を固定して、もう1本の指をそのまわりで回転させます。 このジェスチャーをタブレットに正しく認識させるために、2本の指を斜めに25 mm 以上離してからタブレット操作面に置き、回転中もその間隔を維持してください。 補足:回転によるジェスチャーは、使用中のソフトウェアによって動作が異なります。たとえば、90 度ずつ回転する場合があります。あるいは、全く回転しない場合もあります。3本指でのジェスチャー左右スワイプによるページ移動「進む」または「戻る」(右あるいは左へのス...
2626目次 索引目次索引4本指でのジェスチャー左右スワイプによるソフトウェアの切り替えソフトウェアの切り替え指同士を少し離した状態で 4 本の指を左右に動かすと、アプリケーションスイッチャーが開きます。続いて 1 本の指を左右に移動すると、ソフトウェアがハイライト表示されます。ソフトウェアを軽くたたいて選択します。Windows XP の場合:4 本の指を左右に動かすと、Windows フリップが開きます。続いて再度 4 本の指でスワイプすると、リスト内の次のソフトウェアが開きます。下方向スワイプでフリップ3D/Exposeを実行フリップ 3D(Windows)またはExpose (Mac)を開く指同士を少し離した状態で、4 本の指を下方向にスワイプします。・ Windows の場合:最初のスワイプで フリップ3D が開きます。再度下方向にスワイプすると フリップ 3D が閉じます。Windows XP では、この操作はできません。代わりに 4 本の指を約 1 cm 下方向に動かすと、フリップ 3D が開きます。指を離さずさらに下方向に動かすと左側のソフトウェアが選択でき、上方向に動かすと右側のソフトウェア...
3131目次 索引目次索引画面上のポインタの動きかたには、以下の 2 つの設定があります(タブレットの座標検出 を参照してください)。・ペンモードでは、タブレット面にペン先を置くと、画面のポインタが対応する位置に移動します。ポインタはペン先の位置を示し、ペン先の動きに合わせて移動します。・マウスモードでは、通常のマウスのように、動いた方向と距離に応じてポインタが移動します。読み取り高さ(7 mm 以内)検出範囲(16 mm 以内)画面のポインタを移動したり、サイドスイッチを操作するには、ペン先をタブレット面から 7 mm 以内の場所に近づけます。画面のポインタを移動させたり、サイドスイッチを使用するのにペン先でタブレットにタッチする必要はありません。ペン入力とタッチ入力の両方をサポートしているBamboo シリーズでは、ペンのペン先かテールスイッチ(消しゴム)がタブレットの検出範囲(16 mm 以内)にあると、タッチ入力ができなくなります。ペンをタブレットから離すと、タッチ入力ができるようになります。
2727目次 索引目次索引タッチのカスタマイズコントロールパネルで、タブレットとコンピュータが操作しやすいようにタッチ入力オプションをカスタマイズします。コントロールパネルを開くコントロールパネル概要タッチ入力をカスタマイズする上方向スワイプでデスクトップ画面を表示デスクトップ画面を表示指同士を少し離した状態で 4 本の指を上方向にスワイプすると、表示中のウィンドウが隠れデスクトップが表示されます。再度上方向にスワイプすると、隠れたウィンドウが再びデスクトップ上に戻されます。
3030目次 索引目次索引ペンを使う ペンの基本操作は、ポインタの移動、クリック、ダブルクリック、ドラッグの 4 種類です。ペンの操作に慣れない場合は、このページ以降の練習を行ってください。ポインタの移動クリックドラッグサイドスイッチを使う筆圧を使って書く / 線を引く消しゴム画面を見ながらペンを使うポインタの移動ペンは、画面上でポインタ(またはカーソル)の位置を決めるために使います。 ペンを持ち上げてペン先をタブレットの操作エリアに置きます。ポインタが新しい場所へジャンプします。タブレット面でペンを動かして、画面のポインタを移動させます。 タブレットの表面に触れずにペン先をタブレットの読み取り高さに保ちながら行ってみてください。アイコンやフォルダを選択するには、ペンで画面のポインタをそのオブジェクトまで移動させ、ペンを押して選択します。ヒント:ペンの操作に少し違和感がある場合は、画面を見ながらペンを使うを参照してください。画面のポインタが、タブレット上の手の動きと同じ方向へ移動するように、ディスプレイの向きに合わせてタブレットを置くと、ポインタを簡単に操作できるようになります。
3333目次 索引目次索引サイドスイッチを使うペンには、サイドスイッチが 2 つ装備されています。このスイッチは、お好みの設定( 機能 )にカスタマイズ可能です。ペン先がタブレットの操作エリアから高さ 7 mm 以内にある場合に、サイドスイッチを使用することができます。ペン先がタブレットにタッチしていなくても、サイドスイッチは使用できます。新しいスイッチ機能を割り当てるには、サイドスイッチのカスタマイズをご覧ください。サイドスイッチの標準設定ヒント:サイドスイッチのどちらかを「ダブルクリック」に設定しておくと、ペン先で 2 回タブレットをたたくよりも簡単です。上: 「右クリック」下: 「スクロール / 移動」「スクロール / 移動」は、ペンのサイドスイッチを押しながら、ペン先をタブレットの操作エリアに押し当てて、ペンを移動させます。ウィンドウ内の書類または画像が任意の方向に移動します。タブレット上でのペンの動きに合わせて、ウィンドウ内の書類あるいは画像が移動します。ペンのサイドスイッチを放すか、またはタブレットからペン先を離すと、「スクロール / 移動」は終了します。ソフトウェアによっては、ペン先の動きに対応...
5858目次 索引目次索引5. これらのテストのいずれかに不合格の場合、ハードウェアの故障が考えられます。 テクニカルサポートをご覧ください。6. テスト前にカスタム設定を使っていた場合は、テストが終わったらコントロールパネルを使って設定を元に戻してください。ペンのテスト1.タブレットのテスト を行います。2.コントロールパネルを開き「ペン」タブを選択した後、ペンをチェックします。「標準設定」ボタンをクリックして、ペンを標準設定に戻します。次に、以下の手順でチェックします。・ タブレットの操作エリアにペン先でタッチします。次にテールスイッチ(消しゴム)でタッチします。ペン先またはテールスイッチがタブレット面に触れるたびに、ステータスランプが明るくなれば正常です。・ ペン先に圧力を加えることなく、タブレット面から約 7 mm 以内にペン先を保持して、サイドスイッチを順番に押します。 サイドスイッチを押すごとに、ステータスランプが明るくなれば正常です。・ タブレット面に触れることなく、タブレット面から約 7 mm 以内にペン先を保持しながら、ペンをタブレットの操作エリアで移動させます。画面のポインタが、ディスプ...
- 1