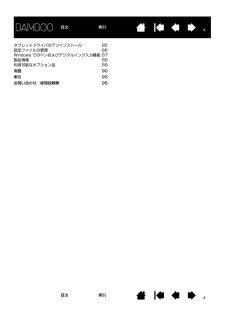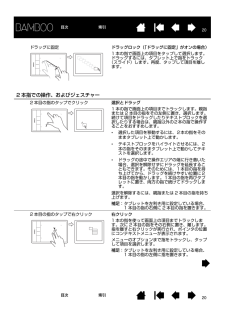Q&A
取扱説明書・マニュアル (文書検索対応分のみ)
"設定"31 件の検索結果
"設定"58 件の検索結果
全般
質問者が納得こんにちは。
回答には、ならないかと思うのですが、
ペンタブの設定を持ち歩く必要が、あるのでしょうか?
ドライバー自体はそんなに重くないので、単に使うPCにインストールしておけばよいかと。ただBamboo Dockは、単体で動くソフトなので、設定には関係ないものです。
4935日前view121
全般
質問者が納得ペンドライバーが不具合になりやすいのはwacomユーザーの悩みですが特色みたいなもんなんでw いずれ慣れますよ^^
とりあえず公式サイトから最新のドライバーをダウンロードしておいてください インストールファイルをいつでもわかる場所に保存しておき 反応しなくなったら上書きでドライバーをインストールし直します(元のドライバーを消す必要はありません)
めんどくさいですが誰でもこうなんで がんばてください
4645日前view168
全般
質問者が納得補足:
パソコンの画面のサイズってパソコンによってそれぞれ違いますよね?
ペンタブも、色んなサイズのペンタブがありますよね?
ドライバというのは、パソコンとペンタブの潤滑油、架け橋みたいなものです。
パソコン側に「あんたの画面このサイズだろ?ペンタブこのサイズなんだよ。
だからこういう設定で宜しく頼むわ」と指示してくれるものです
ですから、ドライバが入っていなかったり、何かが原因で壊れてしまうと、
思うような動作が得られません。
あとドライバをダウンロードするだけでなく、インストールしないと使えません。
...
4228日前view81
全般
質問者が納得「移動ができない」とうのは、線がかけないという意味でしょうか?
ドライバーを再インストールしてください。
http://tablet.wacom.co.jp/download/down1.html
ペンの芯を確認してください。
すり減っていたり、奥まで刺さっていないとちゃんとかけません。
4101日前view97
全般
質問者が納得wacomサイトから最新のドライバーをダウンロードして入れなおしてもダメでしょうか?
入れなおす時には、すでにインストールしてあるドライバーをアンインストールしてからインストールし直してください。
補足です
プレスアンドホールドの問題ですが、こちら参考にしてください。
http://d.hatena.ne.jp/takhino/20091103/1257226350
もしくはこちら
http://wazly.blog87.fc2.com/blog-entry-9.html
ペンとタッチの項目が見つから...
4553日前view116
全般
質問者が納得こんにちは。
治るか分かりませんが、ワコムのサポートに解決策があるので、試してください。
http://tablet.wacom.co.jp/support/faq/after/det.php?id=1248
4755日前view196
全般
質問者が納得トラブルの原因としては二種類のパターンが想定出来ると思うけどね・・・
一つ目の指摘→普段からUSB接続している機器類をパソコンのモニター画面の右下に存在をしている筈である「ハードウェアの安全な取り外しアイコン」から立ち上げて、外したい対象であるUSB機器のドライブレターを選択した上での取り外しを全然実行出来ていないケースが考えられるけどね・・USBなのだからいつ取り外しても関係ないだろう・・・大体はその様ないい加減なる感覚のままに平気で抜き差しをしている様な次元のユーザーはある日突然USB機器が使えなくな...
4542日前view220
全般
質問者が納得こんにちは。
ワコムのサポートに解決策があるので、試してください。
http://tablet.wacom.co.jp/support/faq/after/det.php?id=1060
4941日前view302
全般
質問者が納得こんにちは。
既にされているかもしれませんが、下記にて対応策を案内します。
http://tablet.wacom.co.jp/support/faq/after/det.php?id=1060
これで治らない場合。。もう一度サポートに聞いては如何でしょうか?
5034日前view160
33目次索引目次 索引目次本書について 5Bamboo シリーズについて 6機種の特徴 6Bamboo タブレット 7Bamboo Pen タブレット 8ペン 9ペンホルダー 9姿勢と作業環境を整える 10正しい姿勢 10タブレットの向きを設定する 12タブレットの操作エリアについて 13マルチディスプレイへのマッピング 15コントロールパネルの使い方 15Bamboo シリーズを使う 16Bamboo シリーズのタッチ機能を使ってみよう 16タッチによる操作 17タッチのカスタマイズ 25Bamboo シリーズでのペン入力 26ペンの持ち方 26ペンを使う 27ポインタの移動 27クリック 29ドラッグ 29サイドスイッチを使う 30筆圧を使って書く / 線を引く 31消しゴム 32画面を見ながらペンを使う 33ペン入力のカスタマイズ 33ファンクションキー 34ファンクションキーの基本 34ファンクションキーのカスタマイズ 35Bamboo シリーズをカスタマイズする 36コントロールパネルを開く 36コントロールパネル概要 37タッチ入力をカスタマイズ...
44目次索引目次 索引タブレットドライバのアンインストール 85設定ファイルの管理 86Windows でのペンおよびデジタルインク入力機能 87製品情報 88利用可能なオプション品 89用語 90索引 93お問い合わせ/修理依頼票 95
1010目次索引目次索引姿勢と作業環境を整える疲労が軽減するように、作業環境を整えて楽に作業できるようにしてください。 タブレット、ペン、キーボードを手の届きやすい場所に配置してください。目を疲れさせずに、楽に見ることができるようにディスプレイを調整してください。画面のポインタがタブレット上の手の動きと同じ方向へ移動するようにタブレットを置いてください。正しい姿勢タブレットの向きを設定するタブレットの操作エリアについてマルチディスプレイへのマッピングコントロールパネルの使い方正しい姿勢 補足:Bamboo シリーズが原因と思われる反復性ストレスの徴候、障害、あるいは症状についての治療や予防の説明、約束、保証はいたしかねます。 必ず医師の診断を受け、適切な処置をとるようにしてください。以下の項目にご注意ください。*常に良い姿勢を保ってください。 *ペンを持つときはなるべく力を抜いてください。*目の健康のため、一定の時間ごとにディスプレイから目を離して、室内の他のものを眺めるようにしてください。*作業の合間に休憩をとり、筋肉を伸ばしたり、リラックスさせてください。*1 日のうちで性質の異なる作業を入れ替えて行っ...
1212目次索引目次 索引タブレットの向きを設定するタブレットドライバのインストール中に、タブレットの向きを選択するよう求められます。 ここで選択した向きが、タブレットの標準設定となります。 しかし、左利きまたは右利きのユーザに合わせて、いつでもタブレットの設定を変更することができます。利き手の設定を変更すると、自動的にファンクションキーの設定が変更されます。補足:この操作により標準設定が変更されることはありません。このためログオンおよびユーザの切り替え画面では、タブレットドライバのインストール時に選択した向きでのご使用になります。標準設定としてのタブレットの向きを変えたい場合は、タブレットドライバを再インストールしてください。右利き用*コントロールパネルを開いて 、「タブレット」タブを選択します。「右手用」を選択します。右利き用に自動的にタブレットの設定が調整されます。*次に、タブレットの向きを変えて、ファンクションキーが左側に配置されるようにします。左利き用*コントロールパネルを開いて 、「タブレット」タブを選択します。「左手用」を選択します。左利き用に自動的にタブレットの設定が調整されます。*次に、タブ...
1414目次索引目次 索引タブレット操作エリアタッチ入力またはペン入力を検出するタブレットの操作面の領域を指します。ペン入力とタッチ入力の両方に対応するタブレットでは、ペン先またはテールスイッチ(消しゴム)がタブレットの検出範囲内にある場合、タッチが無効になります。タブレットの操作エリアからペンを離すと、タッチ入力ができるようになります。ペン入力タブレットにペンを置くと、ポインタは画面の対応する場所にジャンプします。画面のポインタはペンの位置を示し、タブレット操作面のペンの動作に従います。「Bamboo シリーズでのペン入力」をご覧ください。補足:操作エリアはコンピュータ画面の表示域に割り当てられます。標準設定では、画面全体、またはディスプレイが複数ある場合はすべてのディスプレイに割り当てられています。タブレット操作エリアとディスプレイのマッピングを設定するには、「タブレットの座標検出」をご覧ください。
1515目次索引目次 索引マルチディスプレイへのマッピングお使いのコンピュータに複数のディスプレイが接続されている場合、「画面のプロパティ」ダイアログで設定されている内容に基づいて、Bamboo シリーズはディスプレイとマッピングされます。*複数のディスプレイが設定されている環境で拡張ディスプレイモードをお使いの場合、タブレットは複数のディスプレイを 1 つの大きなディスプレイとしてディスプレイ全体にマッピングします。*ミラーモードをお使いの場合、タブレットは各ディスプレイのスペース全体に割り当てられ、ポインタも各ディスプレイに同時に表示されます。複数ディスプレイでのご利用について、コンピュータとオペレーティングシステムの設定に関する詳細については、コンピュータ本体とオペレーティングシステムの取扱説明書をご覧ください。ヒント:1 つのディスプレイや、ディスプレイ領域の一部分に割り当てるように、タブレットをカスタマイズすることもできます。タブレットの座標検出をご覧ください。システムが複数のディスプレイで構成されている場合、「マッピング画面切り替え」機能をファンクションキーに割り当てます。これにより、メインのディ...
1919目次索引目次 索引1本指での操作トラック1 本の指で画面上のポインタを操作します。指をタブレットの操作面に置いて、スライドさせます。タップでクリック クリック(1 本指でタップ)1 本の指で画面上の項目までトラックします。ここで指を持ち上げた後タップし、選択します。あるいは、指を項目までトラックし、次に「クリック」に設定したファンクションキーを押します。ダブルクリック1 本の指で画面上の項目までトラックします。一度離してもう一度タップします。ドラッグ 選択とドラッグ(「ドラッグに固定」がオフの場合)1 本の指で画面上の項目をタップして選択します。再び指を素早くタブレットの操作面上に置き、トラック(スライド)してドラッグします。指を持ち上げて、項目から離します。他の方法で、項目をドラッグすることもできます。「クリック」に設定されたファンクションキーを押し、次にタブレットの操作面で指を移動させます。項目を離すには、ファンクションキーを離します。ヒント:デスクトップ上では複数の項目を選択し、ドラッグできます。*Windows の場合:複数の項目を選択する場合、タップしながら「Ctrl」または「Shift」キ...
2222目次索引目次 索引ズーム ズーム初めに、タブレット操作面に 2 本の指を置きます。*1つの指ともう1つの指の間が徐々に広がるように、拡大操作を行います。*1つの指ともう1つの指でつまむようなかたちをつくって、指同士が徐々に近づくように縮小操作を行います。補足:ズーム機能が Adobe Photoshop で正しく動作しない場合、「編集」メニュー→「環境設定」→「一般」を選択し、ウィンドウから「スクロールホイールでズーム」のチェックがはずれていることを確認します。
2020目次索引目次 索引ドラッグに固定 ドラッグロック(「ドラッグに固定」がオンの場合)1 本の指で画面上の項目をタップして選択します。ドラッグするには、タブレット上で指をトラック(スライド)します。再度、タップして項目を離します。2 本指での操作、およびジェスチャー2 本目の指のタップでクリック 選択とドラッグ1 本の指で画面上の項目までトラックします。親指または 2 本目の指をその左側に置き、選択します。続けて項目をドラッグしたりテキストブロックを選択したりする場合は、親指以外の2本の指で操作することをおすすめします。 *選択した項目を移動するには、2本の指をそのままタブレット上で動かします。 *テキストブロックをハイライトさせるには、2本の指をそのままタブレット上で動かしてテキストを選択します。 *ドラッグの途中で操作エリアの端に行き着いた場合、選択を解除せずにドラッグを延長することもできます。そのためには、1本目の指を持ち上げてから、ドラッグを続けやすい位置に2本目の指を動かします。1本目の指を再びタブレットに置き、両方の指で続けてドラッグします。 選択を解除するには、親指または 2 本目の指を持ち...
2121目次索引目次 索引タップで右クリック右クリック(2 本指でタップ)右クリックして、画面上のポインタの位置にコンテキストメニューを表示させるには、2 本の指を少しだけ離してタブレットの操作面をタップします。両方の指でタップの動作を、素早く、指をそろえて同時に行います。次に、メニューのオプションまで指をトラックし、タップして項目を選択します。あるいは、指を項目までトラックして、次に「右ボタンクリック」に設定したファンクションキーを押して、コンテキストメニューを開きます。スクロール スクロール2 本の指をタブレットの操作面に置きます。指を同時にゆっくりと平行移動させます。*上方向へ指をスライドさせると、画面の上方向へファイルがスクロールします。*下方向へ指をスライドさせると、画面の下方向へファイルがスクロールします。*左方向へ指をスライドさせると、画面の左方向へファイルがスクロールします。*右方向へ指をスライドさせると、画面の右方向へファイルがスクロールします。ヒント:最後に指をフリックさせると、指がタブレットを離れた後、ほんの短いスクロールが続きます。縦と横にスクロールする Windows では、指をどの...