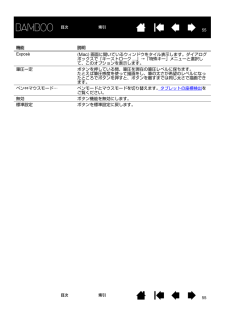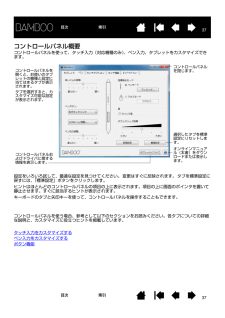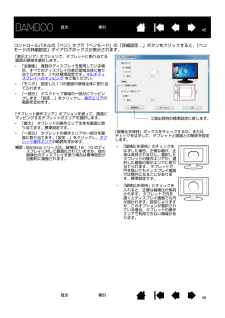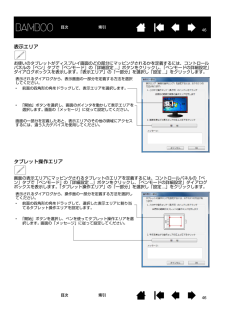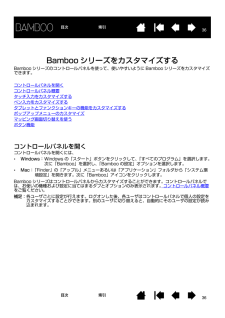Q&A
取扱説明書・マニュアル (文書検索対応分のみ)
"ボタン"4 件の検索結果
"ボタン"290 - 300 件目を表示
全般
質問者が納得http://tablet.wacom.co.jp/download/down1.html
↑ドライバを一度アンインストールして、ペンタブをパソコンから外してから、ここでドライバをダウンロードしてそれをインストールしてみて下さい。
ドライバを再インストール後、再起動してからペンタブを接続してみてください。
4603日前view122
全般
質問者が納得タブレット側については回答できない部分もあるので、主にPixiaの動作について
>「戻る」ボタンで全部消えてしまいます
仕様動作であり、故障ではありません(これに関してはペンタブレットの故障は疑わなくてよいかと思います)
1回の「元に戻す」でどの程度戻るかは描画速度やPC性能等、十人十色と考えて間違いないかと思います
私は別に1描画に1分かけなくても1描画分が戻ることがほとんどです(たまに数分かけて描画した内容が1回ですべてなかったことになったりしますが)
戻りすぎたら、「やりなおす」で再描画してみてくだ...
4127日前view83
全般
質問者が納得ペンタブレットの挙動がおかしい場合は
インストールしているドライバが古いための場合もあります。
付属のディスクからインストールした場合や、
インストールした時期が古い場合は1度キチンと
アンインストールしてから、
再インストールすると改善する場合もあります。
アンインストール方法
http://tablet.wacom.co.jp/support/faq/after/det.php?id=1207
インストール
http://tablet.wacom.co.jp/download/down1.html...
4305日前view2
全般
質問者が納得こんにちは。
SAIは、Windows7に正式対応していないことが原因かと。
ただ、今までのペンタブでは使えたことは、組み合わせ的にWindows7以前の旧品だからかもしれません。
4698日前view26
33目次索引目次 索引目次本書について 5Bamboo シリーズについて 6機種の特徴 6Bamboo タブレット 7Bamboo Pen タブレット 8ペン 9ペンホルダー 9姿勢と作業環境を整える 10正しい姿勢 10タブレットの向きを設定する 12タブレットの操作エリアについて 13マルチディスプレイへのマッピング 15コントロールパネルの使い方 15Bamboo シリーズを使う 16Bamboo シリーズのタッチ機能を使ってみよう 16タッチによる操作 17タッチのカスタマイズ 25Bamboo シリーズでのペン入力 26ペンの持ち方 26ペンを使う 27ポインタの移動 27クリック 29ドラッグ 29サイドスイッチを使う 30筆圧を使って書く / 線を引く 31消しゴム 32画面を見ながらペンを使う 33ペン入力のカスタマイズ 33ファンクションキー 34ファンクションキーの基本 34ファンクションキーのカスタマイズ 35Bamboo シリーズをカスタマイズする 36コントロールパネルを開く 36コントロールパネル概要 37タッチ入力をカスタマイズ...
2121目次索引目次 索引タップで右クリック右クリック(2 本指でタップ)右クリックして、画面上のポインタの位置にコンテキストメニューを表示させるには、2 本の指を少しだけ離してタブレットの操作面をタップします。両方の指でタップの動作を、素早く、指をそろえて同時に行います。次に、メニューのオプションまで指をトラックし、タップして項目を選択します。あるいは、指を項目までトラックして、次に「右ボタンクリック」に設定したファンクションキーを押して、コンテキストメニューを開きます。スクロール スクロール2 本の指をタブレットの操作面に置きます。指を同時にゆっくりと平行移動させます。*上方向へ指をスライドさせると、画面の上方向へファイルがスクロールします。*下方向へ指をスライドさせると、画面の下方向へファイルがスクロールします。*左方向へ指をスライドさせると、画面の左方向へファイルがスクロールします。*右方向へ指をスライドさせると、画面の右方向へファイルがスクロールします。ヒント:最後に指をフリックさせると、指がタブレットを離れた後、ほんの短いスクロールが続きます。縦と横にスクロールする Windows では、指をどの...
2929目次索引目次 索引クリック画面上のアイコンを指定したりする場合、クリックします。開くにはダブルクリックします。ドラッグドラッグして、画面上のオブジェクトを選択したり、移動したりできます。 ヒント:ペンをアイコンに近づけるだけで選択でき、シングルクリックで起動するように Windows を設定します。この機能を使用可能にするには、フォルダを開いて、以下の設定を行ってください。*Windows 7 または Windows Vista の場合: 「整理」プルダウンメニューから、「フォルダと検索のオプション ...」を選択します。「全般」タブで、「ポイントして選択し、シングルクリックで開く」を選択します。*それ以外の Windows の場合:任意のフォルダを開いて「ツール」メニューを選択し、プルダウンメニューから「フォルダオプション ...」を選択します。「全般」タブで、「ポイントして選択し、シングルクリックで開く」を選択します。クリック クリックするには、タブレットをペン先で一度軽くたたくか、タブレットにペン先を強めに押しつけます。コントロールパネルで「クリック音」が選択され、コンピュータのスピーカがオンの...
3434目次索引目次 索引ファンクションキーBamboo Pen (CTL-470) を除く Bamboo シリーズには、ファンクションキーが搭載されています。設定をカスタマイズすることもできます。ファンクションキーの基本ファンクションキーのカスタマイズタッチオプションを 設定するファンクションキーの基本ファンクションキーを押すと、よく使われる機能やキーストロークを実行できます。 ファンクションキーは、作業を進めながらタッチまたはペン入力のプロパティを変更するためにも使うことができます。ファンクションキー次のようなファンクションキーの使い方をお試しください。*よく使うキーボードのショートカットをキーに設定します。*電子メールプログラムなど、よく使うファイルあるいはソフトウェアを起動するようにキーを設定します。*その他の割り当てられる機能から選択し、キーを設定します。補足:2 つのファンクションキーを組み合わせて操作することができます。たとえば、1 つのボタンに「Ctrl」機能を、別のボタンに「Alt」を割り当てます。両方のボタンを押すと、 「Ctrl」+「Alt」が開始されます。ファンクションキーをタブレッ...
4343目次索引目次 索引サイドスイッチのカスタマイズ「ペン」タブを選択します。 各サイドスイッチには、マウスと同じよう操作できる機能が設定されています。 上部、または下部のサイドスイッチを押した場合に働くボタン機能を選択します。タブレットにペンを接触させずに、タブレット面から 7 mm 以内にペン先を近づけて、上部、または下部のサイドスイッチを押した場合、設定した機能が働きます。ヒント:簡単にダブルクリックを行うには、「ダブルクリック」を選択すると、自動的にサイドスイッチがダブルクリックに設定されます。*「浮かした状態でのクリック」を選択した場合、ペン先をタブレット面に接触させずにクリック機能を実行することができます。*「ペン先とともにクリック」を選択した場合、正確な位置でクリックすることができます。クリック機能を実行するには、サイドスイッチを押しながらペン先をタブレット面に接触させます。浮かした状態でのクリックペン先とともにクリック「サイドスイッチエキスパートモード」を変更して、右クリックなどのクリック機能を実行する場合の方法を変えることができます。 「詳細設定」ボタンをクリックしてください。
5555目次索引目次 索引機能 説明Expose(Mac) 画面に開いているウィンドウをタイル表示します。ダイアログボックスで「キーストローク ....」→「特殊キー」メニューと選択して、このオプションを表示します。筆圧一定 ボタンを押している間、筆圧を現在の筆圧レベルに保ちます。 たとえば筆圧感度を使って描画をし、筆の太さが希望のレベルになったところでボタンを押すと、ボタンを離すまでは同じ太さで描画できます。ペン⇔マウスモード⋯ ペンモードとマウスモードを切り替えます。 タブレットの座標検出をご覧ください。無効 ボタン機能を無効にします。標準設定 ボタンを標準設定に戻します。
3737目次索引目次 索引コントロールパネル概要コントロールパネルを使って、タッチ入力(対応機種のみ)、ペン入力、タブレットをカスタマイズできます。 設定をいろいろ試して、最適な設定を見つけてください。 変更はすぐに反映されます。 タブを標準設定に戻すには、「標準設定」ボタンをクリックします。ヒントはほとんどのコントロールパネルの項目の上に表示されます。項目の上に画面のポインタを置いて静止させます。すぐに該当するヒントが表示されます。キーボードのタブと矢印キーを使って、コントロールパネルを操作することもできます。コントロールパネルを使う場合、参考として以下のセクションをお読みください。各タブについての詳細な説明と、カスタマイズに役立つヒントを掲載しています。タッチ入力をカスタマイズするペン入力をカスタマイズするボタン機能コントロールパネルを開くと、お使いのタブレットの機種と設定に当てはまるタブが表示されます。タブを選択すると、カスタマイズ可能な設定が表示されます。コントロールパネルおよびドライバに関する情報を表示します。オンラインマニュアル(本書)をダウンロードまたは表示します。選択したタブを標準設定に...
4545目次索引目次 索引コントロールパネルの「ペン」タブで「ペンモード」の「詳細設定 ...」ボタンをクリックすると、「ペンモードの詳細設定」ダイアログボックスが表示されます。 「表示エリア」オプションで、タブレットに割り当てる画面の領域を選択します。*「全画面」 複数のディスプレイを使用している場合、すべてのディスプレイの表示領域全体に割り当てられます。これは標準設定です。マルチディスプレイへのマッピング をご覧ください。*「モニタ」 指定した1つの画面の領域全体に割り当てられます。*「一部分」 デスクトップ領域の一部分にマッピングします。「設定 ...」をクリックし、表示エリアの範囲を定めます。「タブレット操作エリア」オプションを使って、画面にマッピングするタブレットのエリアを選択します。*「最大」 タブレットの操作エリア全体を画面に割り当てます。標準設定です。*「一部分」 タブレットの操作エリアの一部分を画面に割り当てます。「設定 ...」をクリックし、タブレット操作エリア の範囲を定めます。補足:Bamboo シリーズは、縦横比 16:10 のディスプレイに対して最適化されていますが、他の縦横比...
4646目次索引目次 索引表示エリアお使いのタブレットがディスプレイ画面のどの部分にマッピングされるかを定義するには、コントロールパネルの「ペン」タブで「ペンモード」の「詳細設定 ...」ボタンをクリックし、「ペンモードの詳細設定」ダイアログボックスを表示します。「表示エリア」の「一部分」を選択し「設定 ...」をクリックします。タブレット操作エリア画面の表示エリアにマッピングされるタブレットのエリアを定義するには、コントロールパネルの「ペン」タブで「ペンモード」の「詳細設定 ...」ボタンをクリックし、「ペンモードの詳細設定」ダイアログボックスを表示します。「タブレット操作エリア」の「一部分」を選択し「設定 ...」をクリックします。表示されるダイアログから、表示画面の一部分を定義する方法を選択してください。*前面の四角形の角をドラッグして、表示エリアを選択します。*「開始」ボタンを選択し、画面のポインタを動かして表示エリアを選択します。 画面の「メッセージ」に従って設定してください。画面の一部分を定義したあと、表示エリアのその他の領域にアクセスするには、違う入力デバイスを使用してください。表示されるダイア...
3636目次索引目次索引Bamboo シリーズをカスタマイズするBamboo シリーズのコントロールパネルを使って、使いやすいように Bamboo シリーズをカスタマイズできます。コントロールパネルを開くコントロールパネル概要タッチ入力をカスタマイズするペン入力をカスタマイズするタブレットとファンクションキーの機能をカスタマイズするポップアップメニューのカスタマイズマッピング画面切り替えを使うボタン機能コントロールパネルを開くコントロールパネルを開くには、*Windows:Windows の「スタート」ボタンをクリックして、 「すべてのプログラム」を選択します。次に「Bamboo」を選択し、「Bamboo の設定」オプションを選択します。*Mac:「Finder」の「アップル」メニューあるいは「アプリケーション」フォルダから「システム環境設定」を開きます。次に「Bamboo」アイコンをクリックします。Bamboo シリーズはコントロールパネルからカスタマイズすることができます。コントロールパネルでは、お使いの機種および設定に当てはまるタブとオプションのみ表示されます。コントロールパネル概要をご覧ください。補足...
- 1