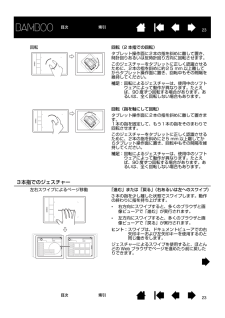Q&A
取扱説明書・マニュアル (文書検索対応分のみ)
"状態"6 件の検索結果
"状態"50 - 60 件目を表示
全般
質問者が納得こんにちは。
ワコムのサポートに解決策があるので、試してください。
http://tablet.wacom.co.jp/support/faq/after/det.php?id=1198
4951日前view57
全般
質問者が納得こんにちは。
下記で解決はしませんか?
http://www.systemax.jp/ja/sai/faq_tablet.html#deltabdat
4814日前view1
全般
質問者が納得>pr_jr_nnさん
>「〜はWin32のアプリケーションではありません。」のような表示
32ビット版Windows7に、64ビット版のドライバをインストールしようとしたようです。
32ビット版のドライバをダウンロードしなおして下さい。
4124日前view56
全般
質問者が納得こんにちは。
下記の基本操作のムービーを見てください。
http://tablet.wacom.co.jp/technical/tutorial_f/index.html
あと、ソフトウエアの使い方は、下記です。
http://www.comic-hiroba.jp/soft/
5079日前view3
全般
質問者が納得こんにちは。
付属のCDについている、ドライバーはインストールされましたか?
インストールされていたら、「ペンタブレット/Bamboo の設定」から、「ぺん」のタブより、調整してみてください
5095日前view2
全般
質問者が納得こんにちは。
故障ではないと思います。
よくある現象で、ワコムのサポートに解決策があるので、試してください。
http://tablet.wacom.co.jp/support/faq/after/det.php?id=1060
5045日前view5
33目次索引目次 索引目次本書について 5Bamboo シリーズについて 6機種の特徴 6Bamboo タブレット 7Bamboo Pen タブレット 8ペン 9ペンホルダー 9姿勢と作業環境を整える 10正しい姿勢 10タブレットの向きを設定する 12タブレットの操作エリアについて 13マルチディスプレイへのマッピング 15コントロールパネルの使い方 15Bamboo シリーズを使う 16Bamboo シリーズのタッチ機能を使ってみよう 16タッチによる操作 17タッチのカスタマイズ 25Bamboo シリーズでのペン入力 26ペンの持ち方 26ペンを使う 27ポインタの移動 27クリック 29ドラッグ 29サイドスイッチを使う 30筆圧を使って書く / 線を引く 31消しゴム 32画面を見ながらペンを使う 33ペン入力のカスタマイズ 33ファンクションキー 34ファンクションキーの基本 34ファンクションキーのカスタマイズ 35Bamboo シリーズをカスタマイズする 36コントロールパネルを開く 36コントロールパネル概要 37タッチ入力をカスタマイズ...
77目次索引目次 索引Bamboo タブレット操作エリアペン入力およびタッチ入力の操作エリアです。Bambooシリーズ のタッチ機能を使ってみよう およびBamboo シリーズでのペン入力をご覧ください。ファンクションキー(カスタマイズ可能)USB 接続ケーブル(取り外し可能)タブレットを保管したり持ち運ぶ際には、タブレットより取り外してください。また、ケーブルをペンタブレットの周囲に巻き付けないようにしてください。Bamboo(CTH-470)ペンホルダーステータスランプBamboo タブレットが有効な USB ポートに接続されているときに青く光ります。 操作エリアにタッチするかファンクションキーを押したときに明るくなります。タブレットがペンを認識しているときは白く光ります。ワイヤレス通信については、電池およびワイヤレス通信の状態 をご覧ください。ワイヤレスモジュール収納部ワイヤレスレシーバー収納部ワイヤレスでBamboo シリーズ を使う をご覧ください。タブレット底面の電池収納部ワイヤレスでBamboo シリーズ を使う をご覧ください。
99目次索引目次 索引ペン補足:*Bamboo Pen 筆圧ペン (LP-170) にはテールスイッチ(消しゴム)は搭載されていませんのでご注意ください。ペンホルダーペンを使用しないときは、ペンホルダーに収納してください。 ペン先 (交換可能)テールスイッチ(消しゴム )サイドスイッチペンコードレス、電池レスで筆圧機能対応のペンです。画像を編集したり手書き感覚で自由に線を描くことができます。また手書き文字認識や、文書へのアノテーション(書き込み)にも活用できます。Windows7 (Starter を除く )/Vista (Home Basic を除く)上で Office 2007(またはそれ以降のバージョン)のデジタルインク機能を活用すると、文書作成におけるワークフローの向上に役立ちます。デジタルマークアップによって共同で編集作業を行ったり、デジタルインクによって文書にメモを書き込むことができます。重要:ペンを使用しないときは、ペンホルダーに収納するか、または机の上に横にして置いてください。 ペンホルダーに入れるときは、テールスイッチ(消しゴム)から先に入れてください。ペンの感度を維持するために、ペン先やテー...
1515目次索引目次 索引マルチディスプレイへのマッピングお使いのコンピュータに複数のディスプレイが接続されている場合、「画面のプロパティ」ダイアログで設定されている内容に基づいて、Bamboo シリーズはディスプレイとマッピングされます。*複数のディスプレイが設定されている環境で拡張ディスプレイモードをお使いの場合、タブレットは複数のディスプレイを 1 つの大きなディスプレイとしてディスプレイ全体にマッピングします。*ミラーモードをお使いの場合、タブレットは各ディスプレイのスペース全体に割り当てられ、ポインタも各ディスプレイに同時に表示されます。複数ディスプレイでのご利用について、コンピュータとオペレーティングシステムの設定に関する詳細については、コンピュータ本体とオペレーティングシステムの取扱説明書をご覧ください。ヒント:1 つのディスプレイや、ディスプレイ領域の一部分に割り当てるように、タブレットをカスタマイズすることもできます。タブレットの座標検出をご覧ください。システムが複数のディスプレイで構成されている場合、「マッピング画面切り替え」機能をファンクションキーに割り当てます。これにより、メインのディ...
2323目次索引目次 索引回転 回転(2 本指での回転)タブレット操作面に2本の指を斜めに離して置き、時計回りあるいは反時計回り方向に回転させます。 このジェスチャーをタブレットに正しく認識させるために、2本の指を斜めに約25 mm 以上離してからタブレット操作面に置き、回転中もその間隔を維持してください。 補足:回転によるジェスチャーは、使用中のソフトウェアによって動作が異なります。たとえば、90 度ずつ回転する場合があります。あるいは、全く回転しない場合もあります。回転(指を軸にして回転)タブレット操作面に2本の指を斜めに離して置きます。1本の指を固定して、もう1本の指をそのまわりで回転させます。 このジェスチャーをタブレットに正しく認識させるために、2本の指を斜めに25 mm 以上離してからタブレット操作面に置き、回転中もその間隔を維持してください。 補足:回転によるジェスチャーは、使用中のソフトウェアによって動作が異なります。たとえば、90 度ずつ回転する場合があります。あるいは、全く回転しない場合もあります。3本指でのジェスチャー左右スワイプによるページ移動「進む」または「戻る」(右あるいは左へのス...
2424目次索引目次 索引4本指でのジェスチャー左右スワイプによるソフトウェアの切り替えソフトウェアの切り替え指同士を少し離した状態で 4 本の指を左右に動かすと、アプリケーションスイッチャーが開きます。続いて 1 本の指を左右に移動すると、ソフトウェアがハイライト表示されます。ソフトウェアを軽くたたいて選択します。Windows XP の場合:4 本の指を左右に動かすと、Windows フリップが開きます。続いて再度 4 本の指でスワイプすると、リスト内の次のソフトウェアが開きます。下方向スワイプでフリップ3D/Exposeを実行フリップ 3D(Windows)またはExpose (Mac)を開く指同士を少し離した状態で、4 本の指を下方向にスワイプします。*Windows の場合:最初のスワイプで フリップ3D が開きます。再度下方向にスワイプすると フリップ 3D が閉じます。Windows XP では、この操作はできません。代わりに 4 本の指を約 1 cm 下方向に動かすと、フリップ 3D が開きます。指を離さずさらに下方向に動かすと左側のソフトウェアが選択でき、上方向に動かすと右側のソフトウェアが...
2525目次索引目次 索引タッチのカスタマイズタッチは簡単にカスタマイズできます。タッチを使ってコントロールパネルを開きます。「タッチオプション」タブ、または「タッチ機能」タブを選択し、続いて利用できるオプションを選択します。コントロールパネルを開くコントロールパネル概要タッチ入力をカスタマイズする上方向スワイプでデスクトップ画面を表示デスクトップ画面を表示指同士を少し離した状態で 4 本の指を上方向にスワイプすると、表示中のウィンドウが隠れデスクトップが表示されます。再度上方向にスワイプすると、隠れたウィンドウが再びデスクトップ上に戻されます。
2626目次索引目次 索引Bamboo シリーズでのペン入力Bamboo シリーズは、効率的な作業ができるように設計されています。 ペン入力に対応した機種では、タブレットの操作エリアでペンを使ってコンピュータを操作できます。補足:ペン入力とタッチ入力の両方に対応する機種では、ペンのペン先かテールスイッチ(消しゴム)がタブレットの検出範囲にあると、タッチ入力ができなくなります。 ペンをタブレットの操作エリアから離すと、再びタッチ入力ができるようになります。ペンの操作中に手の接触によって意図しないタッチ入力が生じる場合は、「タッチ機能 ON/OFF 切り替え」に設定されたファンクションキーを押して、タッチ入力を無効にすることができます。ペンによる作業を終えたら、再度そのファンクションキーを押すと、タッチ入力を再開することができます。タブレットとファンクションキーの機能をカスタマイズする をご覧ください。 ペンの持ち方ペンを使うペン入力のカスタマイズファンクションキーの基本ファンクションキーのカスタマイズポップアップメニューのカスタマイズマッピング画面切り替えを使うペンの持ち方鉛筆やボールぺンと同じようにお持...
2929目次索引目次 索引クリック画面上のアイコンを指定したりする場合、クリックします。開くにはダブルクリックします。ドラッグドラッグして、画面上のオブジェクトを選択したり、移動したりできます。 ヒント:ペンをアイコンに近づけるだけで選択でき、シングルクリックで起動するように Windows を設定します。この機能を使用可能にするには、フォルダを開いて、以下の設定を行ってください。*Windows 7 または Windows Vista の場合: 「整理」プルダウンメニューから、「フォルダと検索のオプション ...」を選択します。「全般」タブで、「ポイントして選択し、シングルクリックで開く」を選択します。*それ以外の Windows の場合:任意のフォルダを開いて「ツール」メニューを選択し、プルダウンメニューから「フォルダオプション ...」を選択します。「全般」タブで、「ポイントして選択し、シングルクリックで開く」を選択します。クリック クリックするには、タブレットをペン先で一度軽くたたくか、タブレットにペン先を強めに押しつけます。コントロールパネルで「クリック音」が選択され、コンピュータのスピーカがオンの...
4343目次索引目次 索引サイドスイッチのカスタマイズ「ペン」タブを選択します。 各サイドスイッチには、マウスと同じよう操作できる機能が設定されています。 上部、または下部のサイドスイッチを押した場合に働くボタン機能を選択します。タブレットにペンを接触させずに、タブレット面から 7 mm 以内にペン先を近づけて、上部、または下部のサイドスイッチを押した場合、設定した機能が働きます。ヒント:簡単にダブルクリックを行うには、「ダブルクリック」を選択すると、自動的にサイドスイッチがダブルクリックに設定されます。*「浮かした状態でのクリック」を選択した場合、ペン先をタブレット面に接触させずにクリック機能を実行することができます。*「ペン先とともにクリック」を選択した場合、正確な位置でクリックすることができます。クリック機能を実行するには、サイドスイッチを押しながらペン先をタブレット面に接触させます。浮かした状態でのクリックペン先とともにクリック「サイドスイッチエキスパートモード」を変更して、右クリックなどのクリック機能を実行する場合の方法を変えることができます。 「詳細設定」ボタンをクリックしてください。
- 1