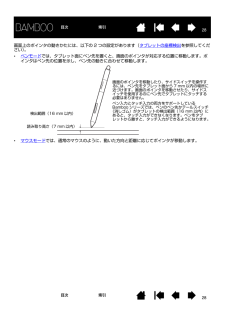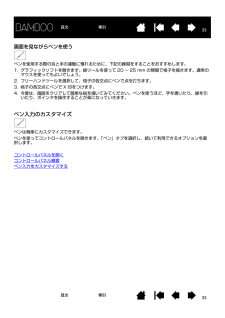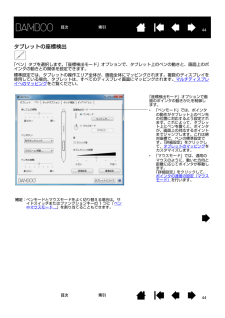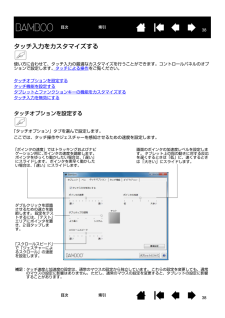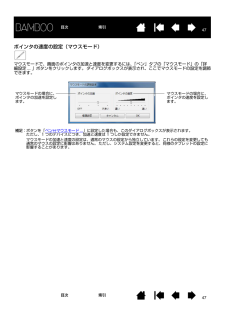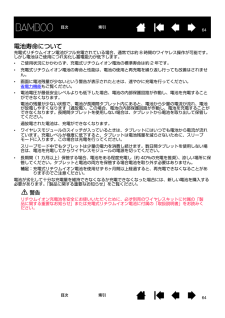Q&A
取扱説明書・マニュアル (文書検索対応分のみ)
"通常" 一致するキーワードは見つかりませんでした。
"通常"90 - 100 件目を表示
99目次索引目次 索引ペン補足:*Bamboo Pen 筆圧ペン (LP-170) にはテールスイッチ(消しゴム)は搭載されていませんのでご注意ください。ペンホルダーペンを使用しないときは、ペンホルダーに収納してください。 ペン先 (交換可能)テールスイッチ(消しゴム )サイドスイッチペンコードレス、電池レスで筆圧機能対応のペンです。画像を編集したり手書き感覚で自由に線を描くことができます。また手書き文字認識や、文書へのアノテーション(書き込み)にも活用できます。Windows7 (Starter を除く )/Vista (Home Basic を除く)上で Office 2007(またはそれ以降のバージョン)のデジタルインク機能を活用すると、文書作成におけるワークフローの向上に役立ちます。デジタルマークアップによって共同で編集作業を行ったり、デジタルインクによって文書にメモを書き込むことができます。重要:ペンを使用しないときは、ペンホルダーに収納するか、または机の上に横にして置いてください。 ペンホルダーに入れるときは、テールスイッチ(消しゴム)から先に入れてください。ペンの感度を維持するために、ペン先やテー...
1010目次索引目次索引姿勢と作業環境を整える疲労が軽減するように、作業環境を整えて楽に作業できるようにしてください。 タブレット、ペン、キーボードを手の届きやすい場所に配置してください。目を疲れさせずに、楽に見ることができるようにディスプレイを調整してください。画面のポインタがタブレット上の手の動きと同じ方向へ移動するようにタブレットを置いてください。正しい姿勢タブレットの向きを設定するタブレットの操作エリアについてマルチディスプレイへのマッピングコントロールパネルの使い方正しい姿勢 補足:Bamboo シリーズが原因と思われる反復性ストレスの徴候、障害、あるいは症状についての治療や予防の説明、約束、保証はいたしかねます。 必ず医師の診断を受け、適切な処置をとるようにしてください。以下の項目にご注意ください。*常に良い姿勢を保ってください。 *ペンを持つときはなるべく力を抜いてください。*目の健康のため、一定の時間ごとにディスプレイから目を離して、室内の他のものを眺めるようにしてください。*作業の合間に休憩をとり、筋肉を伸ばしたり、リラックスさせてください。*1 日のうちで性質の異なる作業を入れ替えて行っ...
1616目次索引目次索引Bamboo シリーズを使うBamboo シリーズ のタッチ機能を使ってみようBamboo シリーズでのペン入力Bamboo シリーズのタッチ機能を使ってみようBamboo シリーズは、作業をより効率よく行えるように設計されています。タッチ入力は、タブレット上で指を動かすだけで、コンピュータを操作できます。初めに基本操作を学び、ポインタの操作や通常のマウス操作を行うことができるようにします。次に、ジェスチャー操作を習得して、スクロール、ズーム、回転のような操作が行えるようにします。タブレットの操作エリアを指で触れると、タッチ入力が可能になります。*複数の指を使って入力する場合、指を操作しやすい間隔に開いてください。このときすべての指は必ず操作エリア内に置いてください。指同士をぴったりとくっつけてタブレットに置くと、1 本の指を使った操作と判断されたり、操作やジェスチャーがどの指で操作されたのかを識別しにくくなることもあります。*いろいろな操作方法を習得したら、もっとも操作しやすい方法でタッチ入力を行ってみてください。入力時には、不用意なタッチを避けるように注意してください。例えば、タッ...
2626目次索引目次 索引Bamboo シリーズでのペン入力Bamboo シリーズは、効率的な作業ができるように設計されています。 ペン入力に対応した機種では、タブレットの操作エリアでペンを使ってコンピュータを操作できます。補足:ペン入力とタッチ入力の両方に対応する機種では、ペンのペン先かテールスイッチ(消しゴム)がタブレットの検出範囲にあると、タッチ入力ができなくなります。 ペンをタブレットの操作エリアから離すと、再びタッチ入力ができるようになります。ペンの操作中に手の接触によって意図しないタッチ入力が生じる場合は、「タッチ機能 ON/OFF 切り替え」に設定されたファンクションキーを押して、タッチ入力を無効にすることができます。ペンによる作業を終えたら、再度そのファンクションキーを押すと、タッチ入力を再開することができます。タブレットとファンクションキーの機能をカスタマイズする をご覧ください。 ペンの持ち方ペンを使うペン入力のカスタマイズファンクションキーの基本ファンクションキーのカスタマイズポップアップメニューのカスタマイズマッピング画面切り替えを使うペンの持ち方鉛筆やボールぺンと同じようにお持...
2828目次索引目次 索引画面上のポインタの動きかたには、以下の 2 つの設定があります(タブレットの座標検出 を参照してください)。*ペンモードでは、タブレット面にペン先を置くと、画面のポインタが対応する位置に移動します。ポインタはペン先の位置を示し、ペン先の動きに合わせて移動します。*マウスモードでは、通常のマウスのように、動いた方向と距離に応じてポインタが移動します。読み取り高さ(7 mm 以内)検出範囲(16 mm 以内)画面のポインタを移動したり、サイドスイッチを操作するには、ペン先をタブレット面から 7 mm 以内の場所に近づけます。画面のポインタを移動させたり、サイドスイッチを使用するのにペン先でタブレットにタッチする必要はありません。ペン入力とタッチ入力の両方をサポートしているBamboo シリーズでは、ペンのペン先かテールスイッチ(消しゴム)がタブレットの検出範囲(16 mm 以内)にあると、タッチ入力ができなくなります。ペンをタブレットから離すと、タッチ入力ができるようになります。
3333目次索引目次 索引画面を見ながらペンを使うペンを使用する際の目と手の連動に慣れるために、下記の練習をすることをおすすめします。1. グラフィックソフトを開きます。線ツールを使って 20 ~ 25 mm の間隔で格子を描きます。通常のマウスを使ってもよいでしょう。2. フリーハンドツールを選択して、格子の各交点にペンで点を打ちます。3. 格子の各交点にペンで X 印をつけます。4. 今度は、画面をクリアして簡単な絵を描いてみてください。ペンを使うほど、字を書いたり、線を引いたり、ポインタを操作することが楽になっていきます。ペン入力のカスタマイズペンは簡単にカスタマイズできます。 ペンを使ってコントロールパネルを開きます。「ペン」タブを選択し、続いて利用できるオプションを選択します。コントロールパネルを開くコントロールパネル概要ペン入力をカスタマイズする
4444目次索引目次 索引タブレットの座標検出「ペン」タブを選択します。「座標検出モード」オプションで、タブレット上のペンの動きと、画面上のポインタの動きとの関係を設定できます。標準設定では、タブレットの操作エリア全体が、画面全体にマッピングされます。複数のディスプレイを使用している場合、タブレットは、すべてのディスプレイ画面にマッピングされます。マルチディスプレイへのマッピング をご覧ください。 「座標検出モード」オプションで画面のポインタの動きかたを制御します。*「ペンモード」では、ポインタの動作がタブレット上のペン先の位置に対応するよう設定されます。これによって、タブレット上にペンを置くと、ポインタが、画面上の対応するポイントまでジャンプします。これは絶対座標で、ペンの標準設定です。「詳細設定」をクリックして、タブレットのマッピングをカスタマイズします。*「マウスモード」では、通常のマウスのように、動いた方向と距離に応じてポインタが移動します。「詳細設定」をクリックして、ポインタの速度の設定(マウスモード) を行います。補足:ペンモードとマウスモードをよく切り替える場合は、サイドスイッチまたはファ...
3838目次索引目次 索引タッチ入力をカスタマイズする使い方に合わせて、タッチ入力の最適なカスタマイズを行うことができます。コントロールパネルのオプションで設定します。タッチによる操作をご覧ください。タッチオプションを設定するタッチ機能を設定するタブレットとファンクションキーの機能をカスタマイズするタッチ入力を無効にするタッチオプションを設定する「タッチオプション」タブを選んで設定します。 ここでは、タッチ操作やジェスチャーを感知させるための速度を設定します。「ポインタの速度」ではトラッキングおよびナビゲーション用に、ポインタの速度を調節します。 ポインタをゆっくり動かしたい場合は、「遅い」にスライドします。 ポインタを素早く動かしたい場合は、「速い」にスライドします。画面のポインタの加速度レベルを設定します。 タブレット上の指の動きに対する反応を遅くするときは「低」に、速くするときは「 大きい 」 にスライドします。ダブルクリックを認識させるための速さを調節します。 設定をテストするには、「テスト」エリアにポインタを置き、2 回タップします。「スクロールスピード」で「ジェスチャーによるスクロール」...
4747目次索引目次 索引ポインタの速度の設定(マウスモード)マウスモードで、画面のポインタの加速と速度を変更するには、「ペン」タブの「マウスモード」の「詳細設定 ... 」ボタンをクリックします。 ダイアログボックスが表示され、ここでマウスモードの設定を調節できます。マウスモードの場合に、ポインタの加速を設定します。マウスモードの場合に、ポインタの速度を設定します。補足:ボタンを「ペン⇔マウスモード ... 」に設定した場合も、このダイアログボックスが表示されます。 ただし、1 つのデバイスにつき、加速と速度は 1 つしか設定できません。マウスモードの加速と速度の設定は、通常のマウスの設定から独立しています。 これらの設定を変更しても通常のマウスの設定に影響はありません。 ただし、システム設定を変更すると、同様のタブレットの設定に影響することがあります。
6464目次索引目次 索引電池寿命について充電式リチウムイオン電池がフル充電されている場合、通常では約 8 時間のワイヤレス操作が可能です。しかし電池はご使用につれ劣化し蓄電能力が低下します。*ご使用状況にかかわらず、充電式リチウムイオン電池の標準寿命は約 2 年です。*充電式リチウムイオン電池の寿命と性能は、電池の使用と再充電を繰り返し行っても改善はされません。*画面に電池残量が少ないという警告が表示されたときは、速やかに充電を行ってください。省電力機能もご覧ください。*電池電圧が最低安全レベルよりも低下した場合、電池の内部保護回路が作動し、電池を充電することができなくなります。電池の残量が少ない状態で、電池が長期間タブレット内にあると、電池から少量の電流が流れ、電池が放電しやすくなります(過放電)。この場合、電池の内部保護回路が作動し、電池を充電することができなくなります。長期間タブレットを使用しない場合は、タブレットから電池を取り出して保管してください。過放電された電池は、充電ができなくなります。*ワイヤレスモジュールのスイッチが入っているときは、タブレットにはいつでも電池から電流が流れています。充電レ...