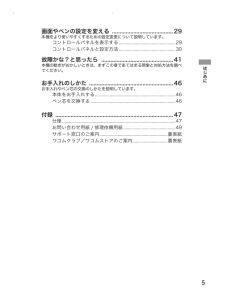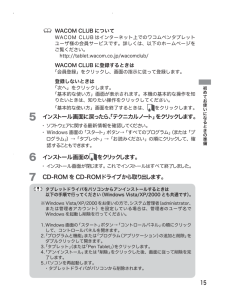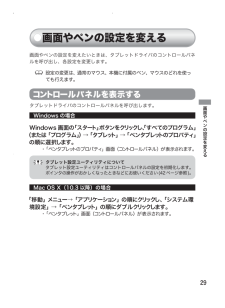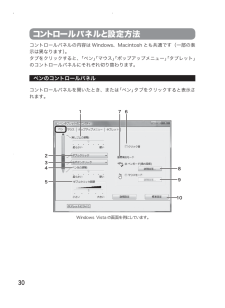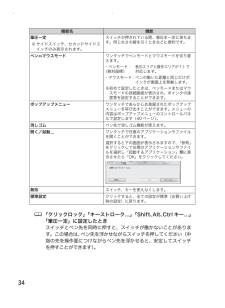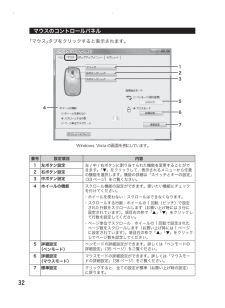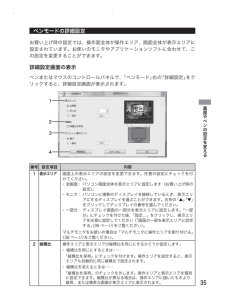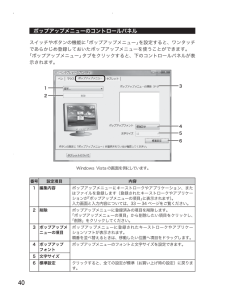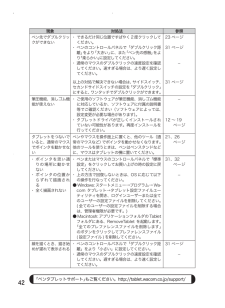Q&A
取扱説明書・マニュアル (文書検索対応分のみ)
"コントロールパネル"6 件の検索結果
"コントロールパネル"10 - 20 件目を表示
全般
質問者が納得ワコムのサポートセンターに連絡するのが良いと思います。
>何でも良いので少しでも自分で試せる事があれば教えて下さい。
お願いします(>人<)
すみません。軽率に答えてしまいました。
インストールされたドライバーは、以下の新しいドライバーですか?
http://tablet.wacom.co.jp/download/download_detail.html?drv_c=378
このドライバーは、上記のような症状を改善しております。
まず「コントロールパネル」⇒「プログラムのアンイストー...
5394日前view164
全般
質問者が納得私はそれよりも古いFAVOを所持しておりますが、
SAIでの動作に困ったことはありません。
VISTAはタブレットとの相性に問題があるそうですが、
こちらの方法で改善しますでしょうか?
http://hokage2006.blog57.fc2.com/blog-entry-93.html
5444日前view109
全般
質問者が納得はじめまして、こんにちは。
私も同様の症状で非常に困っていました。
知恵袋内を探しまして下記の手順を試したところ
私のパソコン上では波紋も出ずにイラスト描画が出来ます。
一度、お試しください。
http://detail.chiebukuro.yahoo.co.jp/qa/question_detail/q1132586421
5673日前view64
全般
全般
質問者が納得USBをマザーボードのバックパネルに付けてみてください。
それで反応がない場合は、タブレットの故障も考えられます。
モニターは無関係です。
一応、ワコムからドライバをダウンロードし、インストールしてから接続を試してみてください。
5507日前view2
全般
質問者が納得もしかしたらドライバを2重インストールしていませんか?もしくはドライバが必要ないのにドライバを入れていませんか?たいした回答ではないですがヒントになれば言いと思い回答しました。ご活用ください。
5650日前view6
5はじめに画面やペンの設定を変える ........................................ 29本機をより使いやすくするための設定変更について説明しています。コントロールパネルを表示する .................................................. 29コントロールパネルと設定方法 .................................................. 30故障かな?と思ったら ............................................... 41本機の動きがおかしいときは、まずこの章であてはまる現象と対処方法を調べてください。お手入れのしかた ....................................................... 46お手入れやペン芯の交換のしかたを説明しています。本体をお手入れする ....................................................................... 46 ペン芯...
15初めてお使いになるときの準備 WACOM CLUB について WACOM CLUB はインターネット上でのワコム ペンタブレットユーザ様の会員サービスです。詳しくは、以下のホームページをご覧ください。 http://tablet.wacom.co.jp/wacomclub/ WACOM CLUB に登録するときは 「会員登録」をクリックし、画面の指示に従って登録します。 登録しないときは 「次へ」をクリックします。 「基本的な使い方」画面が表示されます。本機の基本的な操作を知りたいときは、知りたい操作をクリックしてください。 「基本的な使い方」画面を終了するときは、をクリックします。5 インストール画面に戻ったら、「テクニカルノート」をクリックします。・ ソフトウェアに関する最新情報を確認してください。ログラム」)→「タブレット」→「お読みください」の順にクリックして、確認することもできます。6 インストール画面のをクリックします。・ インストール画面が閉じます。これでインストールはすべて終了しました。7 CD-ROMをCD-ROMドライブから取り出します。 タブ...
29画面やペンの設定を変える画面やペンの設定を変える画面やペンの設定を変えたいときは、タブレットドライバのコントロールパネルを呼び出し、各設定を変更します。 設定の変更は、通常のマウス、本機に付属のペン、マウスのどれを使っても行えます。コントロールパネルを表示するタブレットドライバのコントロールパネルを呼び出します。Windows の場合Windows 画面の「スタート」ボタンをクリックし、「すべてのプログラム」(または「プログラム」)→「タブレット」→「ペンタブレットのプロパティ」の順に選択します。・ 「ペンタブレットのプロパティ」画面(コントロールパネル)が表示されます。 タブレット設定ユーティリティについて タブレット設定ユーティリティはコントロールパネルの設定を初期化します。ポインタの操作がおかしくなったときなどにお使いください(42ページ参照)。Mac OS X (10.3 以降) の場合「移動」メニュー→「アプリケーション」の順にクリックし、「システム環境設定」→「ペンタブレット」の順にダブルクリックします。・ 「ペンタブレット」画面(コントロールパネル)が表示されます。UJ-0318(...
30コントロールパネルと設定方法コントロールパネルの内容は Windows、Macintosh とも共通です(一部の表示は異なります)。タブをクリックすると、「ペン」「マウス」「ポップアップメニュー」「タブレット」のコントロールパネルにそれぞれ切り替わります。ペンのコントロールパネルコントロールパネルを開いたとき、または「ペン」タブをクリックすると表示されます。Windows Vistaの画面を例にしています。23451 7 68109UJ-0318(A).indb 30 06.12.23 1:03:08 PM
34 「クリックロック」「キーストローク⋯」「Shift、Alt、Ctrl キー⋯」「筆圧一定」に設定したとき スイッチとペン先を同時に押すと、スイッチが働かないことがあります。この場合は、ペン先を浮かせながらスイッチを押してください(中指の先を操作面につけながらペン先を浮かせると、安定してスイッチを押すことができます)。 機能名 機能筆圧一定※ サイドスイッチ、セカンドサイドスイッチのみ表示されます。スイッチが押されている間、筆圧を一定に保ちます。同じ太さの線を引くときなどに便利です。ペン マウスモード ワンタッチでペンモードとマウスモードを切り替えます。・ペンモード: 表示エリアと操作エリアが 1:1で (絶対座標) 対応します。・マウスモード: ペンの動いた距離と同じだけポ インタが画面上を移動します。※初めて設定したときは、ペンモードまたはマウ スモードの詳細画面が表示され、ポインタの速 度等を設定することができます。ポップアップメニュー ワンタッチであらかじめ登録されたポップアップメニューを呼び出すことができます。メニューの内容はポップアップメニューのコントロールパネルで設定しま...
32マウスのコントロールパネル「マウス」タブをクリックすると表示されます。Windows Vistaの画面を例にしています。4765321番号 設定項目 内容1 左ボタン設定 左 / 中 / 右ボタンに割り当てられた機能を 変更する こと ができます。「▼」をクリックして、表示されるメニューから 任意の機能を選択します。機能の詳細は「スイッチと キー の設定」(33 ページ)をご 覧ください。2 右ボタン設定3 中ボタン設定4 ホイール の機能 スクロール機能の設定ができます。使いたい機能に チェックを付けてください。・ ホイールを使わない :スクロールはできなくなります。・ スクロールする行数:ホイールの 1 回転(ピッチ)で設定 された行数をスクロールします(お買い上げ時には 3 行に て行数を設定してください。・ ページ単位でスクロール:ホイールの 1 回転で設定された ページ数をスクロールします(お買い上げ時には 1 ページ に設定されています)。項目右の枠で「▲」「▼」をクリック してページ 数を設定してください。5 詳細設定 (ペンモード)ペンモードの詳細設定ができます。詳しくは...
35画面やペンの設定を変えるペンモードの詳細設定お買い上げ時の設定では、操作面全体が操作エリア、画面全体が表示エリアに設定されています。お使いのモニタやアプリケーションソフトに合わせて、この設定を変更することができます。詳細設定画面の表示ペンまたはマウスのコントロールパネルで、「ペンモード」右の「詳細設定」をクリックすると、詳細設定画面が表示されます。1234番号 設定項目 内容1 表示エリア 画面上の表示エリアの設定を変更できます。任意の設定にチェックを付けてください。・ 全画面: パソコン画面全体を表示エリアに設定します(お買い上げ時の設定)。・ モニタ: パソコンに複数のディスプレイを接続しているとき、表示エリアにするディスプレイを選ぶことができます。右枠の「▲」「▼」をクリックしてディスプレイの番号を選んでください。・ 一部分: ディスプレイ画面の一部分を表示エリアに設定します。「一部分」にチェックを付けた後、「設定⋯」をクリックし、表示エリアを任意に設定してください(「画面の一部を表示エリアに設定する」(36ページ)をご覧ください)。マルチモニタをお使いの場合は「マルチモニタに操作エリアを割り付ける...
45「ペンタブレットサポート」もご覧ください。 http://tablet.wacom.co.jp/support/故障かな?と思 たらMacintosh のトラブル 現象 対処法 参照USBポートに接続してもステータスランプが点灯しない。・ USBコネクタが正しく接続されているか確認してください。・ USB-HUB に接続している場合は本体の USBポートに接続してみてください。・ 本機以外の電子機器をパソコンに接続し、正しく使えるか確認してください。問題がなければ、本機内部の故障が考えられます。11 ~ 12 ページコントロールパネルが正しく表示されず、「対応するタブレットがシステム上に見つかりません」と表示される。ステータスランプが点灯しているか確認してください。点灯していない場合は、タブレットが起動時に正しく認識されていない可能性があります。点灯している場合は、システム環境設定を終了させ、USBコネクタを一旦外し再び挿し直してください。その後システム環境設定を起動してコントロールパネルを開いてください。11 ~ 12 ページシステム起動時にタブレットが読み込めませんというエラーが表示さ...
40ポップアップメニューのコントロールパネルスイッチやボタンの機能に「ポップアップメニュー」を設定すると、ワンタッチであらかじめ登録しておいたポップアップメニューを使うことができます。「ポップアップメニュー」タブをクリックすると、下のコントロールパネルが表示されます。Windows Vistaの画面を例にしています。 132456番号 設定項目 内容1 編集内容 ポップアップメニューにキーストロークやアプリケーション、またはファイルを登録します(登録されたキーストロークやアプリケー ションが「ポップアップメニューの項目」に表示されます)。 入力画面と入力内容については、 33 ~ 34 ページをご覧ください。2 削除 ポップアップメニューに登録済みの項目を削除します。「ポップアップメニューの項目」から削除したい項目をクリックし、 「削除」をクリックしてください。3 ポップアップメニューの項目ポップアップメニューに登録されたキーストロークやアプリケー ションソフトが表示されます。 順番を並べ替えるときは、移動したい位置へ項目をドラッグします。4 ポップアップフォントポップアップメニューのフォントと文字サイズを...
42「ペンタブレットサポート」もご覧ください。 http://tablet.wacom.co.jp/support/現象 対処法 参照ペン先でダブルクリックができない・ できるだけ同じ位置ですばやく2度クリックしてください。・ ペンのコントロールパネルで「ダブルクリック距離」をより「大きい」に、また「ペン先の感触」をより「柔らかい」に設定してください。・ 通常のマウスのダブルクリックの速度設定を確認してください。速すぎる場合は、より遅く設定してください。以上の対処で解決できない場合は、サイドスイッチ、セカンドサイドスイッチの設定を「ダブルクリック」にすると、ワンタッチでダブルクリックができます。23ページ31 ページ31ページ筆圧機能、消しゴム機能が使えない・ ご使用のソフトウェアが筆圧機能、消しゴム機能に対応しているか、ソフトウェアに付属の説明書等でご確認ください(ソフトウェアによっては、設定変更が必要な場合があります)。・ タブレットドライバが正しくインストールされていない可能性があります。再度インストールを行ってください。12 ~ 19 ページタブレットをつないでいると、通常のマウスでポインタ...
- 1