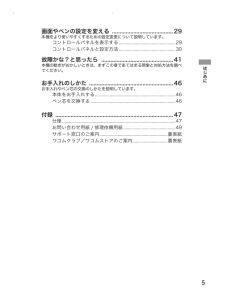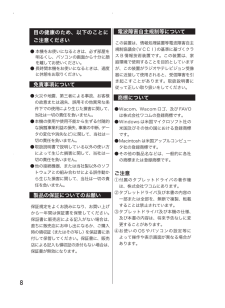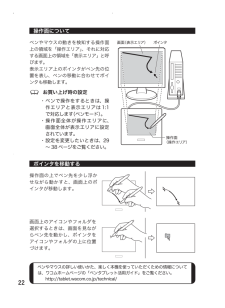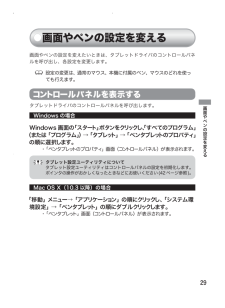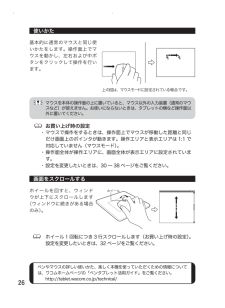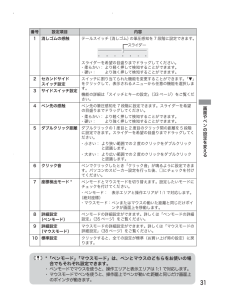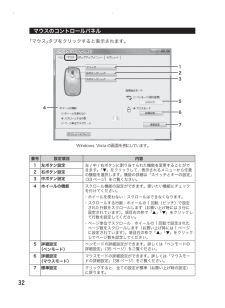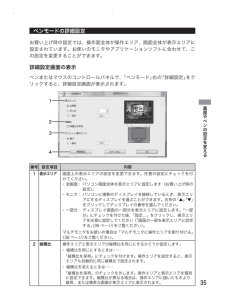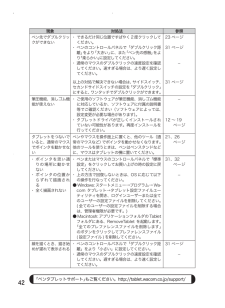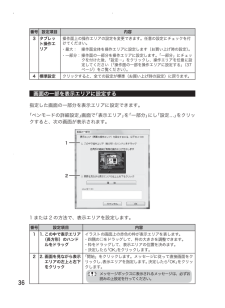Q&A
取扱説明書・マニュアル (文書検索対応分のみ)
"変更"6 件の検索結果
"変更"10 - 20 件目を表示
全般
質問者が納得参考に成るか分かりませんが、ワコムのサポートサイトより下記のような解決策を見つけました。
http://tablet.wacom.co.jp/support/faq/after/det.php?id=1163
試してみて下さい。
5413日前view75
全般
質問者が納得ダウンロードした後にインストールしましたか?
■ドライバの再インストールを、試してください。
・ペンタブをパソコンへ直接接続した状態で、
以下の操作を行ってください。
・以下の操作中に「ユーザーアカウント制御」が
表示された場合は、都度<はい><続行>をクリックしてください。
≪作業手順≫
1.ドライバを削除します。(すでにインストールされてる場合)
[スタートボタン]→[コントロールパネル]
→[プログラムのアンインストール]
(またはプログラムと機能)
→[ワコムタブレ...
4942日前view77
全般
質問者が納得こんにちは。
SAIは、残念ながらWindows7に動作対応していないため、
ドライバーを更新した際に、不具合が露出したと思います。
http://www.systemax.jp/ja/sai/
4980日前view81
全般
質問者が納得saiは初期設定で強制的にペンモードでのペンタブ使用設定になっています。
(大抵の人はペンタブでイラストを描く場合ペンモードで描写するため)
SAIを開き、その他メニュー→オプション→タブレットタブを開き
座標検出モードを「マウス」にすることで解決するかと思います。
ちなみにペンモードがモニターとペンタブ入力パネルが1:1で
検地するようになっています。
ペンタブの下のほうにペン先をおけば、モニタで表示されるカーソルは下へ
上へさせば上へ・・・といった感じで、ペン先を動かした位置へ
カーソルが移動するよ...
5134日前view83
全般
質問者が納得前のパソコンのOSは何で?今回のパソコンの方は何なんでしょう?
ドライバーは今回のパソコンにも入れ直したのでしょうか?
古いドライバーは削除していますか?
とりあえず、ワコムのサイトから最新のものをダウンロードして
入れてみてどうでしょう?
この情報ではこれくらいでしょうか。
6111日前view10
全般
質問者が納得ペンタブ使い始めて間もないので詳しくは言えませんが、普通に筆記用具で「ササッ」と描くように動かしても、「描画が動きについてこれない」感じは私も同じです。
(やはりノートパソコン、Celeronの1.4GHzくらい)
かなりゆっくりペンを動かさないと、座標や筆圧などの「解析」が、CPUの方で間に合わないんだと思いますよ・・・たぶん。
ソフトによっては、線が描けずにそのままフリーズしちゃったこともあります。
ひょっとして、しかたのないことかもしれません。
(無理にゆっくり動かすのは、結構ストレスですよね・・...
6554日前view12
5はじめに画面やペンの設定を変える ........................................ 29本機をより使いやすくするための設定変更について説明しています。コントロールパネルを表示する .................................................. 29コントロールパネルと設定方法 .................................................. 30故障かな?と思ったら ............................................... 41本機の動きがおかしいときは、まずこの章であてはまる現象と対処方法を調べてください。お手入れのしかた ....................................................... 46お手入れやペン芯の交換のしかたを説明しています。本体をお手入れする ....................................................................... 46 ペン芯...
8目の健康のため、以下のことにご注意ください● 本機をお使いになるときは、必ず部屋を明るくし、パソコンの画面から十分に顔を離してお使いください。● 長時間本機をお使いになるときは、適度に休憩をお取りください。免責事項について● 火災や地震、第三者による事故、お客様の故意または過失、誤用その他異常な条件下での使用により生じた損害に関して、当社は一切の責任を負いません。● 本機の使用や使用不能から生ずる付随的な損害(事業利益の損失、事業の中断、データの変化や消失など)に関して、当社は一切の責任を負いません。● 取扱説明書で説明している以外の使い方によって生じた損害に関して、当社は一切の責任を負いません。● 他の接続機器、または当社製以外のソフトウェアとの組み合わせによる誤作動から生じた損害に関して、当社は一切の責任を負いません。製品の保証についてのお願い保証規定をよくお読みになり、お買い上げから一年間は保証書を保管してください。保証書に販売店による記入がない場合は、直ちに販売店にお申し出になるか、ご購入時の領収証(またはその写し)を保証書に添付して保管してください。保証書に、販売店による記入も領収証の添付もない場...
22ペンやマウスの詳しい使いかた、楽しく本機を使っていただくための情報については、ワコムホームページの「ペンタブレット活用ガイド」をご覧ください。 http://tablet.wacom.co.jp/technical/操作面についてペンやマウスの動きを検知する操作面上の領域を「操作エリア」、それに対応する画面上の領域を「表示エリア」と呼びます。表示エリア上のポインタがペン先の位置を表し、ペンの移動に合わせてポインタも移動します。 お買い上げ時の設定 ・ ペンで操作をするときは、操作エリアと表示エリアは 1:1で対応します(ペンモード)。 ・ 操作面全体が操作エリアに、画面全体が表示エリアに設定されています。 ・ 設定を変更したいときは、29~ 38 ページをご覧ください。ポインタを移動する操作面の上でペン先を少し浮かせながら動かすと、画面上のポインタが移動します。画面上のアイコンやフォルダを選択するときは、画面を見ながらペン先を動かし、ポインタをアイコンやフォルダの上に位置づけます。UJ-0318(A).indb 22 06.12.23 1:02:44 PM
29画面やペンの設定を変える画面やペンの設定を変える画面やペンの設定を変えたいときは、タブレットドライバのコントロールパネルを呼び出し、各設定を変更します。 設定の変更は、通常のマウス、本機に付属のペン、マウスのどれを使っても行えます。コントロールパネルを表示するタブレットドライバのコントロールパネルを呼び出します。Windows の場合Windows 画面の「スタート」ボタンをクリックし、「すべてのプログラム」(または「プログラム」)→「タブレット」→「ペンタブレットのプロパティ」の順に選択します。・ 「ペンタブレットのプロパティ」画面(コントロールパネル)が表示されます。 タブレット設定ユーティリティについて タブレット設定ユーティリティはコントロールパネルの設定を初期化します。ポインタの操作がおかしくなったときなどにお使いください(42ページ参照)。Mac OS X (10.3 以降) の場合「移動」メニュー→「アプリケーション」の順にクリックし、「システム環境設定」→「ペンタブレット」の順にダブルクリックします。・ 「ペンタブレット」画面(コントロールパネル)が表示されます。UJ-0318(...
26ペンやマウスの詳しい使いかた、楽しく本機を使っていただくための情報については、ワコムホームページの「ペンタブレット活用ガイド」をご覧ください。 http://tablet.wacom.co.jp/technical/使いかた基本的に通常のマウスと同じ使いかたをします。操作面上でマウスを動かし、左右および中ボタンをクリックして操作を行います。 マウスを本体の操作面の上に置いていると、マウス以外の入力装置(通常のマウスなど)が使えません。お使いにならないときは、タブレットの横など操作面以外に置いてください。 お買い上げ時の設定・ マウスで操作をするときは、操作面上でマウスが移動した距離と同じだけ画面上のポインタが動きます。操作エリアと表示エリアは 1:1 で対応していません(マウスモード)。・ 操作面全体が操作エリアに、画面全体が表示エリアに設定されています。・ 設定を変更したいときは、30 ~ 38 ページをご覧ください。画面をスクロールするホイールを回すと、ウィンドウが上下にスクロールします(ウィンドウに続きがある場合のみ)。 ホイール 1 回転につき 3 行スクロールします(お買い上げ時の設定...
31画面やペンの設定を変える * 「ペンモード」「マウスモード」は、ペンとマウスのどちらをお使いの場合でもそれぞれ設定できます。 ・ ペンモードでマウスを使うと、操作エリアと表示エリアは1:1で対応します。 ・ マウスモードでペンを使うと、操作面上でペンが動いた距離と同じだけ画面上のポインタが動きます。番号 設定項目 内容1 消しゴムの感触 テールスイッチ(消しゴム)の筆圧感知を 7 段階に設定できます。スライダーを希望の目盛りまでドラッグしてください。 ・柔らかい: より軽く押して検知することができます。 ・硬い: より強く押して検知することができます。2 セカンドサイド スイッチ設定スイッチに割り当てられた機能を変更することができます。「▼」をクリックして、表示されるメニューから任意の機能を選択します。機能の詳細は「スイッチとキーの設定」(33 ページ)をご覧ください。3 サイドスイッチ設定4 ペン先の感触 ペン先の筆圧感知を 7段階に設定できます。スライダーを希望の目盛りまでドラッグして ください。・柔らかい: より軽く押して検知することができます。 ・硬い: より強く押して検知することがで...
32マウスのコントロールパネル「マウス」タブをクリックすると表示されます。Windows Vistaの画面を例にしています。4765321番号 設定項目 内容1 左ボタン設定 左 / 中 / 右ボタンに割り当てられた機能を 変更する こと ができます。「▼」をクリックして、表示されるメニューから 任意の機能を選択します。機能の詳細は「スイッチと キー の設定」(33 ページ)をご 覧ください。2 右ボタン設定3 中ボタン設定4 ホイール の機能 スクロール機能の設定ができます。使いたい機能に チェックを付けてください。・ ホイールを使わない :スクロールはできなくなります。・ スクロールする行数:ホイールの 1 回転(ピッチ)で設定 された行数をスクロールします(お買い上げ時には 3 行に て行数を設定してください。・ ページ単位でスクロール:ホイールの 1 回転で設定された ページ数をスクロールします(お買い上げ時には 1 ページ に設定されています)。項目右の枠で「▲」「▼」をクリック してページ 数を設定してください。5 詳細設定 (ペンモード)ペンモードの詳細設定ができます。詳しくは...
35画面やペンの設定を変えるペンモードの詳細設定お買い上げ時の設定では、操作面全体が操作エリア、画面全体が表示エリアに設定されています。お使いのモニタやアプリケーションソフトに合わせて、この設定を変更することができます。詳細設定画面の表示ペンまたはマウスのコントロールパネルで、「ペンモード」右の「詳細設定」をクリックすると、詳細設定画面が表示されます。1234番号 設定項目 内容1 表示エリア 画面上の表示エリアの設定を変更できます。任意の設定にチェックを付けてください。・ 全画面: パソコン画面全体を表示エリアに設定します(お買い上げ時の設定)。・ モニタ: パソコンに複数のディスプレイを接続しているとき、表示エリアにするディスプレイを選ぶことができます。右枠の「▲」「▼」をクリックしてディスプレイの番号を選んでください。・ 一部分: ディスプレイ画面の一部分を表示エリアに設定します。「一部分」にチェックを付けた後、「設定⋯」をクリックし、表示エリアを任意に設定してください(「画面の一部を表示エリアに設定する」(36ページ)をご覧ください)。マルチモニタをお使いの場合は「マルチモニタに操作エリアを割り付ける...
42「ペンタブレットサポート」もご覧ください。 http://tablet.wacom.co.jp/support/現象 対処法 参照ペン先でダブルクリックができない・ できるだけ同じ位置ですばやく2度クリックしてください。・ ペンのコントロールパネルで「ダブルクリック距離」をより「大きい」に、また「ペン先の感触」をより「柔らかい」に設定してください。・ 通常のマウスのダブルクリックの速度設定を確認してください。速すぎる場合は、より遅く設定してください。以上の対処で解決できない場合は、サイドスイッチ、セカンドサイドスイッチの設定を「ダブルクリック」にすると、ワンタッチでダブルクリックができます。23ページ31 ページ31ページ筆圧機能、消しゴム機能が使えない・ ご使用のソフトウェアが筆圧機能、消しゴム機能に対応しているか、ソフトウェアに付属の説明書等でご確認ください(ソフトウェアによっては、設定変更が必要な場合があります)。・ タブレットドライバが正しくインストールされていない可能性があります。再度インストールを行ってください。12 ~ 19 ページタブレットをつないでいると、通常のマウスでポインタ...
36画面の一部を表示エリアに設定する指定した画面の一部分を表示エリアに設定できます。「ペンモードの詳細設定」画面で「表示エリア」を「一部分」にし「設定⋯」をクリックすると、次の画面が表示されます。1 または 2 の方法で、表示エリアを設定します。12番号 設定項目 内容3 タブレット操作エリア操作面上の操作エリアの設定を変更できます。任意の設定にチェックを付けてください。・最大: 操作面全体を操作エリアに設定します(お買い上げ時の設定)。・一部分: 操作面の一部分を操作エリアに設定します。「一部分」にチェッ クを付けた後、「設定⋯」をクリックし、操作エリアを任意に設 定してください(「操作面の一部を操作エリアに設定する」(37 4 標準設定クリックすると、全ての設定が標準(お買い上げ時の設定)に戻ります。番号 設定項目 内容1 表示 エリア (長方形)のハンド イラストの画面上の赤色の枠が表示エリアを表します。・四隅の□をドラッグして、枠の大きさを調整できます。・枠をドラッグして、表示エリアの位置を決めます。・決定したら「OK」をクリックします。2 エリアの左上と右下 「開始」をクリックします...
- 1