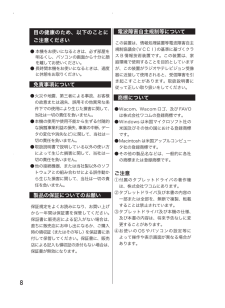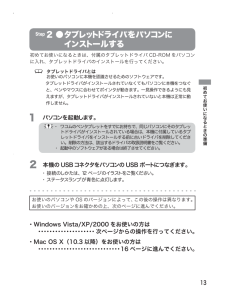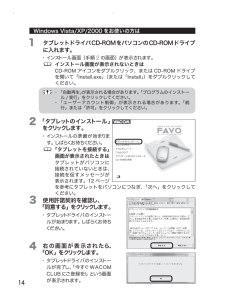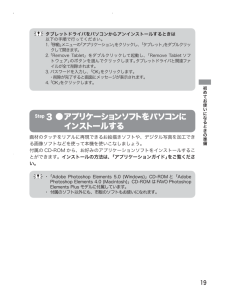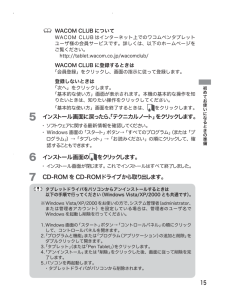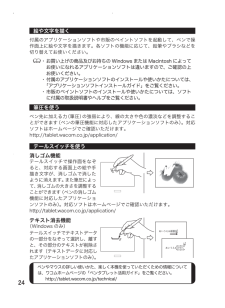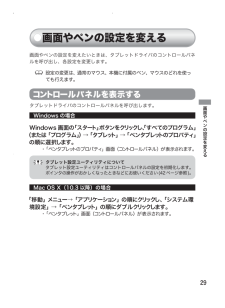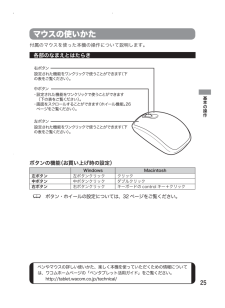Q&A
取扱説明書・マニュアル (文書検索対応分のみ)
"Windows"14 件の検索結果
"Windows"10 - 20 件目を表示
全般
質問者が納得MacOSX(10.6.8)でintuos3使っているものです
①当方では先日ドライバを最新のものにアップグレードしましたが
以前設定した。筆圧感知のグラフ前のままでした。
多分大丈夫なのでは?
たまに、マッピングがズレたという話も聞きますが・・・・
②気にした事無いですが良いのではないのでしょうか
2ヶ月前、当方のポンコツパソコを初期化した後
購入時に付いてきたドライバでは認識すらしない事が解っていたので当時の最新版にインストールしましたが何の問題も有りませんでしたよ
③そのドライバ本当にFAVO用で...
5041日前view116
全般
質問者が納得ワコムのサポートセンターに連絡するのが良いと思います。
>何でも良いので少しでも自分で試せる事があれば教えて下さい。
お願いします(>人<)
すみません。軽率に答えてしまいました。
インストールされたドライバーは、以下の新しいドライバーですか?
http://tablet.wacom.co.jp/download/download_detail.html?drv_c=378
このドライバーは、上記のような症状を改善しております。
まず「コントロールパネル」⇒「プログラムのアンイストー...
5332日前view164
全般
質問者が納得はじめまして、こんにちは。
私も同様の症状で非常に困っていました。
知恵袋内を探しまして下記の手順を試したところ
私のパソコン上では波紋も出ずにイラスト描画が出来ます。
一度、お試しください。
http://detail.chiebukuro.yahoo.co.jp/qa/question_detail/q1132586421
5611日前view64
全般
質問者が納得タブレットのドライバはちゃんとWindws7用をダウンロードしてインストールしましたか?
http://tablet.wacom.co.jp/download/down_result.html
また、SAIが(一応動くようですが)正式には7に対応していないのでそのあたりの不具合かもしれませんね。
今Windows7対応とうたってるのはPhotoshop、Painter Essentialsあたりですね。
5761日前view31
全般
全般
質問者が納得付属のマウスでも同じことが起きるなら、おそらくスタイラスの故障です。
お試しください。
6207日前view24
全般
質問者が納得こんにちは。
最新版のドライバーがインストールされているなら、
すべてのプログラム<Bamboo のフォルダーはありますか?
無い場合は、VistaのOSをUpdateしてください。
ドライバーは最新版のOSでないと、インストールされないことがあります。
ある場合は、正しくインストールされているので、
下記を参考に
http://tech.clip-studio.com/howto/sassoku/is
筆圧を活用してみてください
4700日前view89
全般
質問者が納得ダウンロードした後にインストールしましたか?
■ドライバの再インストールを、試してください。
・ペンタブをパソコンへ直接接続した状態で、
以下の操作を行ってください。
・以下の操作中に「ユーザーアカウント制御」が
表示された場合は、都度<はい><続行>をクリックしてください。
≪作業手順≫
1.ドライバを削除します。(すでにインストールされてる場合)
[スタートボタン]→[コントロールパネル]
→[プログラムのアンインストール]
(またはプログラムと機能)
→[ワコムタブレ...
4865日前view77
全般
質問者が納得windowsのスタートボタン→全てのプログラム→bamboo→bambooのプロパティで設定できます。
まずはこれを試してみて下さい。
駄目なようなら、アンインストールしてからインストールをし直してみて下さい。
補足です
上に書き忘れていたのですが、ペン先がすり減っているとその状態になることがあるので、まずペン先も確認してみて下さい。
ペン先の交換で元通り使えるようになるかもしれません。
そして、インストールですが、ペンタブを購入した際にタブレットドライバCDが付いてきたはずなので、あればそれを...
4899日前view84
全般
質問者が納得こんにちは。
SAIは、残念ながらWindows7に動作対応していないため、
ドライバーを更新した際に、不具合が露出したと思います。
http://www.systemax.jp/ja/sai/
4903日前view81
8目の健康のため、以下のことにご注意ください● 本機をお使いになるときは、必ず部屋を明るくし、パソコンの画面から十分に顔を離してお使いください。● 長時間本機をお使いになるときは、適度に休憩をお取りください。免責事項について● 火災や地震、第三者による事故、お客様の故意または過失、誤用その他異常な条件下での使用により生じた損害に関して、当社は一切の責任を負いません。● 本機の使用や使用不能から生ずる付随的な損害(事業利益の損失、事業の中断、データの変化や消失など)に関して、当社は一切の責任を負いません。● 取扱説明書で説明している以外の使い方によって生じた損害に関して、当社は一切の責任を負いません。● 他の接続機器、または当社製以外のソフトウェアとの組み合わせによる誤作動から生じた損害に関して、当社は一切の責任を負いません。製品の保証についてのお願い保証規定をよくお読みになり、お買い上げから一年間は保証書を保管してください。保証書に販売店による記入がない場合は、直ちに販売店にお申し出になるか、ご購入時の領収証(またはその写し)を保証書に添付して保管してください。保証書に、販売店による記入も領収証の添付もない場...
13初めてお使いになるときの準備 Step 2 ● タブレットドライバをパソコンに インストールする初めてお使いになるときは、付属のタブレットドライバ CD-ROM をパソコンに入れ、タブレットドライバのインストールを行ってください。 タブレットドライバとは お使いのパソコンに本機を認識させるためのソフトウェアです。 タブレットドライバがインストールされていなくてもパソコンに本機をつなぐと、ペンやマウスに合わせてポインタが動きます。一見操作できるようにも見えますが、タブレットドライバがインストールされていないと本機は正常に動作しません。1 パソコンを起動します。 ・ ワコムのペンタブレットをすでにお持ちで、同じパソコンにそのタブレットドライバがインストールされている場合は、本機に付属しているタブレットドライバをインストールする前に古いドライバを削除してください。削除の方法は、該当するドライバの取扱説明書をご覧ください。・ 起動中のソフトウェアがある場合は終了させてください。2 本機のUSBコネクタをパソコンのUSB ポートにつなぎます。・ 接続のしかたは、12 ページのイラストをご覧く...
14Windows Vista/XP/2000 をお使いの方は1 タブレットドライバCD-ROMをパソコンのCD-ROMドライブに入れます。・ インストール画面(手順2の画面)が表示されます。 インストール画面が表示されないときは CD-ROM アイコンをダブルクリック、または CD-ROM ドライブを開いて「Install.exe」(または「Install」)をダブルクリックしてください。 ・ 「自動再生」が表示される場合があります。「プログラムのインストー ル / 実行」をクリックしてください。 ・ 「ユーザーアカウント制御」が表示される場合があります。「続 行」または「許可」をクリックしてください。2 「タブレットのインストール」をクリックします。・ インストールの準備が始まります。しばらくお待ちください。 「タブレットを接続する」画面が表示されたときは タブレットがパソコンに接続されていないときは、接続を促すメッセージが表示されます。12ページを参考にタブレットをパソコンにつなぎ、「次へ」をクリックしてください。3 使用許諾契約を確認し、 「同意する」をクリックします。...
19初めてお使いになるときの準備 タブレットドライバをパソコンからアンインストールするときは 以下の手順で行ってください。 1. 「移動」メニューの「アプリケーション」をクリックし、「タブレット」をダブルクリックして開きます。 2. 「Remove Tablet」をダブルクリックして起動し、「Remove Tablet ソフトウェア」のボタンを選んでクリックします。タブレットドライバと関連ファイルが全て削除されます。 3. パスワードを入力し、「OK」をクリックします。 ・削除が完了すると画面にメッセージが表示されます。 4. 「OK」をクリックします。 Step 3 ● アプリケーションソフトをパソコンに インストールする画材のタッチをリアルに再現できるお絵描きソフトや、デジタル写真を加工できる画像ソフトなどを使って本機を使いこなしましょう。付属の CD-ROM から、お好みのアプリケーションソフトをインストールすることができます。インストールの方法は、「アプリケーションガイド」をご覧ください。 ・ 「Adobe Photoshop Elements 5.0 (Windows)」CD-RO...
15初めてお使いになるときの準備 WACOM CLUB について WACOM CLUB はインターネット上でのワコム ペンタブレットユーザ様の会員サービスです。詳しくは、以下のホームページをご覧ください。 http://tablet.wacom.co.jp/wacomclub/ WACOM CLUB に登録するときは 「会員登録」をクリックし、画面の指示に従って登録します。 登録しないときは 「次へ」をクリックします。 「基本的な使い方」画面が表示されます。本機の基本的な操作を知りたいときは、知りたい操作をクリックしてください。 「基本的な使い方」画面を終了するときは、をクリックします。5 インストール画面に戻ったら、「テクニカルノート」をクリックします。・ ソフトウェアに関する最新情報を確認してください。ログラム」)→「タブレット」→「お読みください」の順にクリックして、確認することもできます。6 インストール画面のをクリックします。・ インストール画面が閉じます。これでインストールはすべて終了しました。7 CD-ROMをCD-ROMドライブから取り出します。 タブ...
21ペンやマウスの詳しい使いかた、楽しく本機を使っていただくための情報については、ワコムホームページの「ペンタブレット活用ガイド」をご覧ください。 http://tablet.wacom.co.jp/technical/基本の操作 サイドスイッチ、セカンドサイドスイッチの設定については、31、33~ 3 4ページをご覧ください。持ちかた・置きかた使用するときは、通常の鉛筆やペンと同じように持ちます(テールスイッチを使用するときは、逆に持ちます)。 ・ 誤ってスイッチを押さないようにご注意ください。 ・ ペン先を使用するときは、テールスイッチ に触れないようにしてください。使わないときは、本体のペンホルダーにセットするか、付属のペンスタンドに立てておきます。 ペンを本体の操作面の上に置いていると、ペン以外の入力装置(通常のマウスなど)が使えません。お使いにならないときは、ペンホルダーにセットするか、ペンスタンドに立ててください。スイッチの機能(お買い上げ時の設定)ペンスタンド ペンホル ダー Windows Macintoshサイドスイッチ右ボタン クリック(2 3ページ)右クリック(co...
23ペンやマウスの詳しい使いかた、楽しく本機を使っていただくための情報については、ワコムホームページの「ペンタブレット活用ガイド」をご覧ください。 http://tablet.wacom.co.jp/technical/基本の操作クリックするペン先で操作面を軽く押して、静かに離します。 右ボタンクリックWindows の場合: 操作面からペン先を少し浮かせてサイドスイッチを押すと、マウスの右ボタンクリックと同じ働きをします(お買い上げ時の設定)。 Macintosh の場合: 操作面からペン先を少し浮かせてサイドスイッチを押すと、[Control]+クリック(マウスの右ボタンクリック)と同じ働きをします(お買い上げ時の設定)。ダブルクリックする● 操作面の同じ位置を、2 度続けてペン先で軽く押します。● 操作面からペン先を少し浮かせて、セカンドサイドスイッチを押します(お買い上げ時の設定)。ドラッグするペン先でアイコンやフォルダを軽く押し、ペン先を操作面から離さずに移動したい場所までペン先を動かします。UJ-0318(A).indb 23 06.12.23 1:02:45 PM
24ペンやマウスの詳しい使いかた、楽しく本機を使っていただくための情報については、ワコムホームページの「ペンタブレット活用ガイド」をご覧ください。 http://tablet.wacom.co.jp/technical/絵や文字を描く付属のアプリケーションソフトや市販のペイントソフトを起動して、ペンで操作面上に絵や文字を描きます。各ソフトの機能に応じて、鉛筆やブラシなどを切り替えてお使いください。 ・ お買い上げの商品及びお持ちの Windows またはMacintosh によってお使いになれるアプリケーションソフトは違いますので、ご確認の上お使いください。 ・ 付属のアプリケーションソフトのインストールや使いかたについては、「アプリケーションソフトインストールガイド」をご覧ください。 ・ 市販のペイントソフトのインストールや使いかたについては、ソフトに付属の取扱説明書やヘルプをご覧ください。筆圧を使うペン先に加える力(筆圧)の強弱により、線の太さや色の濃淡などを調整することができます(ペンの筆圧機能に対応したアプリケーションソフトのみ)。対応ソフトはホームページでご確認いただけます。http://...
29画面やペンの設定を変える画面やペンの設定を変える画面やペンの設定を変えたいときは、タブレットドライバのコントロールパネルを呼び出し、各設定を変更します。 設定の変更は、通常のマウス、本機に付属のペン、マウスのどれを使っても行えます。コントロールパネルを表示するタブレットドライバのコントロールパネルを呼び出します。Windows の場合Windows 画面の「スタート」ボタンをクリックし、「すべてのプログラム」(または「プログラム」)→「タブレット」→「ペンタブレットのプロパティ」の順に選択します。・ 「ペンタブレットのプロパティ」画面(コントロールパネル)が表示されます。 タブレット設定ユーティリティについて タブレット設定ユーティリティはコントロールパネルの設定を初期化します。ポインタの操作がおかしくなったときなどにお使いください(42ページ参照)。Mac OS X (10.3 以降) の場合「移動」メニュー→「アプリケーション」の順にクリックし、「システム環境設定」→「ペンタブレット」の順にダブルクリックします。・ 「ペンタブレット」画面(コントロールパネル)が表示されます。UJ-0318(...
25ペンやマウスの詳しい使いかた、楽しく本機を使っていただくための情報については、ワコムホームページの「ペンタブレット活用ガイド」をご覧ください。 http://tablet.wacom.co.jp/technical/基本の操作マウスの使いかた付属のマウスを使った本機の操作について説明します。各部のなまえとはたらきボタンの機能(お買い上げ時の設定)Windows Macintosh左ボタン 左ボタン クリック クリック中ボタン 中ボタン クリック ダブルクリック右ボタン 右ボタン クリックキーボードの control キー+クリック ボタン・ホイールの設定については、32 ページをご覧ください。UJ-0318(A).indb 25 06.12.23 1:02:49 PM
- 1
- 2