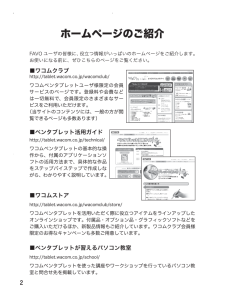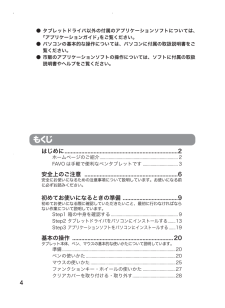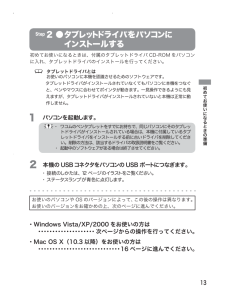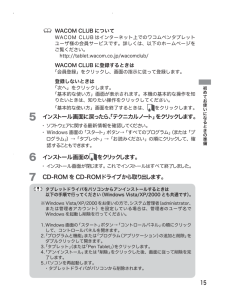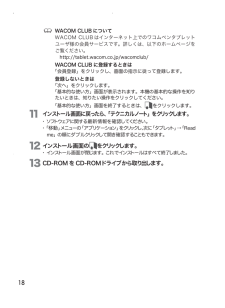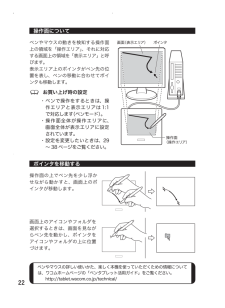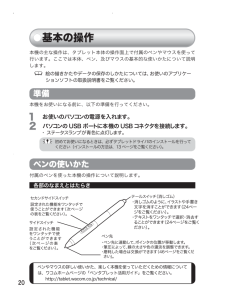Q&A
取扱説明書・マニュアル (文書検索対応分のみ)
"ペンタブレット"20 件の検索結果
"ペンタブレット"20 - 30 件目を表示
全般
質問者が納得私はPenPlusパーソナルというソフトを使った事は無い(インストールすらしていない)のですが、
ホトショ的な考え方だと、全体を拡大して普通に書いて、書き終わったら縮小でいけます。
Wordは200%に出来るから、そこで小さく書くと、100%に戻した時にかなり小さい文字に
なるのではないかと。。。 憶測で参考になりませんね。すみません。
P.S.
先ほど、PenPlusをインストールして試しました。
やはり図形として認識されるので、大きく書いて縮小すればOKですよ。
あまり使わないのなら440シリーズ...
6757日前view215
全般
質問者が納得パソコンにペンタブを繋いでいれば、パソコンの中に入っているソフト以外でも
もちろん使用することは可能ですよ。
ペンタブはあくまでも私用(趣味のためだけに使用するのか)、それとも仕事など本格的に
使用するのかなどによっても機能・サイズなどは異なってくると思いますので、単に趣味のために
使いたい、ということでしたら前者のペンタブでも構わないでしょうね。
6855日前view66
全般
質問者が納得MacOSX(10.6.8)でintuos3使っているものです
①当方では先日ドライバを最新のものにアップグレードしましたが
以前設定した。筆圧感知のグラフ前のままでした。
多分大丈夫なのでは?
たまに、マッピングがズレたという話も聞きますが・・・・
②気にした事無いですが良いのではないのでしょうか
2ヶ月前、当方のポンコツパソコを初期化した後
購入時に付いてきたドライバでは認識すらしない事が解っていたので当時の最新版にインストールしましたが何の問題も有りませんでしたよ
③そのドライバ本当にFAVO用で...
5092日前view116
全般
質問者が納得はじめまして、こんにちは。
私も同様の症状で非常に困っていました。
知恵袋内を探しまして下記の手順を試したところ
私のパソコン上では波紋も出ずにイラスト描画が出来ます。
一度、お試しください。
http://detail.chiebukuro.yahoo.co.jp/qa/question_detail/q1132586421
5663日前view64
全般
質問者が納得タブレットのことばかり質問に書いていますが、グラフィックソフトの方の設定はちゃんと行いましたか?
どんなグラフィックソフトを使っているのかわかりませんが、グラフィックソフトの方でもタブレットの設定があるので、環境設定やブラシのオプション設定など、確認した方が良いですよ。
【補足について】
『ワコムのサイトからドライバをダウンロード・インストールしましたが、同じ現象がおこります。』
『設定をみても、どこをいじってよいのか分かりません。』
『付属のペイントや、タカミンの絵チャットでの描画の際も同じようにな...
5745日前view32
全般
質問者が納得1、Intuos5の方が性能は上となりますが価格も結構上がります。長らく使っているユーザーであればIntuos5にしちゃっても良いと思うのですが機能的にそこまで必要かどうかって所でしょう。
既にイラストアプリをお持ちでしたら添付アプリはあまり必要じゃなさそうですからいっそIntuos5にって感じもします。
2、A4ノートで絵を書くのとスケッチブックで絵を描くのかの違いと似通ったところがあります。描画範囲が大きければ作業も確かにしやすいのですが基本的にはMサイズであれば十分なのではないでしょうか。
CADな...
4840日前view192
全般
質問者が納得ドライバ側の問題(インストールが上手く行ってないか、なにか他の設定が悪さをしているか)でしょう。
FavoでもWin7で動作はしますよ。
まぁ買い換えるとしたらBambooFan辺りでしょうけど。
一度ドライバを完全に削除し、もう一度入れなおし手てみたらどうかなというのが1つと、USBの接続ポートを変えてみるのがいいかもしれないですね。
尚、USBハブに接続しているならば本体のUSB端子に直接接続して見て下さい。
それでも改善しなければWacomのサポートに連絡してみたらどうでしょうか。
5471日前view70
全般
全般
質問者が納得付属のマウスでも同じことが起きるなら、おそらくスタイラスの故障です。
お試しください。
6258日前view24
全般
質問者が納得ダウンロードした後にインストールしましたか?
■ドライバの再インストールを、試してください。
・ペンタブをパソコンへ直接接続した状態で、
以下の操作を行ってください。
・以下の操作中に「ユーザーアカウント制御」が
表示された場合は、都度<はい><続行>をクリックしてください。
≪作業手順≫
1.ドライバを削除します。(すでにインストールされてる場合)
[スタートボタン]→[コントロールパネル]
→[プログラムのアンインストール]
(またはプログラムと機能)
→[ワコムタブレ...
4917日前view77
2ホームページのご紹介FAVO ユーザの皆様に、役立つ情報がいっぱいのホームページをご紹介します。お使いになる前に、ぜひこちらのページをご覧ください。■ワコムクラブhttp://tablet.wacom.co.jp/wacomclub/ワコムペンタブレットユーザ様限定の会員サービスのページです。登録料や会費などは一切無料で、会員限定のさまざまなサービスをご利用いただけます。(当サイトのコンテンツには、一般の方が閲覧できるページも多数あります)■ペンタブレット活用ガイドhttp://tablet.wacom.co.jp/technical/ワコムペンタブレットの基本的な操作から、付属のアプリケーションソフトの活用方法まで、具体的な作品をステップバイステップで作成しながら、わかりやすく説明しています。■ワコムストアhttp://tablet.wacom.co.jp/wacomclub/store/ワコムペンタブレットを活用いただく際に役立つアイテムをラインアップしたオンラインショップです。付属品・オプション品・グラフィックソフトなどをご購入いただけるほか、新製品情報もご紹介しています。ワコムクラブ会員様限定のお得...
3はじめにFAVO は 手軽で便利なペンタブレットですこんな用途に力を発揮 !!■ 手書き の絵や文字がそのままパソコンのデータになります。■ 付属や市販のペイントソフトで、水彩、クレヨン、墨彩などのタッチを自在に表現できます *1。■ デジタル写真に文字やイラストを手書きできます*1。■ 文字を入力する替わりに、手書き文字のメ ー ル*2も 書 け ます!* 1 水彩などのタッチ、デジタル写真の加工などは、その機能に対応したアプリケーションソフトが必要です。* 2 手書きメールは付属のアプリケーションソフト「PenPlus パーソナル」を使って書くことができます。詳しくはワコムホームページの活用ガイドをご覧ください。http://tablet.wacom.co.jp/technical/katsuyou/mail/index.htmlUJ-0318(A).indb 3 06.12.23 1:02:13 PM
4もくじはじめに .......................................................................... 2ホームページのご紹介 ..................................................................... 2FAVO は手軽で便利なペンタブレットです ...............................3安全上のご注意 ............................................................. 6安全にお使いになるための注意事項について説明しています。お使いになる前に必ずお読みください。初めてお使いになるときの準備 .................................... 9初めてお使いになる際に確認していただきたいこと、最初に行わなければならない作業について説明しています。Step1 箱の中身を確認する .......................................................
13初めてお使いになるときの準備 Step 2 ● タブレットドライバをパソコンに インストールする初めてお使いになるときは、付属のタブレットドライバ CD-ROM をパソコンに入れ、タブレットドライバのインストールを行ってください。 タブレットドライバとは お使いのパソコンに本機を認識させるためのソフトウェアです。 タブレットドライバがインストールされていなくてもパソコンに本機をつなぐと、ペンやマウスに合わせてポインタが動きます。一見操作できるようにも見えますが、タブレットドライバがインストールされていないと本機は正常に動作しません。1 パソコンを起動します。 ・ ワコムのペンタブレットをすでにお持ちで、同じパソコンにそのタブレットドライバがインストールされている場合は、本機に付属しているタブレットドライバをインストールする前に古いドライバを削除してください。削除の方法は、該当するドライバの取扱説明書をご覧ください。・ 起動中のソフトウェアがある場合は終了させてください。2 本機のUSBコネクタをパソコンのUSB ポートにつなぎます。・ 接続のしかたは、12 ページのイラストをご覧く...
15初めてお使いになるときの準備 WACOM CLUB について WACOM CLUB はインターネット上でのワコム ペンタブレットユーザ様の会員サービスです。詳しくは、以下のホームページをご覧ください。 http://tablet.wacom.co.jp/wacomclub/ WACOM CLUB に登録するときは 「会員登録」をクリックし、画面の指示に従って登録します。 登録しないときは 「次へ」をクリックします。 「基本的な使い方」画面が表示されます。本機の基本的な操作を知りたいときは、知りたい操作をクリックしてください。 「基本的な使い方」画面を終了するときは、をクリックします。5 インストール画面に戻ったら、「テクニカルノート」をクリックします。・ ソフトウェアに関する最新情報を確認してください。ログラム」)→「タブレット」→「お読みください」の順にクリックして、確認することもできます。6 インストール画面のをクリックします。・ インストール画面が閉じます。これでインストールはすべて終了しました。7 CD-ROMをCD-ROMドライブから取り出します。 タブ...
18 WACOM CLUB について WACOM CLUB はインターネット上でのワコム ペンタブレットユーザ様の会員サービスです。詳しくは、以下のホームページをご覧ください。 http://tablet.wacom.co.jp/wacomclub/ WACOM CLUB に登録するときは 「会員登録」をクリックし、画面の指示に従って登録します。 登録しないときは 「次へ」をクリックします。 「基本的な使い方」画面が表示されます。本機の基本的な操作を知りたいときは、知りたい操作をクリックしてください。 「基本的な使い方」画面を終了するときは、をクリックします。11 インストール画面に戻ったら、「テクニカルノート」をクリックします。・ ソフトウェアに関する最新情報を確認してください。me」の順にダブルクリックして開き確認することもできます。12 インストール画面のをクリックします。・ インストール画面が閉じます。これでインストールはすべて終了しました。13 CD-ROMをCD-ROMドライブから取り出します。UJ-0318(A).indb 18 06.12.23 ...
22ペンやマウスの詳しい使いかた、楽しく本機を使っていただくための情報については、ワコムホームページの「ペンタブレット活用ガイド」をご覧ください。 http://tablet.wacom.co.jp/technical/操作面についてペンやマウスの動きを検知する操作面上の領域を「操作エリア」、それに対応する画面上の領域を「表示エリア」と呼びます。表示エリア上のポインタがペン先の位置を表し、ペンの移動に合わせてポインタも移動します。 お買い上げ時の設定 ・ ペンで操作をするときは、操作エリアと表示エリアは 1:1で対応します(ペンモード)。 ・ 操作面全体が操作エリアに、画面全体が表示エリアに設定されています。 ・ 設定を変更したいときは、29~ 38 ページをご覧ください。ポインタを移動する操作面の上でペン先を少し浮かせながら動かすと、画面上のポインタが移動します。画面上のアイコンやフォルダを選択するときは、画面を見ながらペン先を動かし、ポインタをアイコンやフォルダの上に位置づけます。UJ-0318(A).indb 22 06.12.23 1:02:44 PM
20ペンやマウスの詳しい使いかた、楽しく本機を使っていただくための情報については、ワコムホームページの「ペンタブレット活用ガイド」をご覧ください。 http://tablet.wacom.co.jp/technical/基本の操作本機の主な操作は、タブレット本体の操作面上で付属のペンやマウスを使って行います。ここでは本体、ペン、及びマウスの基本的な使いかたについて説明します。 絵の描きかたやデータの保存のしかたについては、お使いのアプリケーションソフトの取扱説明書をご覧ください。準備本機をお使いになる前に、以下の準備を行ってください。1 お使いのパソコンの電源を入れます。2 パソコンのUSB ポートに本機のUSBコネクタを接続します。・ ステータスランプが青色に点灯します。 初めてお使いになるときは、必ずタブレットドライバのインストールを行ってください(インストールの方法は、 13 ページをご覧ください)。ペンの使いかた付属のペンを使った本機の操作について説明します。各部のなまえとはたらきUJ-0318(A).indb 20 06.12.23 1:02:35 PM
21ペンやマウスの詳しい使いかた、楽しく本機を使っていただくための情報については、ワコムホームページの「ペンタブレット活用ガイド」をご覧ください。 http://tablet.wacom.co.jp/technical/基本の操作 サイドスイッチ、セカンドサイドスイッチの設定については、31、33~ 3 4ページをご覧ください。持ちかた・置きかた使用するときは、通常の鉛筆やペンと同じように持ちます(テールスイッチを使用するときは、逆に持ちます)。 ・ 誤ってスイッチを押さないようにご注意ください。 ・ ペン先を使用するときは、テールスイッチ に触れないようにしてください。使わないときは、本体のペンホルダーにセットするか、付属のペンスタンドに立てておきます。 ペンを本体の操作面の上に置いていると、ペン以外の入力装置(通常のマウスなど)が使えません。お使いにならないときは、ペンホルダーにセットするか、ペンスタンドに立ててください。スイッチの機能(お買い上げ時の設定)ペンスタンド ペンホル ダー Windows Macintoshサイドスイッチ右ボタン クリック(2 3ページ)右クリック(co...
23ペンやマウスの詳しい使いかた、楽しく本機を使っていただくための情報については、ワコムホームページの「ペンタブレット活用ガイド」をご覧ください。 http://tablet.wacom.co.jp/technical/基本の操作クリックするペン先で操作面を軽く押して、静かに離します。 右ボタンクリックWindows の場合: 操作面からペン先を少し浮かせてサイドスイッチを押すと、マウスの右ボタンクリックと同じ働きをします(お買い上げ時の設定)。 Macintosh の場合: 操作面からペン先を少し浮かせてサイドスイッチを押すと、[Control]+クリック(マウスの右ボタンクリック)と同じ働きをします(お買い上げ時の設定)。ダブルクリックする● 操作面の同じ位置を、2 度続けてペン先で軽く押します。● 操作面からペン先を少し浮かせて、セカンドサイドスイッチを押します(お買い上げ時の設定)。ドラッグするペン先でアイコンやフォルダを軽く押し、ペン先を操作面から離さずに移動したい場所までペン先を動かします。UJ-0318(A).indb 23 06.12.23 1:02:45 PM
- 1
- 2