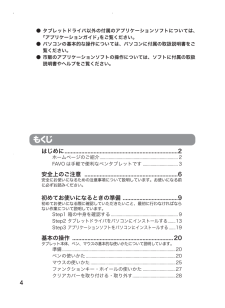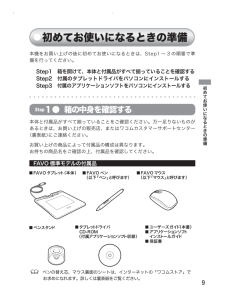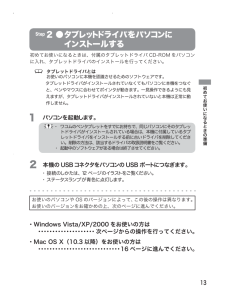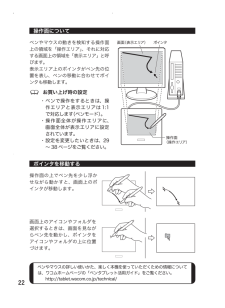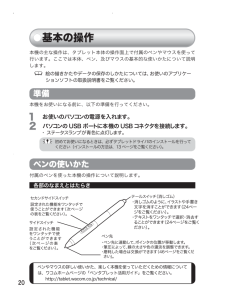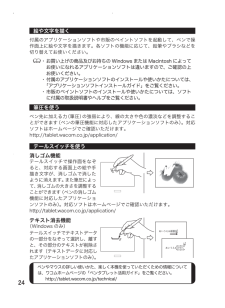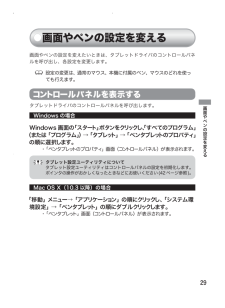Q&A
取扱説明書・マニュアル (文書検索対応分のみ)
"マウス"8 件の検索結果
"マウス"60 - 70 件目を表示
全般
質問者が納得タブレットのことばかり質問に書いていますが、グラフィックソフトの方の設定はちゃんと行いましたか?
どんなグラフィックソフトを使っているのかわかりませんが、グラフィックソフトの方でもタブレットの設定があるので、環境設定やブラシのオプション設定など、確認した方が良いですよ。
【補足について】
『ワコムのサイトからドライバをダウンロード・インストールしましたが、同じ現象がおこります。』
『設定をみても、どこをいじってよいのか分かりません。』
『付属のペイントや、タカミンの絵チャットでの描画の際も同じようにな...
5746日前view32
全般
質問者が納得タブレットのドライバはちゃんとWindws7用をダウンロードしてインストールしましたか?
http://tablet.wacom.co.jp/download/down_result.html
また、SAIが(一応動くようですが)正式には7に対応していないのでそのあたりの不具合かもしれませんね。
今Windows7対応とうたってるのはPhotoshop、Painter Essentialsあたりですね。
5814日前view31
全般
質問者が納得こんにちは。
最新版のドライバーがインストールされているなら、
すべてのプログラム<Bamboo のフォルダーはありますか?
無い場合は、VistaのOSをUpdateしてください。
ドライバーは最新版のOSでないと、インストールされないことがあります。
ある場合は、正しくインストールされているので、
下記を参考に
http://tech.clip-studio.com/howto/sassoku/is
筆圧を活用してみてください
4753日前view89
全般
質問者が納得saiは初期設定で強制的にペンモードでのペンタブ使用設定になっています。
(大抵の人はペンタブでイラストを描く場合ペンモードで描写するため)
SAIを開き、その他メニュー→オプション→タブレットタブを開き
座標検出モードを「マウス」にすることで解決するかと思います。
ちなみにペンモードがモニターとペンタブ入力パネルが1:1で
検地するようになっています。
ペンタブの下のほうにペン先をおけば、モニタで表示されるカーソルは下へ
上へさせば上へ・・・といった感じで、ペン先を動かした位置へ
カーソルが移動するよ...
5111日前view83
全般
質問者が納得もしかしたらドライバを2重インストールしていませんか?もしくはドライバが必要ないのにドライバを入れていませんか?たいした回答ではないですがヒントになれば言いと思い回答しました。ご活用ください。
5642日前view6
全般
質問者が納得スリープモードから復帰後に稀にそういう誤作動が起こるそうなので
そういう場合は
http://tablet.wacom.co.jp/download/down1.html
でそういう誤作動が改善されたドライバインストールしてみてください。
5857日前view12
全般
質問者が納得ペンの故障や、ドライバの破損も考えられるのですが、
マウスも操作できないと言うことなので、おそらく故障だと思います。
…ほとんど、故障することのない機器なのですが、
たまに故障してしまうのですよね。
http://club.wacom.co.jp/wacom/servlet/support.user.Swusr103Sv00?entry_id=824
とりあえず、Wacomに問い合わせてみてください。
丁寧に対応していただけます。
保証期間内であれば、無償で修理してもらえます。
6775日前view4
全般
質問者が納得ドライバーの設定が正常に保存されないことが原因かも知れません。
セキュリティ対策ソフトの中に、パソコン再起動したら、設定変更が再起動する前に
戻す(一切の変更を認めない)ソフトもあります。
基本的には、最初から導入していることはないので
共有してパソコンをお使いになられているのでしたら、どなたかが意図として入れた
可能性もあります。御確認下さい。
5921日前view40
4もくじはじめに .......................................................................... 2ホームページのご紹介 ..................................................................... 2FAVO は手軽で便利なペンタブレットです ...............................3安全上のご注意 ............................................................. 6安全にお使いになるための注意事項について説明しています。お使いになる前に必ずお読みください。初めてお使いになるときの準備 .................................... 9初めてお使いになる際に確認していただきたいこと、最初に行わなければならない作業について説明しています。Step1 箱の中身を確認する .......................................................
9初めてお使いになるときの準備初めてお使いになるときの準備本機をお買い上げの後に初めてお使いになるときは、Step1 ~ 3 の順番で準備を行ってください。Step1 箱を開けて、本体と付属品がすべて揃っていることを確認するStep2 付属のタブレットドライバをパソコンにインストールするStep3 付属のアプリケーションソフトをパソコンにインストールする Step 1 ● 箱の中身を確認する本体と付属品がすべて揃っていることをご確認ください。万一足りないものがあるときは、お買い上げの販売店、またはワコムカスタマーサポートセンター(裏表紙)にご連絡ください。お買い上げの商品によって付属品の構成は異なります。お持ちの商品名をご確認の上、付属品を確認してください。FAVO 標準モデルの付属品 ペンの替え芯、マウス裏面のシートは、インターネットの「ワコムストア」でお求めになれます。詳しくは裏表紙をご覧ください。■ FAVO タブレット(本体) ■ FAVO ペン (以下「ペン」と呼びます)■ FAVOマウス (以下「マウス」と呼びます)■ ペンスタンド■ タブレットドライバ CD-ROM (付属アプリ...
10 ペンの替え芯、マウス裏面のシートは、インターネットの「ワコムストア」でお求めになれます。詳しくは裏表紙をご覧ください。FAVO PhotoShop Elements plus モデルの付属品■ FAVO タブレット(本体) ■ FAVO ペン (以下「ペン」と呼びます)■ FAVOマウス (以下「マウス」と呼びます)■ ペンスタンド■ タブレットドライバ CD-ROM (付属アプリケーションソフト収録)■ アプリケーションソフトCD-ROM (Photoshop Elements 5.0(Win) 収録 )■ アプリケーションソフトCD-ROM (Photoshop Elements 4.0(Mac) 収録 )■ ユーザーズガイド(本書) ■ アプリケーションソフトインストールガイド■ アプリケーションソフトインストールガイド (Photoshop Elements)■保証書 UJ-0318(A).indb 10 06.12.23 1:02:21 PM
13初めてお使いになるときの準備 Step 2 ● タブレットドライバをパソコンに インストールする初めてお使いになるときは、付属のタブレットドライバ CD-ROM をパソコンに入れ、タブレットドライバのインストールを行ってください。 タブレットドライバとは お使いのパソコンに本機を認識させるためのソフトウェアです。 タブレットドライバがインストールされていなくてもパソコンに本機をつなぐと、ペンやマウスに合わせてポインタが動きます。一見操作できるようにも見えますが、タブレットドライバがインストールされていないと本機は正常に動作しません。1 パソコンを起動します。 ・ ワコムのペンタブレットをすでにお持ちで、同じパソコンにそのタブレットドライバがインストールされている場合は、本機に付属しているタブレットドライバをインストールする前に古いドライバを削除してください。削除の方法は、該当するドライバの取扱説明書をご覧ください。・ 起動中のソフトウェアがある場合は終了させてください。2 本機のUSBコネクタをパソコンのUSB ポートにつなぎます。・ 接続のしかたは、12 ページのイラストをご覧く...
22ペンやマウスの詳しい使いかた、楽しく本機を使っていただくための情報については、ワコムホームページの「ペンタブレット活用ガイド」をご覧ください。 http://tablet.wacom.co.jp/technical/操作面についてペンやマウスの動きを検知する操作面上の領域を「操作エリア」、それに対応する画面上の領域を「表示エリア」と呼びます。表示エリア上のポインタがペン先の位置を表し、ペンの移動に合わせてポインタも移動します。 お買い上げ時の設定 ・ ペンで操作をするときは、操作エリアと表示エリアは 1:1で対応します(ペンモード)。 ・ 操作面全体が操作エリアに、画面全体が表示エリアに設定されています。 ・ 設定を変更したいときは、29~ 38 ページをご覧ください。ポインタを移動する操作面の上でペン先を少し浮かせながら動かすと、画面上のポインタが移動します。画面上のアイコンやフォルダを選択するときは、画面を見ながらペン先を動かし、ポインタをアイコンやフォルダの上に位置づけます。UJ-0318(A).indb 22 06.12.23 1:02:44 PM
20ペンやマウスの詳しい使いかた、楽しく本機を使っていただくための情報については、ワコムホームページの「ペンタブレット活用ガイド」をご覧ください。 http://tablet.wacom.co.jp/technical/基本の操作本機の主な操作は、タブレット本体の操作面上で付属のペンやマウスを使って行います。ここでは本体、ペン、及びマウスの基本的な使いかたについて説明します。 絵の描きかたやデータの保存のしかたについては、お使いのアプリケーションソフトの取扱説明書をご覧ください。準備本機をお使いになる前に、以下の準備を行ってください。1 お使いのパソコンの電源を入れます。2 パソコンのUSB ポートに本機のUSBコネクタを接続します。・ ステータスランプが青色に点灯します。 初めてお使いになるときは、必ずタブレットドライバのインストールを行ってください(インストールの方法は、 13 ページをご覧ください)。ペンの使いかた付属のペンを使った本機の操作について説明します。各部のなまえとはたらきUJ-0318(A).indb 20 06.12.23 1:02:35 PM
21ペンやマウスの詳しい使いかた、楽しく本機を使っていただくための情報については、ワコムホームページの「ペンタブレット活用ガイド」をご覧ください。 http://tablet.wacom.co.jp/technical/基本の操作 サイドスイッチ、セカンドサイドスイッチの設定については、31、33~ 3 4ページをご覧ください。持ちかた・置きかた使用するときは、通常の鉛筆やペンと同じように持ちます(テールスイッチを使用するときは、逆に持ちます)。 ・ 誤ってスイッチを押さないようにご注意ください。 ・ ペン先を使用するときは、テールスイッチ に触れないようにしてください。使わないときは、本体のペンホルダーにセットするか、付属のペンスタンドに立てておきます。 ペンを本体の操作面の上に置いていると、ペン以外の入力装置(通常のマウスなど)が使えません。お使いにならないときは、ペンホルダーにセットするか、ペンスタンドに立ててください。スイッチの機能(お買い上げ時の設定)ペンスタンド ペンホル ダー Windows Macintoshサイドスイッチ右ボタン クリック(2 3ページ)右クリック(co...
23ペンやマウスの詳しい使いかた、楽しく本機を使っていただくための情報については、ワコムホームページの「ペンタブレット活用ガイド」をご覧ください。 http://tablet.wacom.co.jp/technical/基本の操作クリックするペン先で操作面を軽く押して、静かに離します。 右ボタンクリックWindows の場合: 操作面からペン先を少し浮かせてサイドスイッチを押すと、マウスの右ボタンクリックと同じ働きをします(お買い上げ時の設定)。 Macintosh の場合: 操作面からペン先を少し浮かせてサイドスイッチを押すと、[Control]+クリック(マウスの右ボタンクリック)と同じ働きをします(お買い上げ時の設定)。ダブルクリックする● 操作面の同じ位置を、2 度続けてペン先で軽く押します。● 操作面からペン先を少し浮かせて、セカンドサイドスイッチを押します(お買い上げ時の設定)。ドラッグするペン先でアイコンやフォルダを軽く押し、ペン先を操作面から離さずに移動したい場所までペン先を動かします。UJ-0318(A).indb 23 06.12.23 1:02:45 PM
24ペンやマウスの詳しい使いかた、楽しく本機を使っていただくための情報については、ワコムホームページの「ペンタブレット活用ガイド」をご覧ください。 http://tablet.wacom.co.jp/technical/絵や文字を描く付属のアプリケーションソフトや市販のペイントソフトを起動して、ペンで操作面上に絵や文字を描きます。各ソフトの機能に応じて、鉛筆やブラシなどを切り替えてお使いください。 ・ お買い上げの商品及びお持ちの Windows またはMacintosh によってお使いになれるアプリケーションソフトは違いますので、ご確認の上お使いください。 ・ 付属のアプリケーションソフトのインストールや使いかたについては、「アプリケーションソフトインストールガイド」をご覧ください。 ・ 市販のペイントソフトのインストールや使いかたについては、ソフトに付属の取扱説明書やヘルプをご覧ください。筆圧を使うペン先に加える力(筆圧)の強弱により、線の太さや色の濃淡などを調整することができます(ペンの筆圧機能に対応したアプリケーションソフトのみ)。対応ソフトはホームページでご確認いただけます。http://...
29画面やペンの設定を変える画面やペンの設定を変える画面やペンの設定を変えたいときは、タブレットドライバのコントロールパネルを呼び出し、各設定を変更します。 設定の変更は、通常のマウス、本機に付属のペン、マウスのどれを使っても行えます。コントロールパネルを表示するタブレットドライバのコントロールパネルを呼び出します。Windows の場合Windows 画面の「スタート」ボタンをクリックし、「すべてのプログラム」(または「プログラム」)→「タブレット」→「ペンタブレットのプロパティ」の順に選択します。・ 「ペンタブレットのプロパティ」画面(コントロールパネル)が表示されます。 タブレット設定ユーティリティについて タブレット設定ユーティリティはコントロールパネルの設定を初期化します。ポインタの操作がおかしくなったときなどにお使いください(42ページ参照)。Mac OS X (10.3 以降) の場合「移動」メニュー→「アプリケーション」の順にクリックし、「システム環境設定」→「ペンタブレット」の順にダブルクリックします。・ 「ペンタブレット」画面(コントロールパネル)が表示されます。UJ-0318(...
- 1