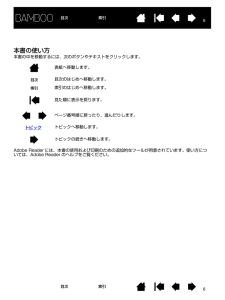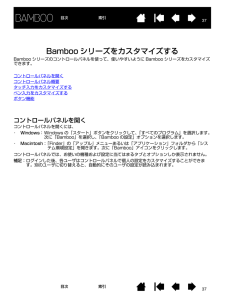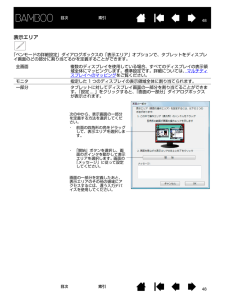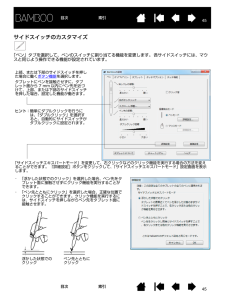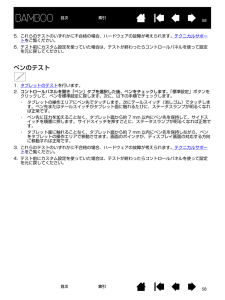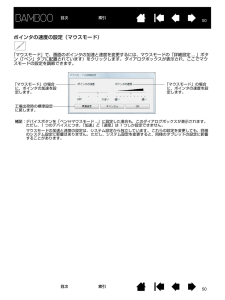Q&A
取扱説明書・マニュアル (文書検索対応分のみ)
"ボタン"1 件の検索結果
"ボタン"30 - 40 件目を表示
全般
質問者が納得こんにちは。
ワコムのサポートに解決策があるので、試してください。
http://tablet.wacom.co.jp/support/faq/after/det.php?id=1060
解決しない場合は、ワコムのサポートへ連絡してみてください。
4549日前view68
33目次 索引目次索引目次本書について 5本書の使い方 6Bamboo シリーズについて 7機種の特徴 7Bamboo Touch タブレット 8Bamboo & Bamboo Fun タブレット 9Bamboo Pen タブレット 10ペン 11ペンホルダー 11姿勢と作業環境を整える 12正しい姿勢 12タブレットの向きを設定する 14タブレットの操作エリアについて 15マルチディスプレイへのマッピング 17コントロールパネルの使い方 17Bamboo シリーズを使う 18Bamboo シリーズのタッチ機能を使ってみよう 18タッチによる操作 19タッチのカスタマイズ 27ファンクションキーの基本 28ファンクションキーのカスタマイズ 28Bamboo シリーズでのペン入力 29ペンの持ち方 29ペンを使う 30ポインタの移動 30クリック 32ドラッグ 32サイドスイッチを使う 33筆圧を使って書く / 線を引く 34消しゴム 35画面を見ながらペンを使う 36ペン入力のカスタマイズ 36Bamboo シリーズをカスタマイズする 37コ...
66目次 索引目次索引本書の使い方本書の中を移動するには、次のボタンやテキストをクリックします。表紙へ移動します。目次のはじめへ移動します。索引のはじめへ移動します。見た順に表示を戻ります。ページ番号順に戻ったり、進んだりします。トピックへ移動します。トピックの続きへ移動します。Adobe Reader には、本書の使用および印刷のための追加的なツールが用意されています。使い方については、Adobe Reader のヘルプをご覧ください。目次索引トピック
2222目次 索引目次索引2 本指での操作、およびジェスチャー2 本目の指のタップでクリック 選択とドラッグ(2 本目の指で左側タップ)1 本の指で画面上の項目までトラックします。親指または 2 本目の指をその左側に置き、選択します。(引き続いて項目をドラッグしたりテキストブロックを選択したりする場合は、親指以外の2本の指で操作することをおすすめします)。 ・ 選択した項目を移動するには、2本の指をそのままタブレット上で動かします。 ・ テキストブロックをハイライトさせるには、2本の指をそのままタブレット上で動かしてテキストを選択します。 ・ ドラッグの途中で操作エリアの端に行き着いた場合、選択を解除せずにドラッグを延長することもできます。そのためには、1本目の指を持ち上げてから、ドラッグを続けやすい位置に2本目の指を動かします。1本目の指を再びタブレットに置き、両方の指で続けてドラッグします。 選択を解除するには、親指または 2 番目の指を持ち上げます。補足:タブレットを左利き用に設定している場合、1 本目の指の右側に指を置きます。2 本目の指のタップで右クリック 右クリック(2 本目の指で右側タップ)1 ...
2828目次 索引目次索引ファンクションキーの基本Bamboo シリーズは、カスタマイズ可能なファンクションキーを装備しています。Bamboo Pen タブレット (CTL-460) にはファンクションキーは搭載されていませんのでご注意ください。ファンクションキーのカスタマイズコントロールパネルを使って、ファンクションキーのオプションをカスタマイズできます。コントロールパネルを開くコントロールパネル概要タブレットとファンクションキーの機能を設定するファンクションキーファンクションキーを押すと、よく使われる機能やキーストロークを実行できます。 ファンクションキーは、作業を進めながらタッチまたはペン入力のプロパティを変更するためにも使うことができます。次のようなファンクションキーの使い方もお試しください。・ よく使うキーボードのショートカットをキーに設定します。・ 電子メールプログラムなど、よく使うファイルあるいはソフトウェアを起動するようにキーを設定します。・ その他の割り当てられる 機能から選択し、キーを設定します。補足:2 つのファンクションキーを組み合わせて操作することができます。たとえば、1 つのボタ...
3232目次 索引目次索引クリック画面上のアイコンを指定したりする場合、クリックします。開くにはダブルクリックします。ドラッグドラッグして、画面上のオブジェクトを選択したり、移動したりできます。 ヒント:ペンをアイコン上に移動するだけで選択でき、シングルクリックで起動するように Windows を設定することができます。この機能を使用可能にするには、フォルダを開いて、以下の設定を行ってください。・Windows 7 または Windows Vista の場合: 「整理」プルダウンメニューから、「フォルダと検索のオプション ...」を選択します。「全般」タブで、「ポイントして選択し、シングルクリックで開く」を選択します。・それ以外の Windows の場合:任意のフォルダを開いて「ツール」メニューを選択し、プルダウンメニューから「フォルダオプション...」を選択します。「全般」タブで、「ポイントして選択し、シングルクリックで開く」を選択します。クリック クリックするには、タブレットをペン先で一度軽くたたくか、タブレットにペン先を強めに押しつけます。( コントロールパネルで「クリック音」が選択され、コンピュータの...
3737目次索引目次 索引Bamboo シリーズをカスタマイズするBamboo シリーズのコントロールパネルを使って、使いやすいように Bamboo シリーズをカスタマイズできます。コントロールパネルを開くコントロールパネル概要タッチ入力をカスタマイズするペン入力をカスタマイズするボタン機能コントロールパネルを開くコントロールパネルを開くには、・Windows:Windows の「スタート」ボタンをクリックして、 「すべてのプログラム」を選択します。次に「Bamboo」を選択し、「Bamboo の設定」オプションを選択します。・Macintosh:「Finder」の「アップル」メニューあるいは「アプリケーション」フォルダから「システム環境設定」を開きます。次に「Bamboo」アイコンをクリックします。コントロールパネルでは、お使いの機種および設定に当てはまるタブとオプションしか表示されません。補足:ログインした後、各ユーザはコントロールパネルで個人の設定をカスタマイズすることができます。別のユーザに切り替えると、自動的にそのユーザの設定が読み込まれます。
4848目次 索引目次索引表示エリア「ペンモードの詳細設定」ダイアログボックスの「表示エリア」オプションで、タブレットをディスプレイ画面のどの部分に割り当てるかを定義することができます。全画面 複数のディスプレイを使用している場合、すべてのディスプレイの表示領域全体にマッピングします。標準設定です。詳細については、マルチディスプレイへのマッピング をご覧ください。モニタ 指定した 1 つのディスプレイの表示領域全体に割り当てられます。一部分 タブレットに対してディスプレイ画面の一部分を割り当てることができます。「設定 ... 」をクリックすると、「画面の一部分」ダイアログボックスが表示されます。次の中から、表示画面の一部分を定義する方法を選択してください。・ 前面の四角形の角をドラッグして、表示エリアを選択します。・ 「開始」ボタンを選択し、画面のポインタを動かして表示エリアを選択します。 画面の「メッセージ」に従って設定してください。画面の一部分を定義したあと、表示エリアのその他の領域にアクセスするには、違う入力デバイスを使用してください。
4545目次 索引目次索引サイドスイッチのカスタマイズ「ペン」タブを選択して、ペンのスイッチに割り当てる機能を変更します。 各サイドスイッチには、マウスと同じよう操作できる機能が設定されています。 上部、または下部のサイドスイッチを押した場合に働くボタン機能を選択します。タブレットにペンを接触させずに、タブレット面から 7 mm 以内にペン先を近づけて、上部、または下部のサイドスイッチを押した場合、設定した機能が働きます。ヒント:簡単にダブルクリックを行うには、「ダブルクリック」を選択すると、自動的にサイドスイッチがダブルクリックに設定されます。・ 「浮かした状態でのクリック」を選択した場合、ペン先をタブレット面に接触させずにクリック機能を実行することができます。・ 「ペン先とともにクリック」を選択した場合、正確な位置でクリックすることができます。クリック機能を実行するには、サイドスイッチを押しながらペン先をタブレット面に接触させます。浮かした状態でのクリックペン先とともにクリック「サイドスイッチエキスパートモード」を変更して、右クリックなどのクリック機能を実行する場合の方法を変えることができます。 「詳...
5858目次 索引目次索引5. これらのテストのいずれかに不合格の場合、ハードウェアの故障が考えられます。 テクニカルサポートをご覧ください。6. テスト前にカスタム設定を使っていた場合は、テストが終わったらコントロールパネルを使って設定を元に戻してください。ペンのテスト1.タブレットのテスト を行います。2.コントロールパネルを開き「ペン」タブを選択した後、ペンをチェックします。「標準設定」ボタンをクリックして、ペンを標準設定に戻します。次に、以下の手順でチェックします。・ タブレットの操作エリアにペン先でタッチします。次にテールスイッチ(消しゴム)でタッチします。ペン先またはテールスイッチがタブレット面に触れるたびに、ステータスランプが明るくなれば正常です。・ ペン先に圧力を加えることなく、タブレット面から約 7 mm 以内にペン先を保持して、サイドスイッチを順番に押します。 サイドスイッチを押すごとに、ステータスランプが明るくなれば正常です。・ タブレット面に触れることなく、タブレット面から約 7 mm 以内にペン先を保持しながら、ペンをタブレットの操作エリアで移動させます。画面のポインタが、ディスプ...
5050目次 索引目次索引ポインタの速度の設定(マウスモード)「マウスモード」で、画面のポインタの加速と速度を変更するには、マウスモードの「詳細設定 ... 」ボタン(「ペン」タブに配置されています)をクリックします。 ダイアログボックスが表示され、ここでマウスモードの設定を調節できます。「マウスモード」の場合に、ポインタの加速を設定します。「マウスモード」の場合に、ポインタの速度を設定します。工場出荷時の標準設定に戻します。補足:デバイスボタンを「ペン⇔マウスモード ...」に設定した場合も、このダイアログボックスが表示されます。 ただし、1 つのデバイスにつき、「加速」と「速度」は 1 つしか設定できません。マウスモードの加速と速度の設定は、システム設定から独立しています。 これらの設定を変更しても、同様のシステム設定に影響はありません。 ただし、システム設定を変更すると、同様のタブレットの設定に影響することがあります。
- 1