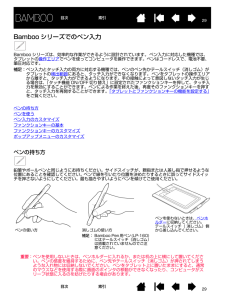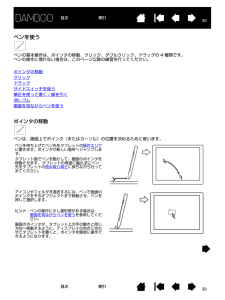Q&A
取扱説明書・マニュアル (文書検索対応分のみ)
"タブレット上"1 件の検索結果
"タブレット上"30 - 40 件目を表示
全般
質問者が納得「Bambooの設定」でタブレットのタブをご覧になってますよね?
「キーストローク」というのにすると設定画面がでますから、そこで個別にショートカットを割り当てることが出来ます。
戻る→Ctrlキーを押しながらZキー
進む→Ctrlキーを押しながらYキー
拡大→PageUp▲
縮小→PageDown▼
↑これがSAIのショートカットですので、キーストロークでこれを割り当てて名称を設定、その後OKで設定が完了するはずです。
参考になれば幸いです。失礼します。
4880日前view181
1111目次 索引目次索引ペン補足:Bamboo Pen 用ペン (LP-160) にはテールスイッチ(消しゴム)は搭載されていませんのでご注意ください。ペンホルダーペンを使用しないときは、ペンホルダーにペンを収納してください。 ペンホルダーは Bamboo Touch タブレットには付いていません。ペン先 (交換可能)テールスイッチ(消しゴム )サイドスイッチペン自由に線を描いたり、画像を編集したり、フリーハンド感覚で使える、筆圧機能対応のペンです。また手書き文字認識や、文書へのアノテーション(書き込み)にも活用できます。このペンは、コードレスで電池も不要です。Windows7/Vista 上で Offi ce2007(またはそれ以降のバージョン)のデジタルインク機能を活用すると、文書作成におけるワークフローの向上に役立ちます。デジタルマークアップによって共同で編集作業を行ったり、デジタルインクによって文書にメモを書き込むことができます。重要:ペンを使用しないときは、ペンホルダーに入れるか、または机の上に横にして置いてください。 ペンホルダーに入れるときは、テールスイッチ(消しゴム)から先に入れてください。...
1212目次索引目次 索引姿勢と作業環境を整える疲労が軽減するように、作業環境を整えて楽に作業できるようにしてください。 タブレット、ペン(対応機種のみ)、キーボードを手の届きやすい場所に配置してください。目を疲れさせずに、楽に見ることができるようにディスプレイを調整してください。画面のポインタがタブレット上の手の動きと同じ方向へ移動するようにタブレットを置いてください。正しい姿勢タブレットの向きを設定するタブレットの操作エリアについてマルチディスプレイへのマッピングコントロールパネルの使い方正しい姿勢 補足:Bamboo シリーズが原因と思われる反復性ストレスの徴候、障害、あるいは症状についての治療や予防の説明、約束、保証はいたしかねます。 必ず医師の診断を受け、適切な処置をとるようにしてください。以下の項目にご注意ください。・ 作業の合間に休憩をとり、筋肉を伸ばしたり、リラックスさせてください。・ ペンを持つときはなるべく力を抜いてください。・ 1 日のうちで性質の異なる作業を入れ替えて行ってください。・ 常に良い姿勢を保ってください。 不快感を伴う不自然な姿勢や、反復動作を控えてください。・ 作業姿...
1313目次 索引目次索引Bamboo シリーズは、日常の様々なシーンで便利にお使いいただけます。以下の活用例をご覧ください。これらを含めたタブレットの使い方に関する詳細については、Bambooシリーズ のタッチ機能を使ってみよう またはBamboo シリーズでのペン入力 をご覧ください。アノテーション(書き込み)ペン(対応機種のみ)を使って文書にマーキングや注釈をつけることで、文書レビューが簡単になります。プレゼンテーションタブレットの表面を 3 本の指でスワイプすることで、プレゼンテーションのスライドを素早くめくることができます。画像編集ペン(対応機種のみ)を使って、画像編集ソフトウェアの中で絵や写真を編集します。画像閲覧タブレット上で 2 本の指を使って、ソフトウェア内の画像をスクロールしたり、移動したりします。
1818目次索引目次 索引Bamboo シリーズを使う初めて Bamboo シリーズをお使いになる場合、次の章をお読みください。Bambooシリーズ のタッチ機能を使ってみようBamboo シリーズでのペン入力Bamboo シリーズのタッチ機能を使ってみようBamboo シリーズは、作業をより効率よく行えるように設計されています。タッチ入力は、タブレット上で指を動かすだけで、コンピュータを操作できます。初めに基本操作を学び、ポインタの操作や通常のマウス操作を行うことができるようにします。次に、ジェスチャー操作を習得して、スクロール、ズーム、回転のような操作が行えるようにします。タブレットの操作エリアを指で触れると、タッチ入力が可能になります。・ 複数の指を使って入力する場合、指を操作しやすい間隔に開いてください(指は必ず操作エリア内に置いてください)。指同士をぴったりとくっつけてタブレットに置くと、別々の指の操作と判断されない場合があります。また、操作やジェスチャーがどの指で開始されたのか、あるいは実行されているのかが識別しにくくなることもあります。Bamboo シリーズの機種によっては、3 本および 4 本...
2222目次 索引目次索引2 本指での操作、およびジェスチャー2 本目の指のタップでクリック 選択とドラッグ(2 本目の指で左側タップ)1 本の指で画面上の項目までトラックします。親指または 2 本目の指をその左側に置き、選択します。(引き続いて項目をドラッグしたりテキストブロックを選択したりする場合は、親指以外の2本の指で操作することをおすすめします)。 ・ 選択した項目を移動するには、2本の指をそのままタブレット上で動かします。 ・ テキストブロックをハイライトさせるには、2本の指をそのままタブレット上で動かしてテキストを選択します。 ・ ドラッグの途中で操作エリアの端に行き着いた場合、選択を解除せずにドラッグを延長することもできます。そのためには、1本目の指を持ち上げてから、ドラッグを続けやすい位置に2本目の指を動かします。1本目の指を再びタブレットに置き、両方の指で続けてドラッグします。 選択を解除するには、親指または 2 番目の指を持ち上げます。補足:タブレットを左利き用に設定している場合、1 本目の指の右側に指を置きます。2 本目の指のタップで右クリック 右クリック(2 本目の指で右側タップ)1 ...
2121目次 索引目次索引タップでクリック クリック(1 本指でタップ)1 本の指で画面上の項目までトラックします。ここで指を持ち上げた後タップし、選択します。あるいは、指を項目までトラックし、次に「クリック」に設定したファンクションキーを押します。ダブルクリック1 本の指で画面上の項目までトラックします。一度離してもう一度タップします。ドラッグ 選択とドラッグ(「ドラッグに固定」がオフの場合)1 本の指で画面上の項目をタップして選択します。再び指を素早くタブレットの操作面上に置き、トラック(スライド)してドラッグします。指を持ち上げて、項目から離します。他の方法で、項目をドラッグすることもできます。「クリック」に設定されたファンクションキーを押し、次にタブレットの操作面で指を移動させます。項目を離すには、ファンクションキーを離します。ヒント:デスクトップ上では複数の項目を選択し、ドラッグできます。・ Windows では、複数の項目を選択する場合、タップしながら「Ctrl」または「Shift」キーを押します。・ Macintosh では、複数の項目を選択する場合、タップしながら「Shift」あるいは「com...
2929目次 索引目次索引Bamboo シリーズでのペン入力Bamboo シリーズは、効率的な作業ができるように設計されています。 ペン入力に対応した機種では、タブレットの操作エリアでペンを使ってコンピュータを操作できます。ペンはコードレスで、電池不要、筆圧対応です。補足:ペン入力とタッチ入力の両方に対応する機種では、ペンのペン先かテールスイッチ(消しゴム)がタブレットの検出範囲にあると、タッチ入力ができなくなります。 ペンをタブレットの操作エリアから離すと、タッチ入力ができるようになります。手の接触によって意図しないタッチ入力が生じる場合は、「タッチ機能 ON/OFF 切り替え」に設定されたファンクションキーを押して、タッチ入力を無効にすることができます。ペンによる作業を終えた後、再度そのファンクションキーを押すと、タッチ入力を再開することができます。「タブレットとファンクションキーの機能を設定する」をご覧ください。 ペンの持ち方ペンを使うペン入力のカスタマイズファンクションキーの基本ファンクションキーのカスタマイズポップアップメニューのカスタマイズペンの持ち方鉛筆やボールぺンと同じようにお持ちくださ...
3030目次 索引目次索引ペンを使う ペンの基本操作は、ポインタの移動、クリック、ダブルクリック、ドラッグの 4 種類です。ペンの操作に慣れない場合は、このページ以降の練習を行ってください。ポインタの移動クリックドラッグサイドスイッチを使う筆圧を使って書く / 線を引く消しゴム画面を見ながらペンを使うポインタの移動ペンは、画面上でポインタ(またはカーソル)の位置を決めるために使います。 ペンを持ち上げてペン先をタブレットの操作エリアに置きます。ポインタが新しい場所へジャンプします。タブレット面でペンを動かして、画面のポインタを移動させます。 タブレットの表面に触れずにペン先をタブレットの読み取り高さに保ちながら行ってみてください。アイコンやフォルダを選択するには、ペンで画面のポインタをそのオブジェクトまで移動させ、ペンを押して選択します。ヒント:ペンの操作に少し違和感がある場合は、画面を見ながらペンを使うを参照してください。画面のポインタが、タブレット上の手の動きと同じ方向へ移動するように、ディスプレイの向きに合わせてタブレットを置くと、ポインタを簡単に操作できるようになります。
3333目次 索引目次索引サイドスイッチを使うペンには、サイドスイッチが 2 つ装備されています。このスイッチは、お好みの設定( 機能 )にカスタマイズ可能です。ペン先がタブレットの操作エリアから高さ 7 mm 以内にある場合に、サイドスイッチを使用することができます。ペン先がタブレットにタッチしていなくても、サイドスイッチは使用できます。新しいスイッチ機能を割り当てるには、サイドスイッチのカスタマイズをご覧ください。サイドスイッチの標準設定ヒント:サイドスイッチのどちらかを「ダブルクリック」に設定しておくと、ペン先で 2 回タブレットをたたくよりも簡単です。上: 「右クリック」下: 「スクロール / 移動」「スクロール / 移動」は、ペンのサイドスイッチを押しながら、ペン先をタブレットの操作エリアに押し当てて、ペンを移動させます。ウィンドウ内の書類または画像が任意の方向に移動します。タブレット上でのペンの動きに合わせて、ウィンドウ内の書類あるいは画像が移動します。ペンのサイドスイッチを放すか、またはタブレットからペン先を離すと、「スクロール / 移動」は終了します。ソフトウェアによっては、ペン先の動きに対応...
3232目次 索引目次索引クリック画面上のアイコンを指定したりする場合、クリックします。開くにはダブルクリックします。ドラッグドラッグして、画面上のオブジェクトを選択したり、移動したりできます。 ヒント:ペンをアイコン上に移動するだけで選択でき、シングルクリックで起動するように Windows を設定することができます。この機能を使用可能にするには、フォルダを開いて、以下の設定を行ってください。・Windows 7 または Windows Vista の場合: 「整理」プルダウンメニューから、「フォルダと検索のオプション ...」を選択します。「全般」タブで、「ポイントして選択し、シングルクリックで開く」を選択します。・それ以外の Windows の場合:任意のフォルダを開いて「ツール」メニューを選択し、プルダウンメニューから「フォルダオプション...」を選択します。「全般」タブで、「ポイントして選択し、シングルクリックで開く」を選択します。クリック クリックするには、タブレットをペン先で一度軽くたたくか、タブレットにペン先を強めに押しつけます。( コントロールパネルで「クリック音」が選択され、コンピュータの...
- 1