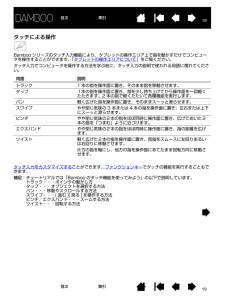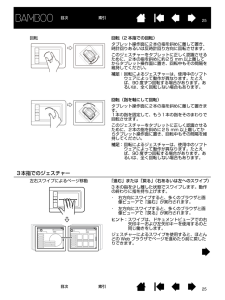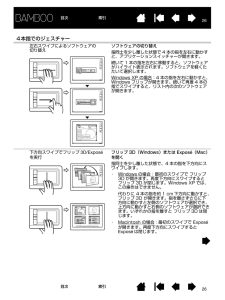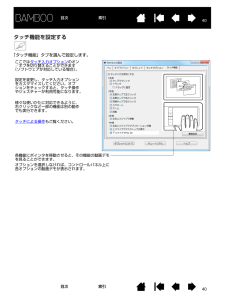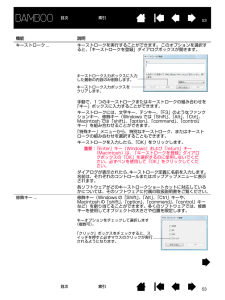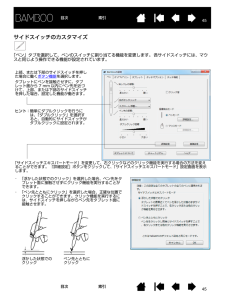Q&A
取扱説明書・マニュアル (文書検索対応分のみ)
"実行"2 件の検索結果
"実行"30 - 40 件目を表示
全般
質問者が納得ペンタブ自体もっていないので、詳しくはわからないのですが、やはり、ペンの故障か何かなのでは??
と思います。手でできるならば、そうだと思います。
役に立てなくてすいませんでした><
4835日前view44
全般
質問者が納得私も時々筆圧感知してくれないときがあります。
そういう時はSAIを立ち上げなおすと大抵なおりますよ。
あと、[色・ツール関連のパネル]のブラシの最小サイズや詳細設定は見ていますか?
試しに鉛筆ツールを選択します。
下のほうにブラシサイズとか濃度とかいろいろ出ると思いますが。
[最小サイズ]が100%、[詳細設定]内の筆圧部分の[サイズ]にチェックがされていないと
筆圧とか関係なしにペンの太さが一定になってしまいます。
確認してみてください。
タブレットのドライバが最新のものがないか確認してみるのもい...
5384日前view61
1919目次 索引目次索引タッチによる操作Bamboo シリーズのタッチ入力機能により、タブレットの操作エリア上で指を動かすだけでコンピュータを操作することができます。「タブレットの操作エリアについて」をご覧ください。タッチ入力でコンピュータを操作する方法を学ぶ前に、タッチ入力の説明で使われる用語に慣れてください。タッチ入力をカスタマイズすることができます。ファンクションキー でタッチの機能を実行することもできます。補足:チュートリアルでは「Bamboo のタッチ機能を使ってみよう」の以下で説明しています。トラック・・・ポインタの動かし方タップ・・・オブジェクトを選択する方法パン・・・移動やスクロールする方法スワイプ・・・[ 進む ][ 戻る ] を操作する方法ピンチ/エクスパンド・・・ズームする方法ツイスト・・・回転する方法用語 説明トラック 1 本の指を操作面に置き、そのまま指を移動させます。タップ 1本の指を操作面に置き、指を少し持ち上げてから操作面を一回軽くたたきます。2 本の指で軽くたたいて各種機能を実行します。パン 軽く広げた指を操作面に置き、そのままスーッと滑らせます。スワイプ やや閉じ気味の ...
1818目次索引目次 索引Bamboo シリーズを使う初めて Bamboo シリーズをお使いになる場合、次の章をお読みください。Bambooシリーズ のタッチ機能を使ってみようBamboo シリーズでのペン入力Bamboo シリーズのタッチ機能を使ってみようBamboo シリーズは、作業をより効率よく行えるように設計されています。タッチ入力は、タブレット上で指を動かすだけで、コンピュータを操作できます。初めに基本操作を学び、ポインタの操作や通常のマウス操作を行うことができるようにします。次に、ジェスチャー操作を習得して、スクロール、ズーム、回転のような操作が行えるようにします。タブレットの操作エリアを指で触れると、タッチ入力が可能になります。・ 複数の指を使って入力する場合、指を操作しやすい間隔に開いてください(指は必ず操作エリア内に置いてください)。指同士をぴったりとくっつけてタブレットに置くと、別々の指の操作と判断されない場合があります。また、操作やジェスチャーがどの指で開始されたのか、あるいは実行されているのかが識別しにくくなることもあります。Bamboo シリーズの機種によっては、3 本および 4 本...
2222目次 索引目次索引2 本指での操作、およびジェスチャー2 本目の指のタップでクリック 選択とドラッグ(2 本目の指で左側タップ)1 本の指で画面上の項目までトラックします。親指または 2 本目の指をその左側に置き、選択します。(引き続いて項目をドラッグしたりテキストブロックを選択したりする場合は、親指以外の2本の指で操作することをおすすめします)。 ・ 選択した項目を移動するには、2本の指をそのままタブレット上で動かします。 ・ テキストブロックをハイライトさせるには、2本の指をそのままタブレット上で動かしてテキストを選択します。 ・ ドラッグの途中で操作エリアの端に行き着いた場合、選択を解除せずにドラッグを延長することもできます。そのためには、1本目の指を持ち上げてから、ドラッグを続けやすい位置に2本目の指を動かします。1本目の指を再びタブレットに置き、両方の指で続けてドラッグします。 選択を解除するには、親指または 2 番目の指を持ち上げます。補足:タブレットを左利き用に設定している場合、1 本目の指の右側に指を置きます。2 本目の指のタップで右クリック 右クリック(2 本目の指で右側タップ)1 ...
2020目次 索引目次索引タッチ入力オプションは、コントロールパネルでオン/オフを切り替えることができます。タッチの動作とジェスチャーは、タッチ機能タブでチェックした場合に入力が可能になります。・ 基本的な動作で、ポインタの移動や一般的なマウスの機能を実行することができます。・ ジェスチャーを使ってスクロール、ズーム、回転などの機能を実行できます。ジェスチャーによっては、タブレットにジェスチャーがいつ認識されたかを知らせる視覚表示が、表示画面に表れます。1本指での操作トラック1 本の指で画面上のポインタを操作します。指をタブレットの操作面に置いて、スライドさせます。チェックを外し、タッチ操作を無効にしてください。
2525目次 索引目次索引回転 回転(2 本指での回転)タブレット操作面に2本の指を斜めに離して置き、時計回りあるいは反時計回り方向に回転させます。 このジェスチャーをタブレットに正しく認識させるために、2本の指を斜めに約25 mm 以上離してからタブレット操作面に置き、回転中もその間隔を維持してください。 補足:回転によるジェスチャーは、使用中のソフトウェアによって動作が異なります。たとえば、90 度ずつ回転する場合があります。あるいは、全く回転しない場合もあります。回転(指を軸にして回転)タブレット操作面に2本の指を斜めに離して置きます。1本の指を固定して、もう1本の指をそのまわりで回転させます。 このジェスチャーをタブレットに正しく認識させるために、2本の指を斜めに25 mm 以上離してからタブレット操作面に置き、回転中もその間隔を維持してください。 補足:回転によるジェスチャーは、使用中のソフトウェアによって動作が異なります。たとえば、90 度ずつ回転する場合があります。あるいは、全く回転しない場合もあります。3本指でのジェスチャー左右スワイプによるページ移動「進む」または「戻る」(右あるいは左へのス...
2828目次 索引目次索引ファンクションキーの基本Bamboo シリーズは、カスタマイズ可能なファンクションキーを装備しています。Bamboo Pen タブレット (CTL-460) にはファンクションキーは搭載されていませんのでご注意ください。ファンクションキーのカスタマイズコントロールパネルを使って、ファンクションキーのオプションをカスタマイズできます。コントロールパネルを開くコントロールパネル概要タブレットとファンクションキーの機能を設定するファンクションキーファンクションキーを押すと、よく使われる機能やキーストロークを実行できます。 ファンクションキーは、作業を進めながらタッチまたはペン入力のプロパティを変更するためにも使うことができます。次のようなファンクションキーの使い方もお試しください。・ よく使うキーボードのショートカットをキーに設定します。・ 電子メールプログラムなど、よく使うファイルあるいはソフトウェアを起動するようにキーを設定します。・ その他の割り当てられる 機能から選択し、キーを設定します。補足:2 つのファンクションキーを組み合わせて操作することができます。たとえば、1 つのボタ...
2626目次 索引目次索引4本指でのジェスチャー左右スワイプによるソフトウェアの切り替えソフトウェアの切り替え指同士を少し離した状態で 4 本の指を左右に動かすと、アプリケーションスイッチャーが開きます。続いて 1 本の指を左右に移動すると、ソフトウェアがハイライト表示されます。ソフトウェアを軽くたたいて選択します。Windows XP の場合:4 本の指を左右に動かすと、Windows フリップが開きます。続いて再度 4 本の指でスワイプすると、リスト内の次のソフトウェアが開きます。下方向スワイプでフリップ3D/Exposeを実行フリップ 3D(Windows)またはExpose (Mac)を開く指同士を少し離した状態で、4 本の指を下方向にスワイプします。・ Windows の場合:最初のスワイプで フリップ3D が開きます。再度下方向にスワイプすると フリップ 3D が閉じます。Windows XP では、この操作はできません。代わりに 4 本の指を約 1 cm 下方向に動かすと、フリップ 3D が開きます。指を離さずさらに下方向に動かすと左側のソフトウェアが選択でき、上方向に動かすと右側のソフトウェア...
4040目次 索引目次索引タッチ機能を設定する「タッチ機能」タブを選んで設定します。ここではタッチ入力オプション のオン/オフを切り替えることができます(ソフトウェアが対応している場合)。設定を変更し、タッチ入力オプションをカスタマイズしてください。オプションをチェックすると、タッチ操作やジェスチャーが利用可能になります。様々な使いかたに対応できるように、右クリックなど一部の機能は別の動作でも実行できます。タッチによる操作もご覧ください。各機能にポインタを移動させると、その機能の動画デモを見ることができます。オプションを選択しなければ、コントロールパネル上に各オプションの動画デモが表示されます。
5353目次 索引目次索引機能 説明キーストローク ... キーストロークを実行することができます。 このオプションを選択すると、「キーストロークを登録」ダイアログボックスが開きます。手動で、1 つのキーストロークまたはキーストロークの組み合わせを「キー」ボックスに入力することができます。 キーストロークには、文字キー、テンキー、「F3」のようなファンクションキー、修飾キー(Windows では「Shift」、「Alt」、「Ctrl」、Macintosh では「shift」 、「option」、「command」、「control」キー)を組み合わせることができます。「特殊キー」メニューから、特別なキーストローク、またはキーストロークの組み合わせを選択することもできます。キーストロークを入力したら、「OK」をクリックします。重要:「Enter」キー(Windows)および「return」キー(Macintosh)は、 「キーストロークを登録」ダイアログボックスの「OK」を選択するのに使用しないでください。必ずペンを使用して「OK」をクリックしてください。ダイアログが表示されたら、キーストローク定義に名前...
4545目次 索引目次索引サイドスイッチのカスタマイズ「ペン」タブを選択して、ペンのスイッチに割り当てる機能を変更します。 各サイドスイッチには、マウスと同じよう操作できる機能が設定されています。 上部、または下部のサイドスイッチを押した場合に働くボタン機能を選択します。タブレットにペンを接触させずに、タブレット面から 7 mm 以内にペン先を近づけて、上部、または下部のサイドスイッチを押した場合、設定した機能が働きます。ヒント:簡単にダブルクリックを行うには、「ダブルクリック」を選択すると、自動的にサイドスイッチがダブルクリックに設定されます。・ 「浮かした状態でのクリック」を選択した場合、ペン先をタブレット面に接触させずにクリック機能を実行することができます。・ 「ペン先とともにクリック」を選択した場合、正確な位置でクリックすることができます。クリック機能を実行するには、サイドスイッチを押しながらペン先をタブレット面に接触させます。浮かした状態でのクリックペン先とともにクリック「サイドスイッチエキスパートモード」を変更して、右クリックなどのクリック機能を実行する場合の方法を変えることができます。 「詳...
- 1