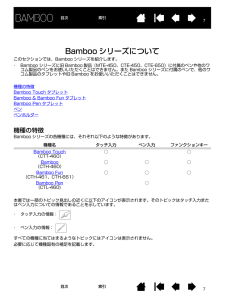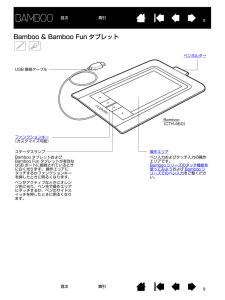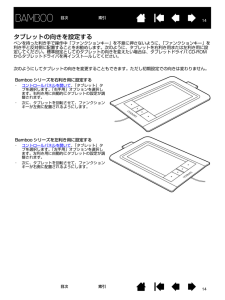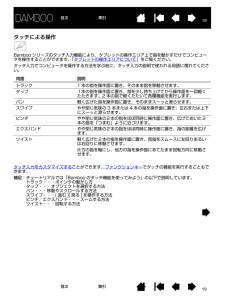Q&A
取扱説明書・マニュアル (文書検索対応分のみ)
"ファンクションキー"2 件の検索結果
"ファンクションキー"40 - 50 件目を表示
全般
質問者が納得こんにちは。
ワコムに解決策があります。
http://tablet.wacom.co.jp/support/faq/after/det.php?id=1206&prod_c=&kwd_txt=%90%DD%92%E8
試してみてください。
5285日前view45
全般
質問者が納得「Bambooの設定」でタブレットのタブをご覧になってますよね?
「キーストローク」というのにすると設定画面がでますから、そこで個別にショートカットを割り当てることが出来ます。
戻る→Ctrlキーを押しながらZキー
進む→Ctrlキーを押しながらYキー
拡大→PageUp▲
縮小→PageDown▼
↑これがSAIのショートカットですので、キーストロークでこれを割り当てて名称を設定、その後OKで設定が完了するはずです。
参考になれば幸いです。失礼します。
4879日前view181
ユーザーズガイド for Windows(R)/Macintosh(R)Bamboo Touch (CTT-460)Bamboo (CTH-460)/Bamboo Fun (CTH-461、CTH-661)Bamboo Pen(CTL-460)作業環境を整えるタッチ操作タッチ入力のカスタマイズファンクションキーペンを使うペンをカスタマイズするトラブルシューティング11目次索引索引 目次
33目次 索引目次索引目次本書について 5本書の使い方 6Bamboo シリーズについて 7機種の特徴 7Bamboo Touch タブレット 8Bamboo & Bamboo Fun タブレット 9Bamboo Pen タブレット 10ペン 11ペンホルダー 11姿勢と作業環境を整える 12正しい姿勢 12タブレットの向きを設定する 14タブレットの操作エリアについて 15マルチディスプレイへのマッピング 17コントロールパネルの使い方 17Bamboo シリーズを使う 18Bamboo シリーズのタッチ機能を使ってみよう 18タッチによる操作 19タッチのカスタマイズ 27ファンクションキーの基本 28ファンクションキーのカスタマイズ 28Bamboo シリーズでのペン入力 29ペンの持ち方 29ペンを使う 30ポインタの移動 30クリック 32ドラッグ 32サイドスイッチを使う 33筆圧を使って書く / 線を引く 34消しゴム 35画面を見ながらペンを使う 36ペン入力のカスタマイズ 36Bamboo シリーズをカスタマイズする 37コ...
77目次索引目次 索引Bamboo シリーズについてこのセクションでは、Bamboo シリーズを紹介します。・ Bamboo シリーズに旧 Bamboo 製品(MT E-450、CTE-450、CT E-650)に付属のペンや他のワコム製品のペンをお使いいただくことはできません。また Bamboo シリーズに付属のペンで、他のワコム製品のタブレットや旧 Bamboo をお使いいただくことはできません。機種の特徴Bamboo Touch タブレットBamboo & Bamboo Fun タブレットBamboo Pen タブレットペンペンホルダー機種の特徴Bamboo シリーズの各機種には、それぞれ以下のような特徴があります。本書では一部のトピック見出しの近くに以下のアイコンが表示されます。そのトピックはタッチ入力またはペン入力についての情報であることを示しています。・ タッチ入力の情報: ・ ペン入力の情報: すべての機種に当てはまるようなトピックにはアイコンは表示されません。必要に応じて機種固有の補足を記載します。機種名 タッチ入力 ペン入力 ファンクションキーBamboo Touch(CTT-460)○...
88目次 索引目次索引Bamboo Touch タブレット操作エリアタッチ入力の操作エリアです。Bambooシリーズ のタッチ機能を使ってみよう をご覧ください。ファンクションキー(カスタマイズ可能)USB 接続ケーブルBamboo Touch(CTT-460)ステータスランプBamboo Touch タブレットが有効な USB ポートに接続されているときに白く光ります。タブレットの操作エリアにタッチするかファンクションキーを押したときに明るくなります。
99目次 索引目次索引Bamboo & Bamboo Fun タブレット操作エリアペン入力およびタッチ入力の操作エリアです。Bambooシリーズ のタッチ機能を使ってみよう およびBamboo シリーズでのペン入力 をご覧ください。ファンクションキー(カスタマイズ可能)USB 接続ケーブルBamboo(CTH-460)ペンホルダーステータスランプBamboo タブレットおよびBamboo Fun タブレットが有効なUSB ポートに接続されているときに白く光ります。 操作エリアにタッチするかファンクションキーを押したときに明るくなります。ペンがアクティブなときにオレンジ色に光り、ペン先で操作エリアにタッチするか、ペンのサイドスイッチを押したときに明るくなります。
1212目次索引目次 索引姿勢と作業環境を整える疲労が軽減するように、作業環境を整えて楽に作業できるようにしてください。 タブレット、ペン(対応機種のみ)、キーボードを手の届きやすい場所に配置してください。目を疲れさせずに、楽に見ることができるようにディスプレイを調整してください。画面のポインタがタブレット上の手の動きと同じ方向へ移動するようにタブレットを置いてください。正しい姿勢タブレットの向きを設定するタブレットの操作エリアについてマルチディスプレイへのマッピングコントロールパネルの使い方正しい姿勢 補足:Bamboo シリーズが原因と思われる反復性ストレスの徴候、障害、あるいは症状についての治療や予防の説明、約束、保証はいたしかねます。 必ず医師の診断を受け、適切な処置をとるようにしてください。以下の項目にご注意ください。・ 作業の合間に休憩をとり、筋肉を伸ばしたり、リラックスさせてください。・ ペンを持つときはなるべく力を抜いてください。・ 1 日のうちで性質の異なる作業を入れ替えて行ってください。・ 常に良い姿勢を保ってください。 不快感を伴う不自然な姿勢や、反復動作を控えてください。・ 作業姿...
1414目次 索引目次索引タブレットの向きを設定するペンを持った利き手で操作中「ファンクションキー」を不意に押さないように、「ファンクションキー」を利き手と反対側に配置することをお勧めします。次のように、タブレットを右利き用または左利き用に設定してください。標準設定としてのタブレットの向きを変えたい場合は、タブレットドライバ CD-ROMからタブレットドライバを再インストールしてください。次のようにしてタブレットの向きを変更することもできます。ただし初期設定での向きは変わりません。Bamboo シリーズを右利き用に設定する・コントロールパネルを開いて 、「タブレット」タブを選択します。「右手用」オプションを選択します。右利き用に自動的にタブレットの設定が調整されます。・ 次に、タブレットを回転させて、ファンクションキーが左側に配置されるようにします。Bamboo シリーズを左利き用に設定する・コントロールパネルを開いて 、「タブレット」タブを選択します。「左手用」オプションを選択します。左利き用に自動的にタブレットの設定が調整されます。・ 次に、タブレットを回転させて、ファンクションキーが右側に配置されるよう...
1919目次 索引目次索引タッチによる操作Bamboo シリーズのタッチ入力機能により、タブレットの操作エリア上で指を動かすだけでコンピュータを操作することができます。「タブレットの操作エリアについて」をご覧ください。タッチ入力でコンピュータを操作する方法を学ぶ前に、タッチ入力の説明で使われる用語に慣れてください。タッチ入力をカスタマイズすることができます。ファンクションキー でタッチの機能を実行することもできます。補足:チュートリアルでは「Bamboo のタッチ機能を使ってみよう」の以下で説明しています。トラック・・・ポインタの動かし方タップ・・・オブジェクトを選択する方法パン・・・移動やスクロールする方法スワイプ・・・[ 進む ][ 戻る ] を操作する方法ピンチ/エクスパンド・・・ズームする方法ツイスト・・・回転する方法用語 説明トラック 1 本の指を操作面に置き、そのまま指を移動させます。タップ 1本の指を操作面に置き、指を少し持ち上げてから操作面を一回軽くたたきます。2 本の指で軽くたたいて各種機能を実行します。パン 軽く広げた指を操作面に置き、そのままスーッと滑らせます。スワイプ やや閉じ気味の ...
1818目次索引目次 索引Bamboo シリーズを使う初めて Bamboo シリーズをお使いになる場合、次の章をお読みください。Bambooシリーズ のタッチ機能を使ってみようBamboo シリーズでのペン入力Bamboo シリーズのタッチ機能を使ってみようBamboo シリーズは、作業をより効率よく行えるように設計されています。タッチ入力は、タブレット上で指を動かすだけで、コンピュータを操作できます。初めに基本操作を学び、ポインタの操作や通常のマウス操作を行うことができるようにします。次に、ジェスチャー操作を習得して、スクロール、ズーム、回転のような操作が行えるようにします。タブレットの操作エリアを指で触れると、タッチ入力が可能になります。・ 複数の指を使って入力する場合、指を操作しやすい間隔に開いてください(指は必ず操作エリア内に置いてください)。指同士をぴったりとくっつけてタブレットに置くと、別々の指の操作と判断されない場合があります。また、操作やジェスチャーがどの指で開始されたのか、あるいは実行されているのかが識別しにくくなることもあります。Bamboo シリーズの機種によっては、3 本および 4 本...
2222目次 索引目次索引2 本指での操作、およびジェスチャー2 本目の指のタップでクリック 選択とドラッグ(2 本目の指で左側タップ)1 本の指で画面上の項目までトラックします。親指または 2 本目の指をその左側に置き、選択します。(引き続いて項目をドラッグしたりテキストブロックを選択したりする場合は、親指以外の2本の指で操作することをおすすめします)。 ・ 選択した項目を移動するには、2本の指をそのままタブレット上で動かします。 ・ テキストブロックをハイライトさせるには、2本の指をそのままタブレット上で動かしてテキストを選択します。 ・ ドラッグの途中で操作エリアの端に行き着いた場合、選択を解除せずにドラッグを延長することもできます。そのためには、1本目の指を持ち上げてから、ドラッグを続けやすい位置に2本目の指を動かします。1本目の指を再びタブレットに置き、両方の指で続けてドラッグします。 選択を解除するには、親指または 2 番目の指を持ち上げます。補足:タブレットを左利き用に設定している場合、1 本目の指の右側に指を置きます。2 本目の指のタップで右クリック 右クリック(2 本目の指で右側タップ)1 ...
- 1