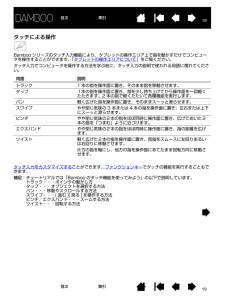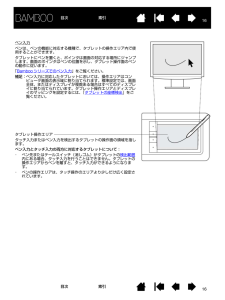Q&A
取扱説明書・マニュアル (文書検索対応分のみ)
"ポインタ"1 件の検索結果
"ポインタ"90 - 100 件目を表示
全般
質問者が納得こんばんは。
特定のPCで出る現象ですので、設定ファイルの削除を行ってみてください。
[スタート]-[すべてのプログラム]-[Bamboo(またはペンタブレット)]から「Bamboo(またはペンタブレット) 設定ファイルユーティリティ」を開きます。
「ログインユーザの設定ファイル」にある「削除」をクリックし画面が消えるまでお待ち下さい。
これをしてみて、正常に動作しないなら、問い合わせてみてください。
5424日前view137
33目次 索引目次索引目次本書について 5本書の使い方 6Bamboo シリーズについて 7機種の特徴 7Bamboo Touch タブレット 8Bamboo & Bamboo Fun タブレット 9Bamboo Pen タブレット 10ペン 11ペンホルダー 11姿勢と作業環境を整える 12正しい姿勢 12タブレットの向きを設定する 14タブレットの操作エリアについて 15マルチディスプレイへのマッピング 17コントロールパネルの使い方 17Bamboo シリーズを使う 18Bamboo シリーズのタッチ機能を使ってみよう 18タッチによる操作 19タッチのカスタマイズ 27ファンクションキーの基本 28ファンクションキーのカスタマイズ 28Bamboo シリーズでのペン入力 29ペンの持ち方 29ペンを使う 30ポインタの移動 30クリック 32ドラッグ 32サイドスイッチを使う 33筆圧を使って書く / 線を引く 34消しゴム 35画面を見ながらペンを使う 36ペン入力のカスタマイズ 36Bamboo シリーズをカスタマイズする 37コ...
1111目次 索引目次索引ペン補足:Bamboo Pen 用ペン (LP-160) にはテールスイッチ(消しゴム)は搭載されていませんのでご注意ください。ペンホルダーペンを使用しないときは、ペンホルダーにペンを収納してください。 ペンホルダーは Bamboo Touch タブレットには付いていません。ペン先 (交換可能)テールスイッチ(消しゴム )サイドスイッチペン自由に線を描いたり、画像を編集したり、フリーハンド感覚で使える、筆圧機能対応のペンです。また手書き文字認識や、文書へのアノテーション(書き込み)にも活用できます。このペンは、コードレスで電池も不要です。Windows7/Vista 上で Offi ce2007(またはそれ以降のバージョン)のデジタルインク機能を活用すると、文書作成におけるワークフローの向上に役立ちます。デジタルマークアップによって共同で編集作業を行ったり、デジタルインクによって文書にメモを書き込むことができます。重要:ペンを使用しないときは、ペンホルダーに入れるか、または机の上に横にして置いてください。 ペンホルダーに入れるときは、テールスイッチ(消しゴム)から先に入れてください。...
1212目次索引目次 索引姿勢と作業環境を整える疲労が軽減するように、作業環境を整えて楽に作業できるようにしてください。 タブレット、ペン(対応機種のみ)、キーボードを手の届きやすい場所に配置してください。目を疲れさせずに、楽に見ることができるようにディスプレイを調整してください。画面のポインタがタブレット上の手の動きと同じ方向へ移動するようにタブレットを置いてください。正しい姿勢タブレットの向きを設定するタブレットの操作エリアについてマルチディスプレイへのマッピングコントロールパネルの使い方正しい姿勢 補足:Bamboo シリーズが原因と思われる反復性ストレスの徴候、障害、あるいは症状についての治療や予防の説明、約束、保証はいたしかねます。 必ず医師の診断を受け、適切な処置をとるようにしてください。以下の項目にご注意ください。・ 作業の合間に休憩をとり、筋肉を伸ばしたり、リラックスさせてください。・ ペンを持つときはなるべく力を抜いてください。・ 1 日のうちで性質の異なる作業を入れ替えて行ってください。・ 常に良い姿勢を保ってください。 不快感を伴う不自然な姿勢や、反復動作を控えてください。・ 作業姿...
1515目次 索引目次索引タブレットの操作エリアについてBamboo シリーズは、機種によってタッチ入力、またはペン入力、あるいはタッチ入力とペン入力を行うことができます。タッチ入力とペン入力は同時に行うことはできません。 タッチ入力タッチ入力に対応したタブレットでは、タブレットの操作エリア上で指をスライドさせてディスプレイ画面にポインタを配置します。1 本の指、または 2 本の指でクリックなどマウスと同じ機能を操作します。スクロールやズームのような機能を操作するジェスチャー入力は 2 本の指で行います。ほとんどの Web ブラウザや文書 / 写真ビューワでは、3 本の指を使った操作でページの移動を行います。ソフトウェア間の移動、およびその他のデスクトップ機能は、4 本の指を使って操作します。「Bambooシリーズ のタッチ機能を使ってみよう 」をご覧ください。タブレット操作エリアタッチ入力またはペン入力を検出するタブレットの操作面の領域を指します。ペン入力とタッチ入力の両方に対応するタブレットについて:・ ペン先またはテールスイッチ(消しゴム)がタブレットの 検出範囲内にある場合、タッチ入力を行うことはでき...
1717目次 索引目次索引マルチディスプレイへのマッピングお使いのコンピュータに複数のディスプレイが接続されている場合、「画面のプロパティ」ダイアログで設定されている内容に基づいて、Bamboo シリーズはディスプレイとマッピングされます。・ 複数のディスプレイが設定されている環境で拡張ディスプレイモードをお使いの場合、タブレットは複数のディスプレイを 1 つの大きなディスプレイとしてディスプレイ全体にマッピングします。以下の図では、タブレットがディスプレイ全体に対してマッピングされている状態をあらわしています。画面は 2 つのディスプレイに表示されています。・ ミラーモードをお使いの場合、タブレットは各ディスプレイのスペース全体に割り当てられ、ポインタも各ディスプレイに同時に表示されます。複数ディスプレイでのご利用について、コンピュータとオペレーティングシステムの設定に関する詳細については、コンピュータ本体とオペレーティングシステムの取扱説明書をご覧ください。補足:1 つのディスプレイや、ディスプレイ領域の一部分に割り当てるように、ペンをカスタマイズすることもできます。タブレットの座標検出をご覧ください。コ...
1919目次 索引目次索引タッチによる操作Bamboo シリーズのタッチ入力機能により、タブレットの操作エリア上で指を動かすだけでコンピュータを操作することができます。「タブレットの操作エリアについて」をご覧ください。タッチ入力でコンピュータを操作する方法を学ぶ前に、タッチ入力の説明で使われる用語に慣れてください。タッチ入力をカスタマイズすることができます。ファンクションキー でタッチの機能を実行することもできます。補足:チュートリアルでは「Bamboo のタッチ機能を使ってみよう」の以下で説明しています。トラック・・・ポインタの動かし方タップ・・・オブジェクトを選択する方法パン・・・移動やスクロールする方法スワイプ・・・[ 進む ][ 戻る ] を操作する方法ピンチ/エクスパンド・・・ズームする方法ツイスト・・・回転する方法用語 説明トラック 1 本の指を操作面に置き、そのまま指を移動させます。タップ 1本の指を操作面に置き、指を少し持ち上げてから操作面を一回軽くたたきます。2 本の指で軽くたたいて各種機能を実行します。パン 軽く広げた指を操作面に置き、そのままスーッと滑らせます。スワイプ やや閉じ気味の ...
1616目次 索引目次索引タブレット操作エリアタッチ入力またはペン入力を検出するタブレットの操作面の領域を指します。ペン入力とタッチ入力の両方に対応するタブレットについて:・ ペン先またはテールスイッチ(消しゴム)がタブレットの 検出範囲内にある場合、タッチ入力を行うことはできません。タブレットの操作エリアからペンを離すと、タッチ入力ができるようになります。・ ペンの操作エリアは、タッチ操作のエリアより少しだけ広く設定されています。ペン入力ペンは、ペンの機能に対応する機種で、タブレットの操作エリア内で使用することができます。タブレットにペンを置くと、ポインタは画面の対応する場所にジャンプします。画面のポインタはペンの位置を示し、タブレット操作面のペンの動作に従います。「Bamboo シリーズでのペン入力」をご覧ください。補足:ペン入力に対応したタブレットにおいては、操作エリアはコンピュータ画面の表示域に割り当てられます。標準設定では、画面全体、またはディスプレイが複数ある場合はすべてのディスプレイに割り当てられています。タブレット操作エリアとディスプレイのマッピングを設定するには、「タブレットの座標検出」をご...
1818目次索引目次 索引Bamboo シリーズを使う初めて Bamboo シリーズをお使いになる場合、次の章をお読みください。Bambooシリーズ のタッチ機能を使ってみようBamboo シリーズでのペン入力Bamboo シリーズのタッチ機能を使ってみようBamboo シリーズは、作業をより効率よく行えるように設計されています。タッチ入力は、タブレット上で指を動かすだけで、コンピュータを操作できます。初めに基本操作を学び、ポインタの操作や通常のマウス操作を行うことができるようにします。次に、ジェスチャー操作を習得して、スクロール、ズーム、回転のような操作が行えるようにします。タブレットの操作エリアを指で触れると、タッチ入力が可能になります。・ 複数の指を使って入力する場合、指を操作しやすい間隔に開いてください(指は必ず操作エリア内に置いてください)。指同士をぴったりとくっつけてタブレットに置くと、別々の指の操作と判断されない場合があります。また、操作やジェスチャーがどの指で開始されたのか、あるいは実行されているのかが識別しにくくなることもあります。Bamboo シリーズの機種によっては、3 本および 4 本...
2222目次 索引目次索引2 本指での操作、およびジェスチャー2 本目の指のタップでクリック 選択とドラッグ(2 本目の指で左側タップ)1 本の指で画面上の項目までトラックします。親指または 2 本目の指をその左側に置き、選択します。(引き続いて項目をドラッグしたりテキストブロックを選択したりする場合は、親指以外の2本の指で操作することをおすすめします)。 ・ 選択した項目を移動するには、2本の指をそのままタブレット上で動かします。 ・ テキストブロックをハイライトさせるには、2本の指をそのままタブレット上で動かしてテキストを選択します。 ・ ドラッグの途中で操作エリアの端に行き着いた場合、選択を解除せずにドラッグを延長することもできます。そのためには、1本目の指を持ち上げてから、ドラッグを続けやすい位置に2本目の指を動かします。1本目の指を再びタブレットに置き、両方の指で続けてドラッグします。 選択を解除するには、親指または 2 番目の指を持ち上げます。補足:タブレットを左利き用に設定している場合、1 本目の指の右側に指を置きます。2 本目の指のタップで右クリック 右クリック(2 本目の指で右側タップ)1 ...
2020目次 索引目次索引タッチ入力オプションは、コントロールパネルでオン/オフを切り替えることができます。タッチの動作とジェスチャーは、タッチ機能タブでチェックした場合に入力が可能になります。・ 基本的な動作で、ポインタの移動や一般的なマウスの機能を実行することができます。・ ジェスチャーを使ってスクロール、ズーム、回転などの機能を実行できます。ジェスチャーによっては、タブレットにジェスチャーがいつ認識されたかを知らせる視覚表示が、表示画面に表れます。1本指での操作トラック1 本の指で画面上のポインタを操作します。指をタブレットの操作面に置いて、スライドさせます。チェックを外し、タッチ操作を無効にしてください。
- 1