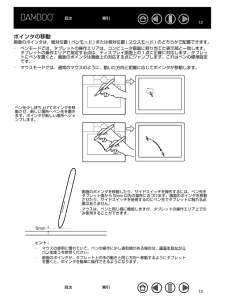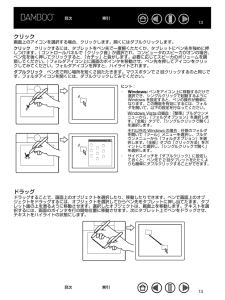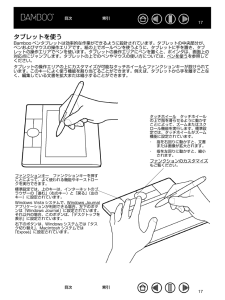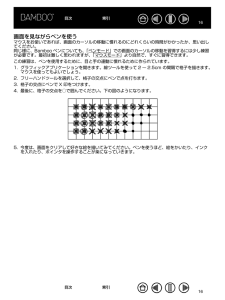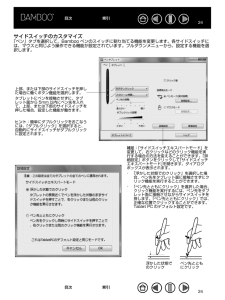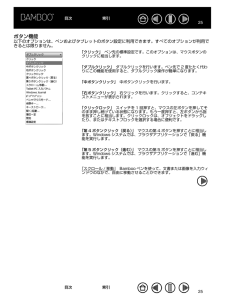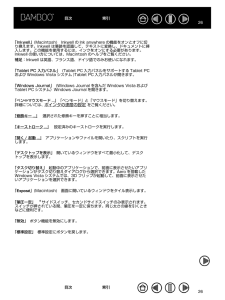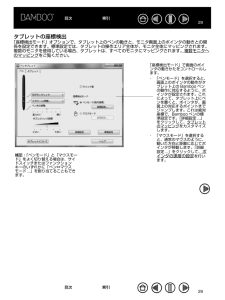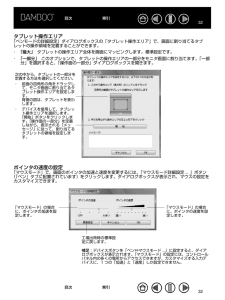Q&A
取扱説明書・マニュアル (文書検索対応分のみ)
"マウス"3 件の検索結果
"マウス"10 - 20 件目を表示
全般
質問者が納得私はこれでイラスト描いてます・・・ただしモニタは15.4インチワイドですが。
よほど細かい部分でもない限り、拡大して描く事はしません。
>やはり描きにくいのでしょうか
人によります。
それから「イラスト」といっても、色々な画風があるでしょう?・・・それにもよります。
私は小さいペンタブレットの方が、場所を取らなくて好きですし、小さく手を動かすだけで済むのでラクだとさえ感じます。
ただこういうものは、実際にお店に行って試用した上で決めるべきでしょうね。
初めて買うのなら、なおさらのこと。
6025日前view80
全般
質問者が納得私だったら①の新製品を購入してみたいです。
プロの映画用背景を描く人でもFavoの小さい物を使っている所もあるので
無理して上位の物を購入する必要は無いと思います。
私は絵の仕事をしていますが、描き心地が違うくらいで性能の差を感じた事はありません。
ただ2つめの旧Favoは読み取り面がかなり小さく感じた記憶があるので
1つ目の方が機能的にもいいのではないでしょうか。
私は現在vistaでintuos2を使っていますが、ドライバに不具合があるのか
時々動かなくなり、再起動が必要になります。
vistaで...
6522日前view25
全般
質問者が納得wacomの最新版ドライバに変更してみてください。
(設定はコントロールパネル、ワコムの設定から)
http://tablet.wacom.co.jp/download/down_result.html
4533日前view62
目次索引10ぺンの持ち方鉛筆やボールぺンと同じようにお持ちください。サイドスイッチが、親指でスイッチを押せるような位置にあることを確認してください。誤ってサイドスイッチを押さないようにしてください。描きやすさを感じる方向にペンを傾けて使用できます。ペンの持ち方消しゴムの使い方ペンスタンドは、ペンを使用しない場合に置きます。作業中に、ペンを縦か横にして置いておくことができます。重要 : ペンを使用しない場合、ペンスタンドに置くか、または机の上に横にして置いてください。ペン先が押されてしまうような入れ物には、ペンを収納しないでください。Bamboo ペンをタブレット上に置いたままにすると、マウスなど他のデバイスを使用する際、画面のポインタの位置決めができなくなる場合があります。使用しないときにBamboo ペンをタブレットの上に置いたままにすると、コンピュータの節電モードの妨げにもなります。目次索引10
目次索引12ポインタの移動画面のポインタは、絶対位置 ( ペンモード ) または相対位置 ( マウスモード ) のどちらかで配置できます。・・ペンモードでは、タブレットの操作エリアは、コンピュータ画面に割り当てた表示部と一致します。タブレットの操作エリアで指定する点は、ディスプレイ画面上の1点に正確に対応します。タブレットにペンを置くと、画面のポインタは画面上の対応する点にジャンプします。これはペンの標準設定です。マウスモードでは、通常のマウスのように、動いた方向と距離に応じてポインタが移動します。ペンを少し持ち上げてポインタを移動させ、新しい場所へペン先を置きます。ポインタが新しい場所へジャンプします。画面のポインタを移動したり、サイドスイッチを操作するには、ペン先をタブレット面から 5mm 以内の場所に近づけます。画面のポインタを移動させたり、サイドスイッチを使用するのにペン先でタブレットに触れる必要はありません。マウスは、ペンと同じ様に機能しますが、タブレットの操作エリア上でのみ使用することができます。5mmヒント:・ マウスの使用に慣れていて、ペンの操作に少し違和感がある場合は、画面を見ながらペンを使...
目次索引13クリック画面上のアイコンを選択する場合、クリックします。開くにはダブルクリックします。クリック クリックするには、タブレットをペン先で一度軽くたたくか、タブレットにペン先を強めに押しつけます。( コントロールパネルで「クリック音」が選択され、コンピュータのスピーカがオンの場合、ペン先を強く押してクリックすると、「カチッ」と音がします。必要に応じてスピーカのボリュームを調節してください。) フォルダアイコン上に画面のポインタを移動させ、ペン先を押してアイコンをクリックしてみてください。フォルダアイコンを押すと、ハイライトされます。ダブルクリック ペン先で同じ場所を短く2回たたきます。マウスボタンで 2 回クリックするのと同じです。フォルダアイコンを開くには、ダブルクリックしてみてください。ヒント:・ Windows: ペンをアイコン上に移動するだけで選択でき、シングルクリックで起動するようにWindows を設定すると、ペンの操作が簡単になります。この機能を有効にするには、フォルダを開いて、以下の設定を行なってください。Windows Vista の場合:「整理」プルダウンメニューから、「フォルダオ...
目次索引17タブレットを使うBamboo ペンタブレットは効率的な作業ができるように設計されています。タブレットの中央部分が、ペンおよびマウスの操作エリアです。紙の上でボールペンを使うように、タブレットに手を置き、タブレットの操作エリアでペンを使います。タブレットの操作エリアにペンを置くと、ポインタは、画面上の対応点にジャンプします。タブレットの上でのペンやマウスの使い方については、ペンを使うを参照してください。タブレットの操作エリアの上にカスタマイズが可能なタッチホイールとファンクションキーが設けられています。このキーによく使う機能を割り当てることができます。例えば、タブレットから手を離すことなく、編集している文書を拡大または縮小することができます。タッチホイール タッチホイールの上で指を滑らせるように動かすことによって、ズームまたはスクロール機能を実行します。標準設定では、タッチホイールがズーム機能に設定されています。・ 指を右回りに動かすと、文書または画像が拡大されます。・ 指を左回りに動かすと、縮小されます。ファンクションのカスタマイズもご覧ください。ファンクションキー ファンクションキーを押すことに...
目次索引16画面を見ながらペンを使うマウスをお使いであれば、画面のカーソルの移動に慣れるのにどれくらいの時間がかかったか、思い出してください。同じ様に、Bamboo ペンについても、「ペンモード」での画面のカーソルの移動を習得するには少し練習が必要です。最初は難しく思われますが、「マウスモード」より自然で、すぐに習得できます。この練習は、ペンを使用するために、目と手の連動に慣れるために作られています。1. グラフィックアプリケーションを開きます。線ツールを使って 2 ∼ 2.5cm の間隔で格子を描きます。マウスを使ってもよいでしょう。2. フリーハンドツールを選択して、格子の交点にペンで点を打ちます。3. 格子の交点にペンで X 印をつけます。4. 最後に、格子の交点を○で囲んでください。下の図のようになります。5. 今度は、画面をクリアして好きな絵を描いてみてください。ペンを使うほど、絵をかいたり、インクを入れたり、ポインタを操作することが楽になっていきます。目次索引16
目次索引24サイドスイッチのカスタマイズ「ペン」タブを選択して、Bamboo ペンのスイッチに割り当てる機能を変更します。各サイドスイッチには、マウスと同じよう操作できる機能が設定されています。プルダウンメニューから、設定する機能を選択します。上部、または下部のサイドスイッチを押した場合に働くボタン機能を選択します。タブレットにペンを接触させずに、タブレット面から 5mm 以内にペン先を入れて、上部、または下部のサイドスイッチを押した場合、設定した機能が働きます。ヒント:簡単にダブルクリックをおこなうには、「ダブルクリック」を選択すると、自動的にサイドスイッチがダブルクリックに設定されます。補足:「サイドスイッチエキスパートモード」を変更して、右クリックなどのクリック機能を実行する場合の方法を変えることができます。「詳細設定」ボタンをクリックして「サイドスイッチエキスパートモード」を開きます。ダイアログボックスが表示されます。・ 「浮かした状態でのクリック」を選択した場合、ペン先をタブレット面に接触させずにクリック機能を実行することができます。・ 「ペン先とともにクリック」を選択した場合、クリック機能を実行す...
目次索引25ボタン機能以下のオプションは、ペンおよびタブレットのボタン設定に利用できます。すべてのオプションが利用できるとは限りません。「クリック」 ペン先の標準設定です。このオプションは、マウスボタンのクリックに相当します。「ダブルクリック」 ダブルクリックを行います。ペン先で 2 度たたく代わりにこの機能を使用すると、ダブルクリック操作が簡単になります。「中ボタンクリック」 中ボタンクリックを行います。「右ボタンクリック」 右クリックを行います。クリックすると、コンテキストメニューが表示されます。「クリックロック」 スイッチを 1 回押すと、マウスの左ボタンを押してそのまま押し続けている状態になります。もう一度押すと、左ボタンから指を放すことに相当します。クリックロックは、オブジェクトをドラッグしたり、またはテキストブロックを選択する場合に便利です。「第 4 ボタンクリック(戻る) マウスの第 4 ボタンを押すことに相当し」ます。Windows システムでは、ブラウザアプリケーションで「戻る」機能を実行します。「第 5 ボタンクリック(進む) マウスの第 5 ボタンを押すことに相当し」ます。Windows...
目次索引26「Inkwell」(Macintosh) Inkwell の Ink anywhere の機能をオンとオフに切り換えます。Inkwell は筆跡を認識して、テキストに変換し、ドキュメントに挿入します。この機能を使用するには、インクをオンにする必要があります。Inkwell の使い方については、Macintosh のヘルプをご覧ください。補足:Inkwell は英語、フランス語、ドイツ語でのみお使いになれます。「Tablet PC 入力パネル」 (Tablet PC 入力パネルをサポートする Tablet PCおよび Windows Vista システム )Tablet PC 入力パネルが開きます。「Windows Journal」 (Windows Journal を含んだ Windows Vista およびTablet PC システム)Windows Journal を開きます。「ペン⇔マウスモード ...」「ペンモード」と「マウスモード」を切り替えます。 詳細については、ポインタの速度の設定 をご覧ください。「修飾キー ...」 選択された修飾キーを押すことに相当します。「キーストローク .....
目次索引29タブレットの座標検出「座標検出モード」オプションで、タブレット上のペンの動きと、モニタ画面上のポインタの動きとの関係を設定できます。標準設定では、タブレットの操作エリア全体が、モニタ全体にマッピングされます。複数のモニタを使用している場合、タブレットは、すべてのモニタにマッピングされます。複数モニタへのマッピングをご覧ください。「座標検出モード」で画面のポインタの動きかたをコントロールします。・ 「ペンモード」を選択すると、画面上のポインタの動作がタブレット上の Bamboo ペンの動作に対応するように、ポインタが設定されます。これによって、タブレット上にペンを置くと、ポインタが、画面上の対応するポイントまでジャンプします。これは絶対座標で、Bamboo ペンの標準設定です。「詳細設定 ...」をクリックして、タブレットのマッピングをカスタマイズします。・ 「マウスモード」を選択すると、通常のマウスのように、動いた方向と距離に応じてポインタが移動します。「詳細設定 ...」をクリックして、 ポインタの速度の設定を行います。補足:「ペンモード」と「マウスモード」をよく切り替える場合は、サイドスイッチ...
目次索引32タブレット操作エリア「ペンモードの詳細設定」ダイアログボックスの「タブレット操作エリア」で、画面に割り当てるタブレットの操作領域を定義することができます。・ 「最大」 タブレットの操作エリア全体を画面にマッピングします。標準設定です。・ 「一部分」 このオプションで、タブレットの操作エリアの一部分をモニタ画面に割り当てます。「一部分」を選択すると、「操作面の一部分」ダイアログボックスを開きます。次の中から、タブレットの一部分を定義する方法を選択してください。・ 前面の四角形の角をドラッグして、モニタ画面に割り当てるタブレット操作エリアを設定します。背面の図は、タブレットを表わします。・ デバイスを使用して、タブレット操作エリアを選択します。「開始」ボタンをクリックします。「操作面の一部分」を定義しながら、表示される「メッセージ」に従って、割り当てるタブレットの領域を設定します。ポインタの速度の設定「マウスモード」で、画面のポインタの加速と速度を変更するには、「マウスモード詳細設定 ... 」ボタン(「ペン」タブに配置されています)をクリックします。ダイアログボックスが表示され、マウスの設定をカスタ...
- 1