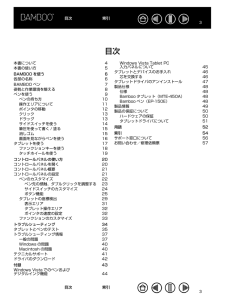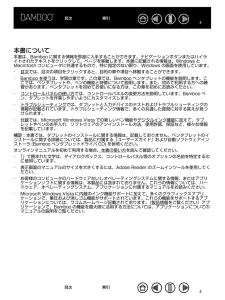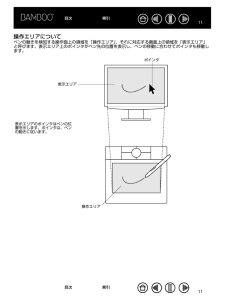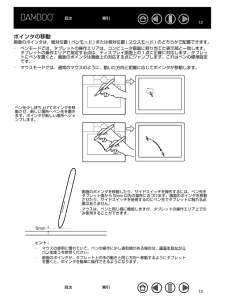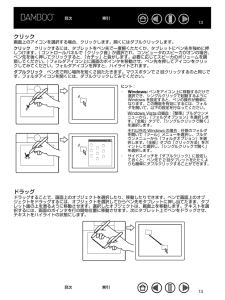Q&A
取扱説明書・マニュアル (文書検索対応分のみ)
"画面"3 件の検索結果
"画面"190 - 200 件目を表示
全般
質問者が納得こんにちは。
新しいドライバーを下記よりダウンロード・インストールしては如何ですか?
http://tablet.wacom.co.jp/download/down1.html
4599日前view73
全般
質問者が納得USB1.1でも問題ないですね。
データストレージでもなければUSB1.1でも困らないでしょう。
ワイドとスクウェア液晶で問題がないかはちょっとよく分かりません。
6037日前view17
全般
質問者が納得私も中二ですが、宮城の多賀城というところのケーズ電気で、3000円で、ソフト付きのペンタブを買いました。
ちょっと小さいですが、ワコムです。
東京あたりなら、同じくらいのものもどこかにあるのでは?
それと、3000円ならはずれでも怖くないですしね。
ちなみに、私は使えれば何でもいいと思って買いました(笑)
6037日前view17
目次索引3目次本書について本書の使い方45BAMBOO を使う各部の名称BAMBOO ペン姿勢と作業環境を整えるペンを使うぺンの持ち方操作エリアについてポインタの移動クリックドラッグサイドスイッチを使う筆圧を使って書く / 塗る消しゴム画面を見ながらペンを使うタブレットを使うファンクションキーを使うタッチホイールを使う66789101112131314151516171819コントロールパネルの使い方コントロールパネルを開くコントロールパネル概要コントロールパネルの設定ペンのカスタマイズペン先の感触、ダブルクリックを調整するサイドスイッチのカスタマイズボタン機能タブレットの座標検出表示エリアタブレット操作エリアポインタの速度の設定ファンクションのカスタマイズ用語52索引サポート窓口についてお問い合わせ/修理依頼票5456573435373740404142付録Windows Vista でのペンおよびデジタルインク機能45464647484848484950505120202121222324252931323233トラブルシューティングタブレットとペンのテストトラブルシューティング情報一般の問題Window...
目次索引4本書について本書は、Bamboo に関する情報を即座に入手することができます。ナビゲーションボタンまたはハイライトされたテキストをクリックして、ページを移動します。本書に記載される情報は、Windows とMacintosh コンピュータに共通するもので、特に指定のない限り、Windows の画面を使用しています。・目次では、目次の項目をクリックすると、目的の章や項目へ移動することができます。・Bamboo を使うは、学習の章です。この章では、Bamboo ペンタブレットの機能を説明します。ここでは、ペンタブレットや、ペンの機能と特徴について説明します。また、初めて利用する方への練習があります。ペンタブレットを初めてお使いになる方は、この章を初めにお読みください。・コントロールパネルの使い方では、コントロールパネルの変更方法を説明しています。Bamboo ペン、タブレットを作業しやすいようにカスタマイズします。・トラブルシューティングでは、タブレットと入力デバイスのテストおよびトラブルシューティングの情報が記載されています。トラブルシューティング情報で、多くの共通した質問に対する答えが見つけられます...
目次索引8姿勢と作業環境を整える疲労が軽減するように、作業環境を整えて楽に作業できるようにしてください。タブレット、ペン、キーボードを手の届きやすい場所に配置してください。目を疲れさせずに、楽に見ることができるような場所へモニタを置いてください。画面のポインタがタブレット上の手の動きと同じ方向へ移動するようにタブレットを置いてください。以下の項目にご注意ください。・作業の合間に休憩をとり、筋肉を伸ばしたり、リラックスさせてください。・ペンを持つときはなるべく力を抜いてください。・1 日のうちで性質の異なる作業を入れ替えて行ってください。・不快感を伴う不自然な姿勢や、反復動作を控えてください。・作業姿勢に不快感を感じたら、姿勢を変えてください。補足:Bamboo が原因と思われる反復性ストレスの徴候、障害、あるいは症状についての治療や予防の説明、約束、保証はいたしかねます。必ず医師の診断を受け、適切な処置をとるようにしてください。詳細については、タブレットを使うをご覧ください。目次索引8
目次索引9ペンを使うBamboo ペンはコードレスで、電池不要、筆圧対応です。ペンを使う基本技術は、ポインタの移動、クリック、ダブルクリック、ドラッグの 4 種類です。少し練習すれば、自由にペンが使えるようになります。ペンを使うことに慣れない場合は、次のページからの練習を行ってください。Windows Vista をお使いの方に:Windows Vista のペン機能を最大限に利用するために、WindowsVista トレーニングツールや Tablet PC チュートリアルなど、システムに付属する資料をお読みください。Windows Vista の「スタート」メニューから、「すべてのプログラム」→「TABLET PC」→「TABLET PC ペントレーニング」と選択すると、Tablet PC ペントレーニングが開きます。ぺンの持ち方操作エリアについてポインタの移動クリックドラッグサイドスイッチを使う筆圧を使って書く / 塗る消しゴム画面を見ながらペンを使う目次索引9
目次索引10ぺンの持ち方鉛筆やボールぺンと同じようにお持ちください。サイドスイッチが、親指でスイッチを押せるような位置にあることを確認してください。誤ってサイドスイッチを押さないようにしてください。描きやすさを感じる方向にペンを傾けて使用できます。ペンの持ち方消しゴムの使い方ペンスタンドは、ペンを使用しない場合に置きます。作業中に、ペンを縦か横にして置いておくことができます。重要 : ペンを使用しない場合、ペンスタンドに置くか、または机の上に横にして置いてください。ペン先が押されてしまうような入れ物には、ペンを収納しないでください。Bamboo ペンをタブレット上に置いたままにすると、マウスなど他のデバイスを使用する際、画面のポインタの位置決めができなくなる場合があります。使用しないときにBamboo ペンをタブレットの上に置いたままにすると、コンピュータの節電モードの妨げにもなります。目次索引10
目次索引11操作エリアについてペンの動きを検知する操作面上の領域を「操作エリア」、それに対応する画面上の領域を「表示エリア」と呼びます。表示エリア上のポインタがペン先の位置を表示し、ペンの移動に合わせてポインタも移動します。ポインタ表示エリア表示エリアのポインタはペンの位置を示します。ポインタは、ペンの動きに従います。操作エリア目次索引11
目次索引12ポインタの移動画面のポインタは、絶対位置 ( ペンモード ) または相対位置 ( マウスモード ) のどちらかで配置できます。・・ペンモードでは、タブレットの操作エリアは、コンピュータ画面に割り当てた表示部と一致します。タブレットの操作エリアで指定する点は、ディスプレイ画面上の1点に正確に対応します。タブレットにペンを置くと、画面のポインタは画面上の対応する点にジャンプします。これはペンの標準設定です。マウスモードでは、通常のマウスのように、動いた方向と距離に応じてポインタが移動します。ペンを少し持ち上げてポインタを移動させ、新しい場所へペン先を置きます。ポインタが新しい場所へジャンプします。画面のポインタを移動したり、サイドスイッチを操作するには、ペン先をタブレット面から 5mm 以内の場所に近づけます。画面のポインタを移動させたり、サイドスイッチを使用するのにペン先でタブレットに触れる必要はありません。マウスは、ペンと同じ様に機能しますが、タブレットの操作エリア上でのみ使用することができます。5mmヒント:・ マウスの使用に慣れていて、ペンの操作に少し違和感がある場合は、画面を見ながらペンを使...
目次索引13クリック画面上のアイコンを選択する場合、クリックします。開くにはダブルクリックします。クリック クリックするには、タブレットをペン先で一度軽くたたくか、タブレットにペン先を強めに押しつけます。( コントロールパネルで「クリック音」が選択され、コンピュータのスピーカがオンの場合、ペン先を強く押してクリックすると、「カチッ」と音がします。必要に応じてスピーカのボリュームを調節してください。) フォルダアイコン上に画面のポインタを移動させ、ペン先を押してアイコンをクリックしてみてください。フォルダアイコンを押すと、ハイライトされます。ダブルクリック ペン先で同じ場所を短く2回たたきます。マウスボタンで 2 回クリックするのと同じです。フォルダアイコンを開くには、ダブルクリックしてみてください。ヒント:・ Windows: ペンをアイコン上に移動するだけで選択でき、シングルクリックで起動するようにWindows を設定すると、ペンの操作が簡単になります。この機能を有効にするには、フォルダを開いて、以下の設定を行なってください。Windows Vista の場合:「整理」プルダウンメニューから、「フォルダオ...
目次索引14サイドスイッチを使うBamboo ペンには、サイドスイッチが 2 つ装備されています。このスイッチは、お好みの設定(機能)にカスタマイズ可能です。ペン先がタブレットの操作面から高さ 5mm 以内にある場合に、サイドスイッチを使用することができます。ペン先がタブレットに触れていなくても、サイドスイッチは使用できます。標準設定では、上のスイッチは「右クリック」に、下のスイッチは「スクロール / 移動」に設定されています。・ アプリケーションやアイコンのポップアップメニューを表示させるには、「右クリック」を使います。・ 「スクロール / 移動」は、ペンのサイドスイッチを押し、ペン先をタブレットの操作エリアに押し当てた状態のまま移動することによって、ウィンドウ内で書類または画像を任意の方向に移動することができます。タブレット上でのペン先の移動にしたがって、ウィンドウ内の書類あるいは画像が移動します。移動を終える場合には、ペンのサイドスイッチを放すか、タブレットからペン先を離してください。アプリケーションによっては、ペン先の動きに対応する画面上のポインタと同じ方向に書類や画像がスクロールするだけの場合もあり...
目次索引18ファンクションキーを使うファンクションキーを押して、よく使う機能を実行します。片方の手でタブレットの上で Bamboo ペンを使いながら、もう片方の手でファンクションキーを押すことができます。ファンクションキーの標準設定は、使用している OS によって異なります。「進む」「戻る」・Windows Vista (Aero):「タスク切り替え」(「3D フリップ」)・ Windows Vista、XP、2000:「タスク切り替え」・ Macintosh:Exposé 機能(画面に開いている全ウィンドウを並べて表示させる)が働く・Windows Journal がインストールされている OS をお使いの場合:「Windows Journal」(Windows Journal が起動する)・ 上記以外の OS をお使いの場合:「デスクトップを表示」(開いているウィンドウがすべて最小化される)ファンクションキーは最大限活用できるようにカスタマイズが可能です。ファンクションキーの別の使い方が考えられるかもしれません。・よく使うキーボードのショートカットをキーに設定します。・電子メールプログラムなど、よく使うフ...
- 1