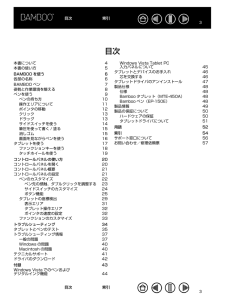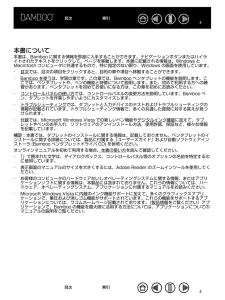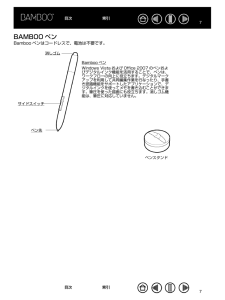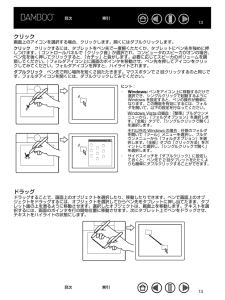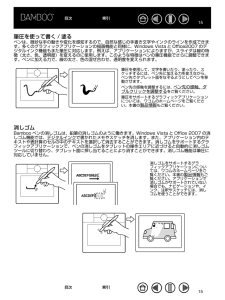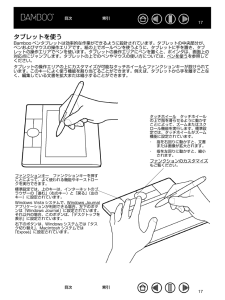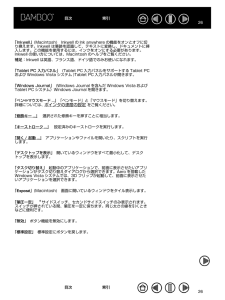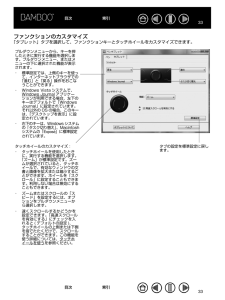Q&A
取扱説明書・マニュアル (文書検索対応分のみ)
"vista"3 件の検索結果
"vista"20 - 30 件目を表示
全般
質問者が納得32bitにも対応しています。
個人的にはMTE-450/K0 のほうが使いやすいのではないかと思います。
6419日前view15
全般
質問者が納得私だったら①の新製品を購入してみたいです。
プロの映画用背景を描く人でもFavoの小さい物を使っている所もあるので
無理して上位の物を購入する必要は無いと思います。
私は絵の仕事をしていますが、描き心地が違うくらいで性能の差を感じた事はありません。
ただ2つめの旧Favoは読み取り面がかなり小さく感じた記憶があるので
1つ目の方が機能的にもいいのではないでしょうか。
私は現在vistaでintuos2を使っていますが、ドライバに不具合があるのか
時々動かなくなり、再起動が必要になります。
vistaで...
6548日前view25
目次索引3目次本書について本書の使い方45BAMBOO を使う各部の名称BAMBOO ペン姿勢と作業環境を整えるペンを使うぺンの持ち方操作エリアについてポインタの移動クリックドラッグサイドスイッチを使う筆圧を使って書く / 塗る消しゴム画面を見ながらペンを使うタブレットを使うファンクションキーを使うタッチホイールを使う66789101112131314151516171819コントロールパネルの使い方コントロールパネルを開くコントロールパネル概要コントロールパネルの設定ペンのカスタマイズペン先の感触、ダブルクリックを調整するサイドスイッチのカスタマイズボタン機能タブレットの座標検出表示エリアタブレット操作エリアポインタの速度の設定ファンクションのカスタマイズ用語52索引サポート窓口についてお問い合わせ/修理依頼票5456573435373740404142付録Windows Vista でのペンおよびデジタルインク機能45464647484848484950505120202121222324252931323233トラブルシューティングタブレットとペンのテストトラブルシューティング情報一般の問題Window...
目次索引4本書について本書は、Bamboo に関する情報を即座に入手することができます。ナビゲーションボタンまたはハイライトされたテキストをクリックして、ページを移動します。本書に記載される情報は、Windows とMacintosh コンピュータに共通するもので、特に指定のない限り、Windows の画面を使用しています。・目次では、目次の項目をクリックすると、目的の章や項目へ移動することができます。・Bamboo を使うは、学習の章です。この章では、Bamboo ペンタブレットの機能を説明します。ここでは、ペンタブレットや、ペンの機能と特徴について説明します。また、初めて利用する方への練習があります。ペンタブレットを初めてお使いになる方は、この章を初めにお読みください。・コントロールパネルの使い方では、コントロールパネルの変更方法を説明しています。Bamboo ペン、タブレットを作業しやすいようにカスタマイズします。・トラブルシューティングでは、タブレットと入力デバイスのテストおよびトラブルシューティングの情報が記載されています。トラブルシューティング情報で、多くの共通した質問に対する答えが見つけられます...
目次索引7BAMBOO ペンBamboo ペンはコードレスで、電池は不要です。消しゴムBamboo ペンWindows Vista および Office 2007 のペンおよびデジタルインク機能を活用することで、ペンは、ワークフローの向上に役立ちます。デジタルマークアップを利用して共同編集作業を行なったり、手書き認識機能をサポートしたアプリケーションで、デジタルインクを使ってメモを書き込むことができます。筆圧を使った描画にも役立ちます。消しゴム機能は、筆圧に対応していません。サイドスイッチペン先ペンスタンド目次索引7
目次索引9ペンを使うBamboo ペンはコードレスで、電池不要、筆圧対応です。ペンを使う基本技術は、ポインタの移動、クリック、ダブルクリック、ドラッグの 4 種類です。少し練習すれば、自由にペンが使えるようになります。ペンを使うことに慣れない場合は、次のページからの練習を行ってください。Windows Vista をお使いの方に:Windows Vista のペン機能を最大限に利用するために、WindowsVista トレーニングツールや Tablet PC チュートリアルなど、システムに付属する資料をお読みください。Windows Vista の「スタート」メニューから、「すべてのプログラム」→「TABLET PC」→「TABLET PC ペントレーニング」と選択すると、Tablet PC ペントレーニングが開きます。ぺンの持ち方操作エリアについてポインタの移動クリックドラッグサイドスイッチを使う筆圧を使って書く / 塗る消しゴム画面を見ながらペンを使う目次索引9
目次索引13クリック画面上のアイコンを選択する場合、クリックします。開くにはダブルクリックします。クリック クリックするには、タブレットをペン先で一度軽くたたくか、タブレットにペン先を強めに押しつけます。( コントロールパネルで「クリック音」が選択され、コンピュータのスピーカがオンの場合、ペン先を強く押してクリックすると、「カチッ」と音がします。必要に応じてスピーカのボリュームを調節してください。) フォルダアイコン上に画面のポインタを移動させ、ペン先を押してアイコンをクリックしてみてください。フォルダアイコンを押すと、ハイライトされます。ダブルクリック ペン先で同じ場所を短く2回たたきます。マウスボタンで 2 回クリックするのと同じです。フォルダアイコンを開くには、ダブルクリックしてみてください。ヒント:・ Windows: ペンをアイコン上に移動するだけで選択でき、シングルクリックで起動するようにWindows を設定すると、ペンの操作が簡単になります。この機能を有効にするには、フォルダを開いて、以下の設定を行なってください。Windows Vista の場合:「整理」プルダウンメニューから、「フォルダオ...
目次索引15筆圧を使って書く / 塗るペンは、微妙な手の動きや変化を感知するので、自然な感じの手書き文字やインクのラインを作成できます。多くのグラフィックアプリケーションの描画機能と同様に、Windows Vista と Office2007 のデジタルインク機能もまた筆圧に対応します。例えば、アプリケーションによりますが、スライダは線の特徴(太さ、色、透明度)を変えるのに使用します。このような特徴はペンの筆圧機能でさらに調整できます。ペンに加える力で、線の太さ、色の混ぜ合わせ、透明度を変えられます。筆圧を使用して、文字を書いたり、塗ったり、スケッチするには、ペン先に加える力を変えながら、ペン先でタブレット面をなぞるようにしてペンを移動させます。ペン先の感触を調整するには、ペン先の感触、ダブルクリックを調整するをご覧ください。筆圧をサポートするグラフィックアプリケーションについては、ワコムのホームページをご覧ください。本書の製品情報もご覧ください。消しゴムBamboo ペンの消しゴムは、鉛筆の消しゴムのように働きます。Windows Vista と Office 2007 の消しゴム機能では、デジタルインクで...
目次索引18ファンクションキーを使うファンクションキーを押して、よく使う機能を実行します。片方の手でタブレットの上で Bamboo ペンを使いながら、もう片方の手でファンクションキーを押すことができます。ファンクションキーの標準設定は、使用している OS によって異なります。「進む」「戻る」・Windows Vista (Aero):「タスク切り替え」(「3D フリップ」)・ Windows Vista、XP、2000:「タスク切り替え」・ Macintosh:Exposé 機能(画面に開いている全ウィンドウを並べて表示させる)が働く・Windows Journal がインストールされている OS をお使いの場合:「Windows Journal」(Windows Journal が起動する)・ 上記以外の OS をお使いの場合:「デスクトップを表示」(開いているウィンドウがすべて最小化される)ファンクションキーは最大限活用できるようにカスタマイズが可能です。ファンクションキーの別の使い方が考えられるかもしれません。・よく使うキーボードのショートカットをキーに設定します。・電子メールプログラムなど、よく使うフ...
目次索引17タブレットを使うBamboo ペンタブレットは効率的な作業ができるように設計されています。タブレットの中央部分が、ペンおよびマウスの操作エリアです。紙の上でボールペンを使うように、タブレットに手を置き、タブレットの操作エリアでペンを使います。タブレットの操作エリアにペンを置くと、ポインタは、画面上の対応点にジャンプします。タブレットの上でのペンやマウスの使い方については、ペンを使うを参照してください。タブレットの操作エリアの上にカスタマイズが可能なタッチホイールとファンクションキーが設けられています。このキーによく使う機能を割り当てることができます。例えば、タブレットから手を離すことなく、編集している文書を拡大または縮小することができます。タッチホイール タッチホイールの上で指を滑らせるように動かすことによって、ズームまたはスクロール機能を実行します。標準設定では、タッチホイールがズーム機能に設定されています。・ 指を右回りに動かすと、文書または画像が拡大されます。・ 指を左回りに動かすと、縮小されます。ファンクションのカスタマイズもご覧ください。ファンクションキー ファンクションキーを押すことに...
目次索引26「Inkwell」(Macintosh) Inkwell の Ink anywhere の機能をオンとオフに切り換えます。Inkwell は筆跡を認識して、テキストに変換し、ドキュメントに挿入します。この機能を使用するには、インクをオンにする必要があります。Inkwell の使い方については、Macintosh のヘルプをご覧ください。補足:Inkwell は英語、フランス語、ドイツ語でのみお使いになれます。「Tablet PC 入力パネル」 (Tablet PC 入力パネルをサポートする Tablet PCおよび Windows Vista システム )Tablet PC 入力パネルが開きます。「Windows Journal」 (Windows Journal を含んだ Windows Vista およびTablet PC システム)Windows Journal を開きます。「ペン⇔マウスモード ...」「ペンモード」と「マウスモード」を切り替えます。 詳細については、ポインタの速度の設定 をご覧ください。「修飾キー ...」 選択された修飾キーを押すことに相当します。「キーストローク .....
目次索引33ファンクションのカスタマイズ「タブレット」タブを選択して、ファンクションキーとタッチホイールをカスタマイズできます。プルダウンメニューから、キーを押したときに実行する機能を選択します。プルダウンメニュー、またはメニューの下に選択された機能が表示されます。・ 標準設定では、上側のキーを使って、インターネットブラウザでの「進む」と「戻る」操作をおこなうことができます。・ Windows Vista システムで、Windows Journal アプリケーションが利用できる場合、左下のキーはデフォルトで「WindowsJournal」に設定されています。それ以外の OS の場合、このキーは、「デスクトップを表示」に設定されています。・ 右下のキーは、Windows システムの「タスク切り替え」、Macintoshシステムの「Exposé」に標準設定されています。タッチホイールのカスタマイズ:・ タッチホイールを使用したときに、実行する機能を選択します。「ズーム」が標準設定です。ズームが選択されていると、タッチホイールで、有効なウィンドウの文書と画像を拡大または縮小することができます。ホイールを「スクロール...
- 1