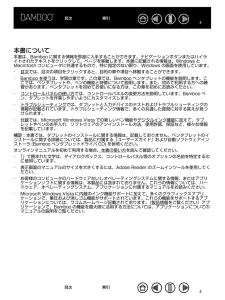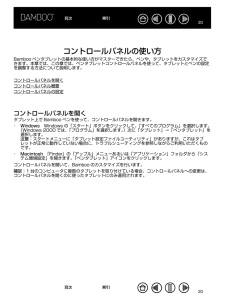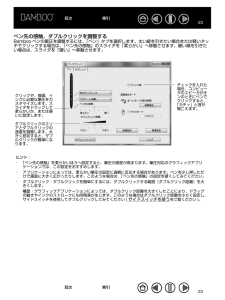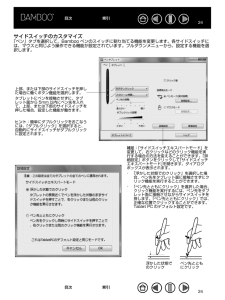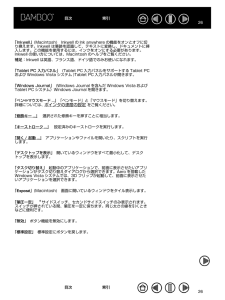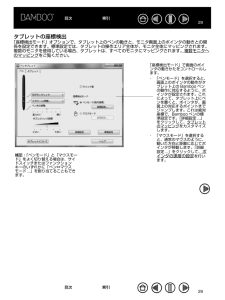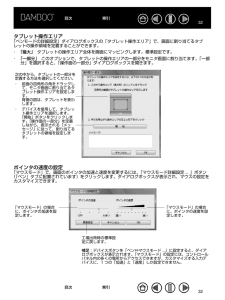Q&A
取扱説明書・マニュアル (文書検索対応分のみ)
"補足"1 件の検索結果
"補足"70 - 80 件目を表示
全般
質問者が納得ペンタブならば手書き感覚で描けますので慣れてくればプロの様に描けるんではないでしょうか?
オススメはペイントツールSAIです!
前はフリーソフトだったんですが今は製品化してます。
一応まだフリー版があるみたいなので使ってみてはいかがですか!?
6426日前view90
目次索引4本書について本書は、Bamboo に関する情報を即座に入手することができます。ナビゲーションボタンまたはハイライトされたテキストをクリックして、ページを移動します。本書に記載される情報は、Windows とMacintosh コンピュータに共通するもので、特に指定のない限り、Windows の画面を使用しています。・目次では、目次の項目をクリックすると、目的の章や項目へ移動することができます。・Bamboo を使うは、学習の章です。この章では、Bamboo ペンタブレットの機能を説明します。ここでは、ペンタブレットや、ペンの機能と特徴について説明します。また、初めて利用する方への練習があります。ペンタブレットを初めてお使いになる方は、この章を初めにお読みください。・コントロールパネルの使い方では、コントロールパネルの変更方法を説明しています。Bamboo ペン、タブレットを作業しやすいようにカスタマイズします。・トラブルシューティングでは、タブレットと入力デバイスのテストおよびトラブルシューティングの情報が記載されています。トラブルシューティング情報で、多くの共通した質問に対する答えが見つけられます...
目次索引8姿勢と作業環境を整える疲労が軽減するように、作業環境を整えて楽に作業できるようにしてください。タブレット、ペン、キーボードを手の届きやすい場所に配置してください。目を疲れさせずに、楽に見ることができるような場所へモニタを置いてください。画面のポインタがタブレット上の手の動きと同じ方向へ移動するようにタブレットを置いてください。以下の項目にご注意ください。・作業の合間に休憩をとり、筋肉を伸ばしたり、リラックスさせてください。・ペンを持つときはなるべく力を抜いてください。・1 日のうちで性質の異なる作業を入れ替えて行ってください。・不快感を伴う不自然な姿勢や、反復動作を控えてください。・作業姿勢に不快感を感じたら、姿勢を変えてください。補足:Bamboo が原因と思われる反復性ストレスの徴候、障害、あるいは症状についての治療や予防の説明、約束、保証はいたしかねます。必ず医師の診断を受け、適切な処置をとるようにしてください。詳細については、タブレットを使うをご覧ください。目次索引8
目次索引20コントロールパネルの使い方Bamboo ペンタブレットの基本的な使い方がマスターできたら、ペンや、タブレットをカスタマイズできます。本章では、この章では、ペンタブレットコントロールパネルを使って、タブレットとペンの設定を調整する方法について説明します。コントロールパネルを開くコントロールパネル概要コントロールパネルの設定コントロールパネルを開くタブレット上で Bamboo ペンを使って、コントロールパネルを開きます。・Windows Windows の「スタート」ボタンをクリックして、「すべてのプログラム」を選択します。(Windows 2000 では、「プログラム」を選択します。)次に「タブレット」→「ペンタブレット」を選択します。注意:スタートメニューに「タブレット設定ファイルユーティリティ」がありますが、これはタブレットが正常に動作していない場合に、トラブルシューティングを参照しながらご利用いただくものです。・Macintosh 「Finder」の「アップル」メニューあるいは「アプリケーション」フォルダから「システム環境設定」を開きます。「ペンタブレット」アイコンをクリックします。コントロー...
目次索引23ペン先の感触、ダブルクリックを調整するBamboo ペンの筆圧を調整するには、「ペン」タブを選択します。太い線を引きたい場合または軽いタッチでクリックする場合は、「ペン先の感触」のスライダを「柔らかい」へ移動させます。細い線を引きたい場合は、スライダを「硬い」へ移動させます。チェックを入れた場合、コンピュータのスピーカがオンのときにペンでクリックすると、「カチッ」と音が聞こえます。クリックや、描画、インクに必要な筆圧をカスタマイズします。スライダをドラッグして柔らかいか、または硬いに設定します。ダブルクリックのエリアとダブルクリックの速度を調整します。大きく設定すると、ダブルクリックが簡単になります。ヒント:・ 「ペン先の感触」を柔らかいほうへ設定すると、筆圧の感度が高まります。筆圧対応のグラフィックアプリケーションでは、この設定をおすすめします。・ アプリケーションによっては、柔らかい筆圧の設定に過剰に反応する場合があります。ペンを少し押しただけで画面に大きく広がったりします。このような場合は、「ペン先の感触」の設定を硬くしてみてください。・ ダブルクリック:ダブルクリックを簡単にするには、ダブ...
目次索引24サイドスイッチのカスタマイズ「ペン」タブを選択して、Bamboo ペンのスイッチに割り当てる機能を変更します。各サイドスイッチには、マウスと同じよう操作できる機能が設定されています。プルダウンメニューから、設定する機能を選択します。上部、または下部のサイドスイッチを押した場合に働くボタン機能を選択します。タブレットにペンを接触させずに、タブレット面から 5mm 以内にペン先を入れて、上部、または下部のサイドスイッチを押した場合、設定した機能が働きます。ヒント:簡単にダブルクリックをおこなうには、「ダブルクリック」を選択すると、自動的にサイドスイッチがダブルクリックに設定されます。補足:「サイドスイッチエキスパートモード」を変更して、右クリックなどのクリック機能を実行する場合の方法を変えることができます。「詳細設定」ボタンをクリックして「サイドスイッチエキスパートモード」を開きます。ダイアログボックスが表示されます。・ 「浮かした状態でのクリック」を選択した場合、ペン先をタブレット面に接触させずにクリック機能を実行することができます。・ 「ペン先とともにクリック」を選択した場合、クリック機能を実行す...
目次索引26「Inkwell」(Macintosh) Inkwell の Ink anywhere の機能をオンとオフに切り換えます。Inkwell は筆跡を認識して、テキストに変換し、ドキュメントに挿入します。この機能を使用するには、インクをオンにする必要があります。Inkwell の使い方については、Macintosh のヘルプをご覧ください。補足:Inkwell は英語、フランス語、ドイツ語でのみお使いになれます。「Tablet PC 入力パネル」 (Tablet PC 入力パネルをサポートする Tablet PCおよび Windows Vista システム )Tablet PC 入力パネルが開きます。「Windows Journal」 (Windows Journal を含んだ Windows Vista およびTablet PC システム)Windows Journal を開きます。「ペン⇔マウスモード ...」「ペンモード」と「マウスモード」を切り替えます。 詳細については、ポインタの速度の設定 をご覧ください。「修飾キー ...」 選択された修飾キーを押すことに相当します。「キーストローク .....
目次索引30「ペンモード詳細設定 ...」ボタンをクリックすると、「ペンモードの詳細設定」ダイアログボックスが表示されます。「表示エリア」オプションで、タブレットに割り当てるモニタ画面の領域を選択します。・ 「全画面」 モニタ領域全体に割り当てられます。標準設定です。詳細については複数モニタへのマッピングをご覧ください。・ 「モニタ」 指定したシングルモニタの領域全体に割り当てられます。・ 「一部分」 デスクトップ領域の一部分にマッピングします。「設定 ...」をクリックして、 表示エリアを設定するダイアログボックスを開きます。工場での標準設定に戻します。「縦横比を保持」ボックスをチェックするか、またはチェックをはずして、タブレットと画面との関係を設定します。・ 「縦横比を保持」のチェックをはずした場合、正確な縮尺、比率は保持されません。選択したタブレットの操作エリアが、選択した画面の表示エリアに割り当てられます。タブレットに書き込んだ文字が、表示画面では歪んで見える場合があります。標準設定です。・ チェックを入れると、タブレットとディスプレイで、正確な縦横比が保たれます。タブレットに文字を書き込むと、表示画...
目次索引29タブレットの座標検出「座標検出モード」オプションで、タブレット上のペンの動きと、モニタ画面上のポインタの動きとの関係を設定できます。標準設定では、タブレットの操作エリア全体が、モニタ全体にマッピングされます。複数のモニタを使用している場合、タブレットは、すべてのモニタにマッピングされます。複数モニタへのマッピングをご覧ください。「座標検出モード」で画面のポインタの動きかたをコントロールします。・ 「ペンモード」を選択すると、画面上のポインタの動作がタブレット上の Bamboo ペンの動作に対応するように、ポインタが設定されます。これによって、タブレット上にペンを置くと、ポインタが、画面上の対応するポイントまでジャンプします。これは絶対座標で、Bamboo ペンの標準設定です。「詳細設定 ...」をクリックして、タブレットのマッピングをカスタマイズします。・ 「マウスモード」を選択すると、通常のマウスのように、動いた方向と距離に応じてポインタが移動します。「詳細設定 ...」をクリックして、 ポインタの速度の設定を行います。補足:「ペンモード」と「マウスモード」をよく切り替える場合は、サイドスイッチ...
目次索引32タブレット操作エリア「ペンモードの詳細設定」ダイアログボックスの「タブレット操作エリア」で、画面に割り当てるタブレットの操作領域を定義することができます。・ 「最大」 タブレットの操作エリア全体を画面にマッピングします。標準設定です。・ 「一部分」 このオプションで、タブレットの操作エリアの一部分をモニタ画面に割り当てます。「一部分」を選択すると、「操作面の一部分」ダイアログボックスを開きます。次の中から、タブレットの一部分を定義する方法を選択してください。・ 前面の四角形の角をドラッグして、モニタ画面に割り当てるタブレット操作エリアを設定します。背面の図は、タブレットを表わします。・ デバイスを使用して、タブレット操作エリアを選択します。「開始」ボタンをクリックします。「操作面の一部分」を定義しながら、表示される「メッセージ」に従って、割り当てるタブレットの領域を設定します。ポインタの速度の設定「マウスモード」で、画面のポインタの加速と速度を変更するには、「マウスモード詳細設定 ... 」ボタン(「ペン」タブに配置されています)をクリックします。ダイアログボックスが表示され、マウスの設定をカスタ...
目次索引47タブレットドライバのアンインストールタブレットドライバをシステムからアンインストールするには、以下の方法で行ってください。重要:タブレットドライバをシステムからアンインストールすると、ペンタブレットのタブレット機能は動作しませんが、マウスとしては機能します。補足:タブレットドライバをアンインストールすると、オンラインマニュアルも削除されます。Windows Vista または Windows Vista x64 「スタート」ボタンをクリックして、コントロールパネルを選択します。「コントロールパネル」ウィンドウで、「プログラムと機能」をクリックします。ダイアログボックスから「タブレット」または「ペンタブレット」オプションを選択します。「アンインストール」ボタンをクリックして、画面の指示に従ってタブレットドライバを削除します。( 画面の指示があれば、ユーザー名とパスワードを入力します。)Windows XP または XP x64 「スタート」をクリックして、「スタート」メニューから「コントロールパネル」を選択します。次に、「プログラムの追加と削除」を選択します。「プログラムの追加と削除」ウィンドウで、...
- 1