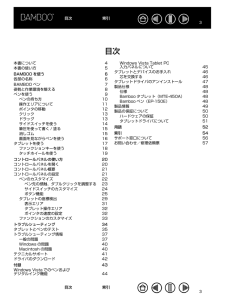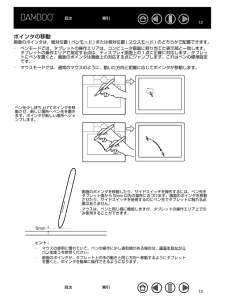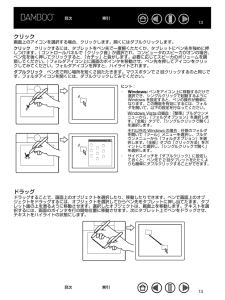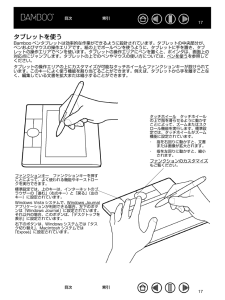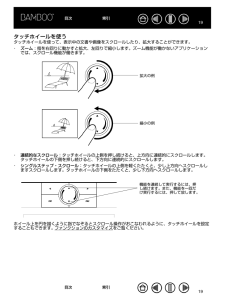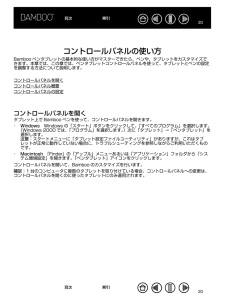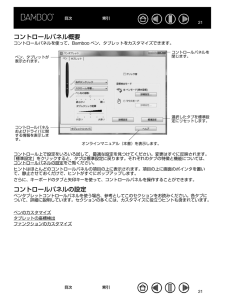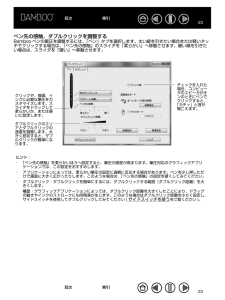Q&A
取扱説明書・マニュアル (文書検索対応分のみ)
"設定"7 件の検索結果
"設定"80 - 90 件目を表示
全般
質問者が納得こんにちは。
新しいドライバーを下記よりダウンロード・インストールしては如何ですか?
http://tablet.wacom.co.jp/download/down1.html
4923日前view73
全般
質問者が納得wacomの最新版ドライバに変更してみてください。
(設定はコントロールパネル、ワコムの設定から)
http://tablet.wacom.co.jp/download/down_result.html
4535日前view62
全般
質問者が納得>>代わりになるような設定などがありましたら教えてください
キーボードがあるでしょ? http://www3.atwiki.jp/sai/pages/5.html
5488日前view31
全般
質問者が納得こんにちは。
ワコムのサポートに解決策があるので、試してください。
http://tablet.wacom.co.jp/support/faq/after/det.php?id=1248
5044日前view24
全般
質問者が納得もちろんちゃんと筆圧に対応していますよ。
ただ、筆によって筆圧設定がONになっているか否かはあります。
手っ取り早くSAIなどのような線を引きたいのなら、ペンカテゴリからスクラッチボードを選択してみてください。
http://www13.atwiki.jp/digimax/pages/34.html#id_b27ca33f
もし選択している筆で筆圧をONにしたいのであれば、画像を参考に[ブラシコントロール]を表示させ
・最小サイズ:0%
・表現設定:[筆圧]
にすると、その筆で筆圧が低ければ最終的に線が細...
5404日前view33
目次索引3目次本書について本書の使い方45BAMBOO を使う各部の名称BAMBOO ペン姿勢と作業環境を整えるペンを使うぺンの持ち方操作エリアについてポインタの移動クリックドラッグサイドスイッチを使う筆圧を使って書く / 塗る消しゴム画面を見ながらペンを使うタブレットを使うファンクションキーを使うタッチホイールを使う66789101112131314151516171819コントロールパネルの使い方コントロールパネルを開くコントロールパネル概要コントロールパネルの設定ペンのカスタマイズペン先の感触、ダブルクリックを調整するサイドスイッチのカスタマイズボタン機能タブレットの座標検出表示エリアタブレット操作エリアポインタの速度の設定ファンクションのカスタマイズ用語52索引サポート窓口についてお問い合わせ/修理依頼票5456573435373740404142付録Windows Vista でのペンおよびデジタルインク機能45464647484848484950505120202121222324252931323233トラブルシューティングタブレットとペンのテストトラブルシューティング情報一般の問題Window...
目次索引12ポインタの移動画面のポインタは、絶対位置 ( ペンモード ) または相対位置 ( マウスモード ) のどちらかで配置できます。・・ペンモードでは、タブレットの操作エリアは、コンピュータ画面に割り当てた表示部と一致します。タブレットの操作エリアで指定する点は、ディスプレイ画面上の1点に正確に対応します。タブレットにペンを置くと、画面のポインタは画面上の対応する点にジャンプします。これはペンの標準設定です。マウスモードでは、通常のマウスのように、動いた方向と距離に応じてポインタが移動します。ペンを少し持ち上げてポインタを移動させ、新しい場所へペン先を置きます。ポインタが新しい場所へジャンプします。画面のポインタを移動したり、サイドスイッチを操作するには、ペン先をタブレット面から 5mm 以内の場所に近づけます。画面のポインタを移動させたり、サイドスイッチを使用するのにペン先でタブレットに触れる必要はありません。マウスは、ペンと同じ様に機能しますが、タブレットの操作エリア上でのみ使用することができます。5mmヒント:・ マウスの使用に慣れていて、ペンの操作に少し違和感がある場合は、画面を見ながらペンを使...
目次索引13クリック画面上のアイコンを選択する場合、クリックします。開くにはダブルクリックします。クリック クリックするには、タブレットをペン先で一度軽くたたくか、タブレットにペン先を強めに押しつけます。( コントロールパネルで「クリック音」が選択され、コンピュータのスピーカがオンの場合、ペン先を強く押してクリックすると、「カチッ」と音がします。必要に応じてスピーカのボリュームを調節してください。) フォルダアイコン上に画面のポインタを移動させ、ペン先を押してアイコンをクリックしてみてください。フォルダアイコンを押すと、ハイライトされます。ダブルクリック ペン先で同じ場所を短く2回たたきます。マウスボタンで 2 回クリックするのと同じです。フォルダアイコンを開くには、ダブルクリックしてみてください。ヒント:・ Windows: ペンをアイコン上に移動するだけで選択でき、シングルクリックで起動するようにWindows を設定すると、ペンの操作が簡単になります。この機能を有効にするには、フォルダを開いて、以下の設定を行なってください。Windows Vista の場合:「整理」プルダウンメニューから、「フォルダオ...
目次索引14サイドスイッチを使うBamboo ペンには、サイドスイッチが 2 つ装備されています。このスイッチは、お好みの設定(機能)にカスタマイズ可能です。ペン先がタブレットの操作面から高さ 5mm 以内にある場合に、サイドスイッチを使用することができます。ペン先がタブレットに触れていなくても、サイドスイッチは使用できます。標準設定では、上のスイッチは「右クリック」に、下のスイッチは「スクロール / 移動」に設定されています。・ アプリケーションやアイコンのポップアップメニューを表示させるには、「右クリック」を使います。・ 「スクロール / 移動」は、ペンのサイドスイッチを押し、ペン先をタブレットの操作エリアに押し当てた状態のまま移動することによって、ウィンドウ内で書類または画像を任意の方向に移動することができます。タブレット上でのペン先の移動にしたがって、ウィンドウ内の書類あるいは画像が移動します。移動を終える場合には、ペンのサイドスイッチを放すか、タブレットからペン先を離してください。アプリケーションによっては、ペン先の動きに対応する画面上のポインタと同じ方向に書類や画像がスクロールするだけの場合もあり...
目次索引18ファンクションキーを使うファンクションキーを押して、よく使う機能を実行します。片方の手でタブレットの上で Bamboo ペンを使いながら、もう片方の手でファンクションキーを押すことができます。ファンクションキーの標準設定は、使用している OS によって異なります。「進む」「戻る」・Windows Vista (Aero):「タスク切り替え」(「3D フリップ」)・ Windows Vista、XP、2000:「タスク切り替え」・ Macintosh:Exposé 機能(画面に開いている全ウィンドウを並べて表示させる)が働く・Windows Journal がインストールされている OS をお使いの場合:「Windows Journal」(Windows Journal が起動する)・ 上記以外の OS をお使いの場合:「デスクトップを表示」(開いているウィンドウがすべて最小化される)ファンクションキーは最大限活用できるようにカスタマイズが可能です。ファンクションキーの別の使い方が考えられるかもしれません。・よく使うキーボードのショートカットをキーに設定します。・電子メールプログラムなど、よく使うフ...
目次索引17タブレットを使うBamboo ペンタブレットは効率的な作業ができるように設計されています。タブレットの中央部分が、ペンおよびマウスの操作エリアです。紙の上でボールペンを使うように、タブレットに手を置き、タブレットの操作エリアでペンを使います。タブレットの操作エリアにペンを置くと、ポインタは、画面上の対応点にジャンプします。タブレットの上でのペンやマウスの使い方については、ペンを使うを参照してください。タブレットの操作エリアの上にカスタマイズが可能なタッチホイールとファンクションキーが設けられています。このキーによく使う機能を割り当てることができます。例えば、タブレットから手を離すことなく、編集している文書を拡大または縮小することができます。タッチホイール タッチホイールの上で指を滑らせるように動かすことによって、ズームまたはスクロール機能を実行します。標準設定では、タッチホイールがズーム機能に設定されています。・ 指を右回りに動かすと、文書または画像が拡大されます。・ 指を左回りに動かすと、縮小されます。ファンクションのカスタマイズもご覧ください。ファンクションキー ファンクションキーを押すことに...
目次索引19タッチホイールを使うタッチホイールを使って、表示中の文書や画像をスクロールしたり、拡大することができます。・ズーム:指を右回りに動かすと拡大、左回りで縮小します。ズーム機能が働かないアプリケーションでは、スクロール機能が働きます。拡大の例縮小の例・連続的なスクロール:タッチホイールの上側を押し続けると、上方向に連続的にスクロールします。タッチホイールの下側を押し続けると、下方向に連続的にスクロールします。・シングルステップ・スクロール:タッチホイールの上側を軽くたたくと、少し上方向へスクロールしますスクロールします。タッチホイールの下側をたたくと、少し下方向へスクロールします。機能を連続して実行するには、押し続けます。また、機能を一回だけ実行するには、押して放します。ホイール上を円を描くように指でなぞるとスクロール操作がおこなわれるように、タッチホイールを設定することもできます。ファンクションのカスタマイズをご覧ください。目次索引19
目次索引20コントロールパネルの使い方Bamboo ペンタブレットの基本的な使い方がマスターできたら、ペンや、タブレットをカスタマイズできます。本章では、この章では、ペンタブレットコントロールパネルを使って、タブレットとペンの設定を調整する方法について説明します。コントロールパネルを開くコントロールパネル概要コントロールパネルの設定コントロールパネルを開くタブレット上で Bamboo ペンを使って、コントロールパネルを開きます。・Windows Windows の「スタート」ボタンをクリックして、「すべてのプログラム」を選択します。(Windows 2000 では、「プログラム」を選択します。)次に「タブレット」→「ペンタブレット」を選択します。注意:スタートメニューに「タブレット設定ファイルユーティリティ」がありますが、これはタブレットが正常に動作していない場合に、トラブルシューティングを参照しながらご利用いただくものです。・Macintosh 「Finder」の「アップル」メニューあるいは「アプリケーション」フォルダから「システム環境設定」を開きます。「ペンタブレット」アイコンをクリックします。コントロー...
目次索引21コントロールパネル概要コントロールパネルを使って、Bamboo ペン、タブレットをカスタマイズできます。コントロールパネルを閉じます。ペン、タブレットが表示されます。選択したタブを標準設定にリセットします。コントロールパネルおよびドライバに関する情報を表示します。オンラインマニュアル(本書)を表示します。コントロール上で設定をいろいろ試して、最適な設定を見つけてください。変更はすぐに反映されます。「標準設定」をクリックすると、タブは標準設定に戻ります。それぞれのタブの特徴と機能については、コントロールパネルの設定をご覧ください。ヒントはほとんどのコントロールパネルの項目の上に表示されます。項目の上に画面のポインタを置いて、静止させておくだけで、ヒントがすぐにポップアップします。さらに、キーボードのタブと矢印キーを使って、コントロールパネルを操作することができます。コントロールパネルの設定ペンタブレットコントロールパネルを使う場合、参考としてこのセクションをお読みください。各タブについて、詳細に説明しています。セクションの多くには、カスタマイズに役立つヒントも含まれています。ペンのカスタマイズタブレ...
目次索引23ペン先の感触、ダブルクリックを調整するBamboo ペンの筆圧を調整するには、「ペン」タブを選択します。太い線を引きたい場合または軽いタッチでクリックする場合は、「ペン先の感触」のスライダを「柔らかい」へ移動させます。細い線を引きたい場合は、スライダを「硬い」へ移動させます。チェックを入れた場合、コンピュータのスピーカがオンのときにペンでクリックすると、「カチッ」と音が聞こえます。クリックや、描画、インクに必要な筆圧をカスタマイズします。スライダをドラッグして柔らかいか、または硬いに設定します。ダブルクリックのエリアとダブルクリックの速度を調整します。大きく設定すると、ダブルクリックが簡単になります。ヒント:・ 「ペン先の感触」を柔らかいほうへ設定すると、筆圧の感度が高まります。筆圧対応のグラフィックアプリケーションでは、この設定をおすすめします。・ アプリケーションによっては、柔らかい筆圧の設定に過剰に反応する場合があります。ペンを少し押しただけで画面に大きく広がったりします。このような場合は、「ペン先の感触」の設定を硬くしてみてください。・ ダブルクリック:ダブルクリックを簡単にするには、ダブ...
- 1