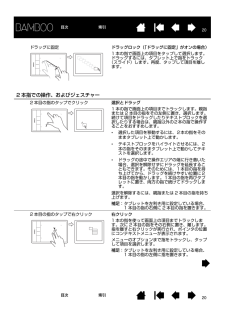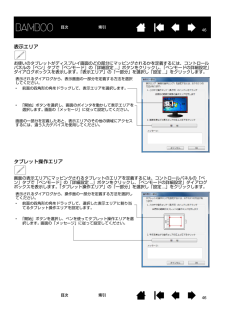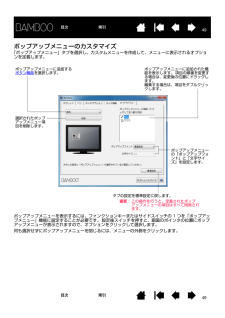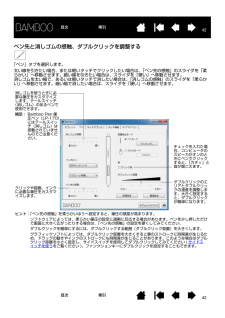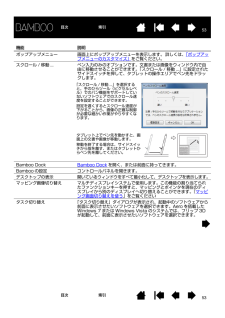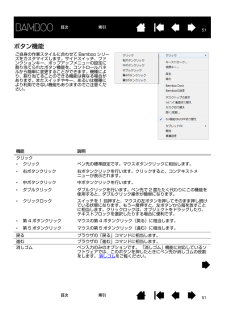Q&A
取扱説明書・マニュアル (文書検索対応分のみ)
"ドラッグ"1 件の検索結果
"ドラッグ"11 件の検索結果
全般
質問者が納得ペンに水などかけたりしました?
ペンの故障の可能性が高いです。
(僕の場合は3日間当たり放置したら直りました
4923日前view7
33目次索引目次 索引目次本書について 5Bamboo シリーズについて 6機種の特徴 6Bamboo タブレット 7Bamboo Pen タブレット 8ペン 9ペンホルダー 9姿勢と作業環境を整える 10正しい姿勢 10タブレットの向きを設定する 12タブレットの操作エリアについて 13マルチディスプレイへのマッピング 15コントロールパネルの使い方 15Bamboo シリーズを使う 16Bamboo シリーズのタッチ機能を使ってみよう 16タッチによる操作 17タッチのカスタマイズ 25Bamboo シリーズでのペン入力 26ペンの持ち方 26ペンを使う 27ポインタの移動 27クリック 29ドラッグ 29サイドスイッチを使う 30筆圧を使って書く / 線を引く 31消しゴム 32画面を見ながらペンを使う 33ペン入力のカスタマイズ 33ファンクションキー 34ファンクションキーの基本 34ファンクションキーのカスタマイズ 35Bamboo シリーズをカスタマイズする 36コントロールパネルを開く 36コントロールパネル概要 37タッチ入力をカスタマイズ...
1919目次索引目次 索引1本指での操作トラック1 本の指で画面上のポインタを操作します。指をタブレットの操作面に置いて、スライドさせます。タップでクリック クリック(1 本指でタップ)1 本の指で画面上の項目までトラックします。ここで指を持ち上げた後タップし、選択します。あるいは、指を項目までトラックし、次に「クリック」に設定したファンクションキーを押します。ダブルクリック1 本の指で画面上の項目までトラックします。一度離してもう一度タップします。ドラッグ 選択とドラッグ(「ドラッグに固定」がオフの場合)1 本の指で画面上の項目をタップして選択します。再び指を素早くタブレットの操作面上に置き、トラック(スライド)してドラッグします。指を持ち上げて、項目から離します。他の方法で、項目をドラッグすることもできます。「クリック」に設定されたファンクションキーを押し、次にタブレットの操作面で指を移動させます。項目を離すには、ファンクションキーを離します。ヒント:デスクトップ上では複数の項目を選択し、ドラッグできます。*Windows の場合:複数の項目を選択する場合、タップしながら「Ctrl」または「Shift」キ...
2020目次索引目次 索引ドラッグに固定 ドラッグロック(「ドラッグに固定」がオンの場合)1 本の指で画面上の項目をタップして選択します。ドラッグするには、タブレット上で指をトラック(スライド)します。再度、タップして項目を離します。2 本指での操作、およびジェスチャー2 本目の指のタップでクリック 選択とドラッグ1 本の指で画面上の項目までトラックします。親指または 2 本目の指をその左側に置き、選択します。続けて項目をドラッグしたりテキストブロックを選択したりする場合は、親指以外の2本の指で操作することをおすすめします。 *選択した項目を移動するには、2本の指をそのままタブレット上で動かします。 *テキストブロックをハイライトさせるには、2本の指をそのままタブレット上で動かしてテキストを選択します。 *ドラッグの途中で操作エリアの端に行き着いた場合、選択を解除せずにドラッグを延長することもできます。そのためには、1本目の指を持ち上げてから、ドラッグを続けやすい位置に2本目の指を動かします。1本目の指を再びタブレットに置き、両方の指で続けてドラッグします。 選択を解除するには、親指または 2 本目の指を持ち...
2727目次索引目次 索引ペンを使う ペンの基本操作は、ポインタの移動、クリック、ダブルクリック、ドラッグです。ペンの操作に慣れない場合は、このページ以降の練習を行ってください。ポインタの移動クリックドラッグサイドスイッチを使う筆圧を使って書く / 線を引く消しゴム画面を見ながらペンを使うポインタの移動画面上でポインタ(またはカーソル)の位置を決めるためにペンを使います。 ペンを持ち上げてペン先をタブレットの操作エリアに置きます。ポインタが新しい場所へジャンプします。タブレット上でペンを動かして、画面のポインタを移動させます。 タブレットの表面に触れずにペン先をタブレットの読み取り高さに保ちながら行ってみてください。アイコンやフォルダを選択するには、ペンで画面のポインタをそのオブジェクトまで移動させ、ペンを押して選択します。ヒント:ペンの操作に少し違和感がある場合は、画面を見ながらペンを使うを参照してください。画面のポインタが、タブレット上の手の動きと同じ方向へ移動するように、ディスプレイの向きに合わせてタブレットを置くと、ポインタを簡単に操作できるようになります。
2929目次索引目次 索引クリック画面上のアイコンを指定したりする場合、クリックします。開くにはダブルクリックします。ドラッグドラッグして、画面上のオブジェクトを選択したり、移動したりできます。 ヒント:ペンをアイコンに近づけるだけで選択でき、シングルクリックで起動するように Windows を設定します。この機能を使用可能にするには、フォルダを開いて、以下の設定を行ってください。*Windows 7 または Windows Vista の場合: 「整理」プルダウンメニューから、「フォルダと検索のオプション ...」を選択します。「全般」タブで、「ポイントして選択し、シングルクリックで開く」を選択します。*それ以外の Windows の場合:任意のフォルダを開いて「ツール」メニューを選択し、プルダウンメニューから「フォルダオプション ...」を選択します。「全般」タブで、「ポイントして選択し、シングルクリックで開く」を選択します。クリック クリックするには、タブレットをペン先で一度軽くたたくか、タブレットにペン先を強めに押しつけます。コントロールパネルで「クリック音」が選択され、コンピュータのスピーカがオンの...
4646目次索引目次 索引表示エリアお使いのタブレットがディスプレイ画面のどの部分にマッピングされるかを定義するには、コントロールパネルの「ペン」タブで「ペンモード」の「詳細設定 ...」ボタンをクリックし、「ペンモードの詳細設定」ダイアログボックスを表示します。「表示エリア」の「一部分」を選択し「設定 ...」をクリックします。タブレット操作エリア画面の表示エリアにマッピングされるタブレットのエリアを定義するには、コントロールパネルの「ペン」タブで「ペンモード」の「詳細設定 ...」ボタンをクリックし、「ペンモードの詳細設定」ダイアログボックスを表示します。「タブレット操作エリア」の「一部分」を選択し「設定 ...」をクリックします。表示されるダイアログから、表示画面の一部分を定義する方法を選択してください。*前面の四角形の角をドラッグして、表示エリアを選択します。*「開始」ボタンを選択し、画面のポインタを動かして表示エリアを選択します。 画面の「メッセージ」に従って設定してください。画面の一部分を定義したあと、表示エリアのその他の領域にアクセスするには、違う入力デバイスを使用してください。表示されるダイア...
4949目次索引目次 索引ポップアップメニューのカスタマイズ「ポップアップメニュー」タブを選択し、カスタムメニューを作成して、メニューに表示されるオプションを定義します。ポップアップメニューを表示するには、ファンクションキーまたはサイドスイッチの 1 つを「ポップアップメニュー」機能に設定することが必要です。 設定後スイッチを押すと、画面のポインタの位置にポップアップメニューが表示されますので、オプションをクリックして選択します。 何も選択せずにポップアップメニューを閉じるには、メニューの外側をクリックします。ポップアップメニューに追加された機能を表示します。 項目の順番を変更する場合は、変更後の位置にドラッグします。 編集する場合は、項目をダブルクリックします。ポップアップメニューに追加するボタン機能を選択します。選択されたポップアップメニュー項目を削除します。ポップアップメニューの「ポップアップフォント」と「文字サイズ」を設定します。タブの設定を標準設定に戻します。重要:この操作を行うと、定義されたポップアップメニューの項目はすべて削除されます。
4242目次索引目次 索引ペン先と消しゴムの感触、ダブルクリックを調整する「ペン」タブを選択します。 太い線を引きたい場合、または軽いタッチでクリックしたい場合は、「ペン先の感触」のスライダを「柔らかい」へ移動させます。細い線を引きたい場合は、スライダを「硬い」へ移動させます。消しゴムを太い幅で、あるいは軽いタッチで消したい場合は、「消しゴムの感触」のスライダを「柔らかい」へ移動させます。細い幅で消したい場合は、スライダを「硬い」へ移動させます。 チェックを入れた場合、コンピュータのスピーカがオンのときにペンでクリックすると、「カチッ」と音が聞こえます。ダブルクリックのエリアとダブルクリックの速度を調整します。大きく設定すると、ダブルクリックが簡単になります。クリックや描画、インクに必要な筆圧をカスタマイズします。ヒント:「ペン先の感触」を柔らかいほうへ設定すると、筆圧の感度が高まります。ソフトウェアによっては、柔らかい筆圧の設定に過剰に反応する場合があります。ペンを少し押しただけで画面に大きく広がったりする場合は、「ペン先の感触」の設定を硬くしてみてください。ダブルクリックを簡単にするには、ダブルクリッ...
5353目次索引目次 索引機能 説明ポップアップメニュー 画面上にポップアップメニューを表示します。 詳しくは、「ポップアップメニューのカスタマイズ」 をご覧ください。スクロール / 移動 ... ペン入力のみのオプションです。文書または画像をウィンドウ内で自由に移動させることができます。「スクロール / 移動 ...」に設定されたサイドスイッチを押して、タブレットの操作エリアでペン先をドラッグします。Bamboo Dock Bamboo D ock を開く、または前面に持ってきます。Bamboo の設定 コントロールパネルを開きます。デスクトップの表示 開いているウィンドウをすべて最小化して、デスクトップを表示します。マッピング画像切り替え マルチディスプレイシステムで使用します。この機能の割り当てられたファンクションキーを押すと、マッピングとポインタを現在のディスプレイから別のディスプレイへ切り替えることができます。「マッピング画面切り替えを使う 」をご覧くださいタスク切り替え 「タスク切り替え」ダイアログが表示され、起動中のソフトウェアから前面に表示させたいソフトウェアを選択できます。Aero を...
5151目次索引目次 索引ボタン機能 機能 説明クリック*クリックペン先の標準設定です。マウスボタンクリックに相当します。*右ボタンクリック右ボタンクリックを行います。クリックすると、コンテキストメニューが表示されます。*中ボタンクリック中ボタンクリックを行います。*ダブルクリックダブルクリックを行います。ペン先で 2 度たたく代わりにこの機能を使用すると、ダブルクリック操作が簡単になります。*クリックロックスイッチを 1 回押すと、マウスの左ボタンを押してそのまま押し続けている状態になります。もう一度押すと、左ボタンから指を放すことに相当します。クリックロックは、オブジェクトをドラッグしたり、テキストブロックを選択したりする場合に便利です。*第 4 ボタンクリック マウスの第 4 ボタンクリック(戻る)に相当します。*第 5 ボタンクリック マウスの第 5 ボタンクリック(進む)に相当します。戻る ブラウザの「戻る」コマンドに相当します。進む ブラウザの「進む」コマンドに相当します。消しゴム ペン入力のみのオプションです。 「消しゴム」機能に対応しているソフトウェアでは、このボタンを押したときにペン先が消...
- 1
- 1
- 2