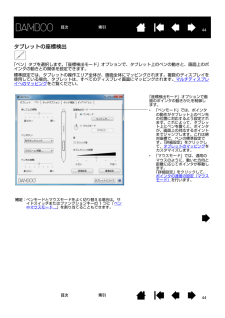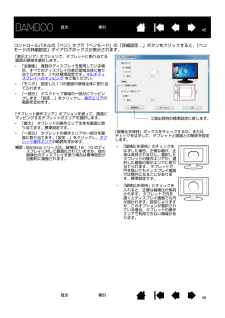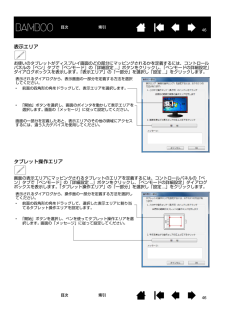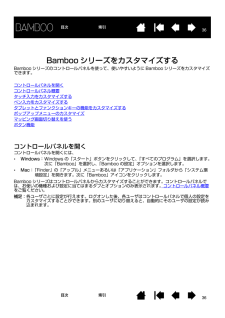Q&A
取扱説明書・マニュアル (文書検索対応分のみ)
"マッピング"2 件の検索結果
"マッピング"10 - 20 件目を表示
全般
質問者が納得こんにちは。
「Bambooの設定」画面より、ペン先の感触または、ダブルクリックの距離を自分にあう設定に調整してみてください。
5027日前view232
全般
質問者が納得設定の入力 タブの「Use Raw Input」のチェックは外れていますか?
ペンタブはRawInputに対応していないので、このチェックが入っているとペンタブ使用時にカーソルが動かなくなります。
4193日前view75
33目次索引目次 索引目次本書について 5Bamboo シリーズについて 6機種の特徴 6Bamboo タブレット 7Bamboo Pen タブレット 8ペン 9ペンホルダー 9姿勢と作業環境を整える 10正しい姿勢 10タブレットの向きを設定する 12タブレットの操作エリアについて 13マルチディスプレイへのマッピング 15コントロールパネルの使い方 15Bamboo シリーズを使う 16Bamboo シリーズのタッチ機能を使ってみよう 16タッチによる操作 17タッチのカスタマイズ 25Bamboo シリーズでのペン入力 26ペンの持ち方 26ペンを使う 27ポインタの移動 27クリック 29ドラッグ 29サイドスイッチを使う 30筆圧を使って書く / 線を引く 31消しゴム 32画面を見ながらペンを使う 33ペン入力のカスタマイズ 33ファンクションキー 34ファンクションキーの基本 34ファンクションキーのカスタマイズ 35Bamboo シリーズをカスタマイズする 36コントロールパネルを開く 36コントロールパネル概要 37タッチ入力をカスタマイズ...
1010目次索引目次索引姿勢と作業環境を整える疲労が軽減するように、作業環境を整えて楽に作業できるようにしてください。 タブレット、ペン、キーボードを手の届きやすい場所に配置してください。目を疲れさせずに、楽に見ることができるようにディスプレイを調整してください。画面のポインタがタブレット上の手の動きと同じ方向へ移動するようにタブレットを置いてください。正しい姿勢タブレットの向きを設定するタブレットの操作エリアについてマルチディスプレイへのマッピングコントロールパネルの使い方正しい姿勢 補足:Bamboo シリーズが原因と思われる反復性ストレスの徴候、障害、あるいは症状についての治療や予防の説明、約束、保証はいたしかねます。 必ず医師の診断を受け、適切な処置をとるようにしてください。以下の項目にご注意ください。*常に良い姿勢を保ってください。 *ペンを持つときはなるべく力を抜いてください。*目の健康のため、一定の時間ごとにディスプレイから目を離して、室内の他のものを眺めるようにしてください。*作業の合間に休憩をとり、筋肉を伸ばしたり、リラックスさせてください。*1 日のうちで性質の異なる作業を入れ替えて行っ...
1414目次索引目次 索引タブレット操作エリアタッチ入力またはペン入力を検出するタブレットの操作面の領域を指します。ペン入力とタッチ入力の両方に対応するタブレットでは、ペン先またはテールスイッチ(消しゴム)がタブレットの検出範囲内にある場合、タッチが無効になります。タブレットの操作エリアからペンを離すと、タッチ入力ができるようになります。ペン入力タブレットにペンを置くと、ポインタは画面の対応する場所にジャンプします。画面のポインタはペンの位置を示し、タブレット操作面のペンの動作に従います。「Bamboo シリーズでのペン入力」をご覧ください。補足:操作エリアはコンピュータ画面の表示域に割り当てられます。標準設定では、画面全体、またはディスプレイが複数ある場合はすべてのディスプレイに割り当てられています。タブレット操作エリアとディスプレイのマッピングを設定するには、「タブレットの座標検出」をご覧ください。
1515目次索引目次 索引マルチディスプレイへのマッピングお使いのコンピュータに複数のディスプレイが接続されている場合、「画面のプロパティ」ダイアログで設定されている内容に基づいて、Bamboo シリーズはディスプレイとマッピングされます。*複数のディスプレイが設定されている環境で拡張ディスプレイモードをお使いの場合、タブレットは複数のディスプレイを 1 つの大きなディスプレイとしてディスプレイ全体にマッピングします。*ミラーモードをお使いの場合、タブレットは各ディスプレイのスペース全体に割り当てられ、ポインタも各ディスプレイに同時に表示されます。複数ディスプレイでのご利用について、コンピュータとオペレーティングシステムの設定に関する詳細については、コンピュータ本体とオペレーティングシステムの取扱説明書をご覧ください。ヒント:1 つのディスプレイや、ディスプレイ領域の一部分に割り当てるように、タブレットをカスタマイズすることもできます。タブレットの座標検出をご覧ください。システムが複数のディスプレイで構成されている場合、「マッピング画面切り替え」機能をファンクションキーに割り当てます。これにより、メインのディ...
1616目次索引目次索引Bamboo シリーズを使うBamboo シリーズ のタッチ機能を使ってみようBamboo シリーズでのペン入力Bamboo シリーズのタッチ機能を使ってみようBamboo シリーズは、作業をより効率よく行えるように設計されています。タッチ入力は、タブレット上で指を動かすだけで、コンピュータを操作できます。初めに基本操作を学び、ポインタの操作や通常のマウス操作を行うことができるようにします。次に、ジェスチャー操作を習得して、スクロール、ズーム、回転のような操作が行えるようにします。タブレットの操作エリアを指で触れると、タッチ入力が可能になります。*複数の指を使って入力する場合、指を操作しやすい間隔に開いてください。このときすべての指は必ず操作エリア内に置いてください。指同士をぴったりとくっつけてタブレットに置くと、1 本の指を使った操作と判断されたり、操作やジェスチャーがどの指で操作されたのかを識別しにくくなることもあります。*いろいろな操作方法を習得したら、もっとも操作しやすい方法でタッチ入力を行ってみてください。入力時には、不用意なタッチを避けるように注意してください。例えば、タッ...
2626目次索引目次 索引Bamboo シリーズでのペン入力Bamboo シリーズは、効率的な作業ができるように設計されています。 ペン入力に対応した機種では、タブレットの操作エリアでペンを使ってコンピュータを操作できます。補足:ペン入力とタッチ入力の両方に対応する機種では、ペンのペン先かテールスイッチ(消しゴム)がタブレットの検出範囲にあると、タッチ入力ができなくなります。 ペンをタブレットの操作エリアから離すと、再びタッチ入力ができるようになります。ペンの操作中に手の接触によって意図しないタッチ入力が生じる場合は、「タッチ機能 ON/OFF 切り替え」に設定されたファンクションキーを押して、タッチ入力を無効にすることができます。ペンによる作業を終えたら、再度そのファンクションキーを押すと、タッチ入力を再開することができます。タブレットとファンクションキーの機能をカスタマイズする をご覧ください。 ペンの持ち方ペンを使うペン入力のカスタマイズファンクションキーの基本ファンクションキーのカスタマイズポップアップメニューのカスタマイズマッピング画面切り替えを使うペンの持ち方鉛筆やボールぺンと同じようにお持...
4444目次索引目次 索引タブレットの座標検出「ペン」タブを選択します。「座標検出モード」オプションで、タブレット上のペンの動きと、画面上のポインタの動きとの関係を設定できます。標準設定では、タブレットの操作エリア全体が、画面全体にマッピングされます。複数のディスプレイを使用している場合、タブレットは、すべてのディスプレイ画面にマッピングされます。マルチディスプレイへのマッピング をご覧ください。 「座標検出モード」オプションで画面のポインタの動きかたを制御します。*「ペンモード」では、ポインタの動作がタブレット上のペン先の位置に対応するよう設定されます。これによって、タブレット上にペンを置くと、ポインタが、画面上の対応するポイントまでジャンプします。これは絶対座標で、ペンの標準設定です。「詳細設定」をクリックして、タブレットのマッピングをカスタマイズします。*「マウスモード」では、通常のマウスのように、動いた方向と距離に応じてポインタが移動します。「詳細設定」をクリックして、ポインタの速度の設定(マウスモード) を行います。補足:ペンモードとマウスモードをよく切り替える場合は、サイドスイッチまたはファ...
4545目次索引目次 索引コントロールパネルの「ペン」タブで「ペンモード」の「詳細設定 ...」ボタンをクリックすると、「ペンモードの詳細設定」ダイアログボックスが表示されます。 「表示エリア」オプションで、タブレットに割り当てる画面の領域を選択します。*「全画面」 複数のディスプレイを使用している場合、すべてのディスプレイの表示領域全体に割り当てられます。これは標準設定です。マルチディスプレイへのマッピング をご覧ください。*「モニタ」 指定した1つの画面の領域全体に割り当てられます。*「一部分」 デスクトップ領域の一部分にマッピングします。「設定 ...」をクリックし、表示エリアの範囲を定めます。「タブレット操作エリア」オプションを使って、画面にマッピングするタブレットのエリアを選択します。*「最大」 タブレットの操作エリア全体を画面に割り当てます。標準設定です。*「一部分」 タブレットの操作エリアの一部分を画面に割り当てます。「設定 ...」をクリックし、タブレット操作エリア の範囲を定めます。補足:Bamboo シリーズは、縦横比 16:10 のディスプレイに対して最適化されていますが、他の縦横比...
4646目次索引目次 索引表示エリアお使いのタブレットがディスプレイ画面のどの部分にマッピングされるかを定義するには、コントロールパネルの「ペン」タブで「ペンモード」の「詳細設定 ...」ボタンをクリックし、「ペンモードの詳細設定」ダイアログボックスを表示します。「表示エリア」の「一部分」を選択し「設定 ...」をクリックします。タブレット操作エリア画面の表示エリアにマッピングされるタブレットのエリアを定義するには、コントロールパネルの「ペン」タブで「ペンモード」の「詳細設定 ...」ボタンをクリックし、「ペンモードの詳細設定」ダイアログボックスを表示します。「タブレット操作エリア」の「一部分」を選択し「設定 ...」をクリックします。表示されるダイアログから、表示画面の一部分を定義する方法を選択してください。*前面の四角形の角をドラッグして、表示エリアを選択します。*「開始」ボタンを選択し、画面のポインタを動かして表示エリアを選択します。 画面の「メッセージ」に従って設定してください。画面の一部分を定義したあと、表示エリアのその他の領域にアクセスするには、違う入力デバイスを使用してください。表示されるダイア...
3636目次索引目次索引Bamboo シリーズをカスタマイズするBamboo シリーズのコントロールパネルを使って、使いやすいように Bamboo シリーズをカスタマイズできます。コントロールパネルを開くコントロールパネル概要タッチ入力をカスタマイズするペン入力をカスタマイズするタブレットとファンクションキーの機能をカスタマイズするポップアップメニューのカスタマイズマッピング画面切り替えを使うボタン機能コントロールパネルを開くコントロールパネルを開くには、*Windows:Windows の「スタート」ボタンをクリックして、 「すべてのプログラム」を選択します。次に「Bamboo」を選択し、「Bamboo の設定」オプションを選択します。*Mac:「Finder」の「アップル」メニューあるいは「アプリケーション」フォルダから「システム環境設定」を開きます。次に「Bamboo」アイコンをクリックします。Bamboo シリーズはコントロールパネルからカスタマイズすることができます。コントロールパネルでは、お使いの機種および設定に当てはまるタブとオプションのみ表示されます。コントロールパネル概要をご覧ください。補足...
- 1