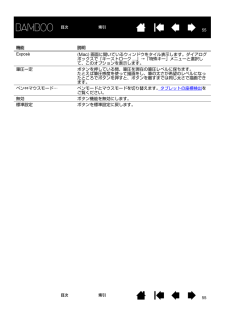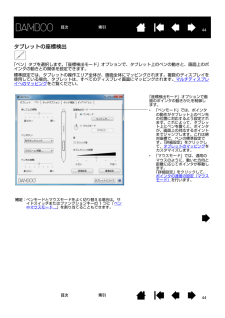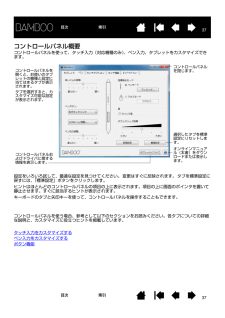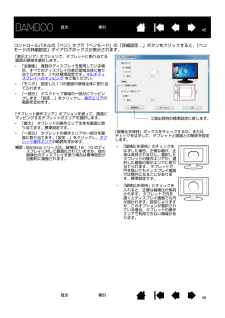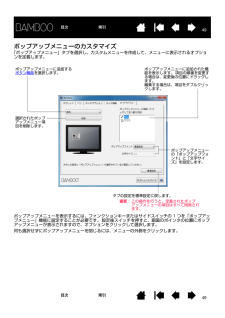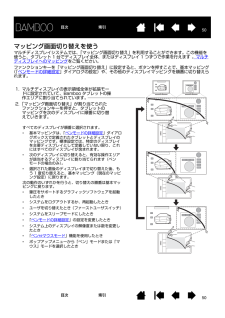Q&A
取扱説明書・マニュアル (文書検索対応分のみ)
"標準"1 件の検索結果
"標準"10 - 20 件目を表示
全般
質問者が納得こんにちは。
「Bambooの設定」画面より、ペン先の感触または、ダブルクリックの距離を自分にあう設定に調整してみてください。
5027日前view232
1212目次索引目次 索引タブレットの向きを設定するタブレットドライバのインストール中に、タブレットの向きを選択するよう求められます。 ここで選択した向きが、タブレットの標準設定となります。 しかし、左利きまたは右利きのユーザに合わせて、いつでもタブレットの設定を変更することができます。利き手の設定を変更すると、自動的にファンクションキーの設定が変更されます。補足:この操作により標準設定が変更されることはありません。このためログオンおよびユーザの切り替え画面では、タブレットドライバのインストール時に選択した向きでのご使用になります。標準設定としてのタブレットの向きを変えたい場合は、タブレットドライバを再インストールしてください。右利き用*コントロールパネルを開いて 、「タブレット」タブを選択します。「右手用」を選択します。右利き用に自動的にタブレットの設定が調整されます。*次に、タブレットの向きを変えて、ファンクションキーが左側に配置されるようにします。左利き用*コントロールパネルを開いて 、「タブレット」タブを選択します。「左手用」を選択します。左利き用に自動的にタブレットの設定が調整されます。*次に、タブ...
1414目次索引目次 索引タブレット操作エリアタッチ入力またはペン入力を検出するタブレットの操作面の領域を指します。ペン入力とタッチ入力の両方に対応するタブレットでは、ペン先またはテールスイッチ(消しゴム)がタブレットの検出範囲内にある場合、タッチが無効になります。タブレットの操作エリアからペンを離すと、タッチ入力ができるようになります。ペン入力タブレットにペンを置くと、ポインタは画面の対応する場所にジャンプします。画面のポインタはペンの位置を示し、タブレット操作面のペンの動作に従います。「Bamboo シリーズでのペン入力」をご覧ください。補足:操作エリアはコンピュータ画面の表示域に割り当てられます。標準設定では、画面全体、またはディスプレイが複数ある場合はすべてのディスプレイに割り当てられています。タブレット操作エリアとディスプレイのマッピングを設定するには、「タブレットの座標検出」をご覧ください。
3030目次索引目次 索引サイドスイッチを使うペンには、サイドスイッチが 2 つ装備されています。このスイッチは、お好みの設定(機能 )にカスタマイズ可能です。ペン先がタブレットの操作エリアから高さ 7 mm 以内にある場合に、サイドスイッチを使用することができます。ペン先がタブレットにタッチしていなくても、サイドスイッチは使用できます。新しいスイッチ機能を割り当てるには、サイドスイッチのカスタマイズをご覧ください。サイドスイッチの標準設定ヒント:サイドスイッチのどちらかを「ダブルクリック」に設定しておくと、ペン先で 2 回タブレットをたたくよりも簡単です。上: 「右クリック」下: 「スクロール / 移動」「スクロール / 移動」は、ペンのサイドスイッチを押しながら、ペン先をタブレットに押し当てて、ペンを移動させます。ウィンドウ内の書類または画像が任意の方向に移動します。タブレット上でのペンの動きに合わせて、ウィンドウ内の書類あるいは画像が移動します。ペンのサイドスイッチを放すか、またはタブレットからペン先を離すと、「スクロール/ 移動」は終了します。ソフトウェアによっては、ペン先の動きに対応する画面上のポイ...
3434目次索引目次 索引ファンクションキーBamboo Pen (CTL-470) を除く Bamboo シリーズには、ファンクションキーが搭載されています。設定をカスタマイズすることもできます。ファンクションキーの基本ファンクションキーのカスタマイズタッチオプションを 設定するファンクションキーの基本ファンクションキーを押すと、よく使われる機能やキーストロークを実行できます。 ファンクションキーは、作業を進めながらタッチまたはペン入力のプロパティを変更するためにも使うことができます。ファンクションキー次のようなファンクションキーの使い方をお試しください。*よく使うキーボードのショートカットをキーに設定します。*電子メールプログラムなど、よく使うファイルあるいはソフトウェアを起動するようにキーを設定します。*その他の割り当てられる機能から選択し、キーを設定します。補足:2 つのファンクションキーを組み合わせて操作することができます。たとえば、1 つのボタンに「Ctrl」機能を、別のボタンに「Alt」を割り当てます。両方のボタンを押すと、 「Ctrl」+「Alt」が開始されます。ファンクションキーをタブレッ...
5555目次索引目次 索引機能 説明Expose(Mac) 画面に開いているウィンドウをタイル表示します。ダイアログボックスで「キーストローク ....」→「特殊キー」メニューと選択して、このオプションを表示します。筆圧一定 ボタンを押している間、筆圧を現在の筆圧レベルに保ちます。 たとえば筆圧感度を使って描画をし、筆の太さが希望のレベルになったところでボタンを押すと、ボタンを離すまでは同じ太さで描画できます。ペン⇔マウスモード⋯ ペンモードとマウスモードを切り替えます。 タブレットの座標検出をご覧ください。無効 ボタン機能を無効にします。標準設定 ボタンを標準設定に戻します。
4444目次索引目次 索引タブレットの座標検出「ペン」タブを選択します。「座標検出モード」オプションで、タブレット上のペンの動きと、画面上のポインタの動きとの関係を設定できます。標準設定では、タブレットの操作エリア全体が、画面全体にマッピングされます。複数のディスプレイを使用している場合、タブレットは、すべてのディスプレイ画面にマッピングされます。マルチディスプレイへのマッピング をご覧ください。 「座標検出モード」オプションで画面のポインタの動きかたを制御します。*「ペンモード」では、ポインタの動作がタブレット上のペン先の位置に対応するよう設定されます。これによって、タブレット上にペンを置くと、ポインタが、画面上の対応するポイントまでジャンプします。これは絶対座標で、ペンの標準設定です。「詳細設定」をクリックして、タブレットのマッピングをカスタマイズします。*「マウスモード」では、通常のマウスのように、動いた方向と距離に応じてポインタが移動します。「詳細設定」をクリックして、ポインタの速度の設定(マウスモード) を行います。補足:ペンモードとマウスモードをよく切り替える場合は、サイドスイッチまたはファ...
3737目次索引目次 索引コントロールパネル概要コントロールパネルを使って、タッチ入力(対応機種のみ)、ペン入力、タブレットをカスタマイズできます。 設定をいろいろ試して、最適な設定を見つけてください。 変更はすぐに反映されます。 タブを標準設定に戻すには、「標準設定」ボタンをクリックします。ヒントはほとんどのコントロールパネルの項目の上に表示されます。項目の上に画面のポインタを置いて静止させます。すぐに該当するヒントが表示されます。キーボードのタブと矢印キーを使って、コントロールパネルを操作することもできます。コントロールパネルを使う場合、参考として以下のセクションをお読みください。各タブについての詳細な説明と、カスタマイズに役立つヒントを掲載しています。タッチ入力をカスタマイズするペン入力をカスタマイズするボタン機能コントロールパネルを開くと、お使いのタブレットの機種と設定に当てはまるタブが表示されます。タブを選択すると、カスタマイズ可能な設定が表示されます。コントロールパネルおよびドライバに関する情報を表示します。オンラインマニュアル(本書)をダウンロードまたは表示します。選択したタブを標準設定に...
4545目次索引目次 索引コントロールパネルの「ペン」タブで「ペンモード」の「詳細設定 ...」ボタンをクリックすると、「ペンモードの詳細設定」ダイアログボックスが表示されます。 「表示エリア」オプションで、タブレットに割り当てる画面の領域を選択します。*「全画面」 複数のディスプレイを使用している場合、すべてのディスプレイの表示領域全体に割り当てられます。これは標準設定です。マルチディスプレイへのマッピング をご覧ください。*「モニタ」 指定した1つの画面の領域全体に割り当てられます。*「一部分」 デスクトップ領域の一部分にマッピングします。「設定 ...」をクリックし、表示エリアの範囲を定めます。「タブレット操作エリア」オプションを使って、画面にマッピングするタブレットのエリアを選択します。*「最大」 タブレットの操作エリア全体を画面に割り当てます。標準設定です。*「一部分」 タブレットの操作エリアの一部分を画面に割り当てます。「設定 ...」をクリックし、タブレット操作エリア の範囲を定めます。補足:Bamboo シリーズは、縦横比 16:10 のディスプレイに対して最適化されていますが、他の縦横比...
4949目次索引目次 索引ポップアップメニューのカスタマイズ「ポップアップメニュー」タブを選択し、カスタムメニューを作成して、メニューに表示されるオプションを定義します。ポップアップメニューを表示するには、ファンクションキーまたはサイドスイッチの 1 つを「ポップアップメニュー」機能に設定することが必要です。 設定後スイッチを押すと、画面のポインタの位置にポップアップメニューが表示されますので、オプションをクリックして選択します。 何も選択せずにポップアップメニューを閉じるには、メニューの外側をクリックします。ポップアップメニューに追加された機能を表示します。 項目の順番を変更する場合は、変更後の位置にドラッグします。 編集する場合は、項目をダブルクリックします。ポップアップメニューに追加するボタン機能を選択します。選択されたポップアップメニュー項目を削除します。ポップアップメニューの「ポップアップフォント」と「文字サイズ」を設定します。タブの設定を標準設定に戻します。重要:この操作を行うと、定義されたポップアップメニューの項目はすべて削除されます。
5050目次索引目次 索引マッピング画面切り替えを使うマルチディスプレイシステムでは、「マッピング画面切り替え」を利用することができます。この機能を使うと、タブレット 1 台でディスプレイ全体、またはディスプレイ 1 つずつで作業を行えます 。マルチディスプレイへのマッピング をご覧ください。ファンクションキーを「マッピング画面切り替え」に設定すると、ボタンを押すことで、基本マッピング(「ペンモードの詳細設定」ダイアログの設定)や、その他のディスプレイマッピングを順番に切り替えられます。1. マルチディスプレイの表示領域全体が拡張モードに設定されていて、Bamboo タブレットの操作エリアに割り当てられています。2.「マッピング画面切り替え」が割り当てられたファンクションキーを押すと、タブレットのマッピングを次のディスプレイに順番に切り替えていきます。 すべてのディスプレイが順番に選択されます。 *基本マッピングは、「ペンモードの詳細設定」ダイアログボックスで定義されたタブレットとディスプレイのマッピングです。標準設定では、特定のディスプレイを主要ディスプレイとして定義していない限り、これにはすべてのディスプ...
- 1