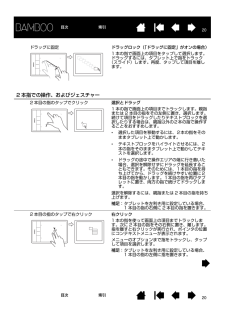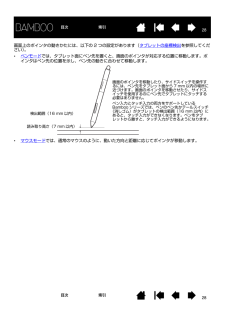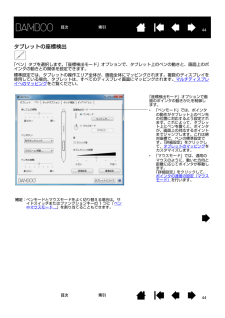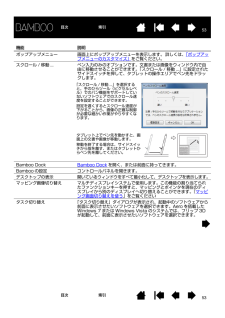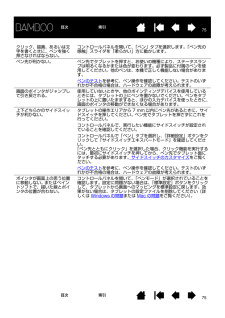Q&A
取扱説明書・マニュアル (文書検索対応分のみ)
"画面上"2 件の検索結果
"画面上"10 - 20 件目を表示
全般
質問者が納得タブレットドライバは正常にインストールされていますか?まずはそれをご確認ください。
XPからOSを変えた、ということでしたらOSとタブレットドライバが対応していませんから不具合が起きる可能性があります。
正常にインストールできていなければ下記URLにて最新のタブレットドライバのインストールプログラムをダウンロードし、インストールを行ってください。(インストール前には既存のタブレットドライバはアンインストールしてください)
http://tablet.wacom.co.jp/download/down1.ht...
4872日前view194
全般
質問者が納得ペンタブはマウスと違って絶対値表示なのでペンタブと同じ大きさであっていると思います。拡大や縮小をしても描けないということでしょうか?
補足
ワコムのサイトにドライバーの不具合の可能性が書かれていました。
http://tablet.wacom.co.jp/support/faq/after/det.php?id=2418
これでダメならワコムに問い合わせてもいいかもしれません
4907日前view94
1919目次索引目次 索引1本指での操作トラック1 本の指で画面上のポインタを操作します。指をタブレットの操作面に置いて、スライドさせます。タップでクリック クリック(1 本指でタップ)1 本の指で画面上の項目までトラックします。ここで指を持ち上げた後タップし、選択します。あるいは、指を項目までトラックし、次に「クリック」に設定したファンクションキーを押します。ダブルクリック1 本の指で画面上の項目までトラックします。一度離してもう一度タップします。ドラッグ 選択とドラッグ(「ドラッグに固定」がオフの場合)1 本の指で画面上の項目をタップして選択します。再び指を素早くタブレットの操作面上に置き、トラック(スライド)してドラッグします。指を持ち上げて、項目から離します。他の方法で、項目をドラッグすることもできます。「クリック」に設定されたファンクションキーを押し、次にタブレットの操作面で指を移動させます。項目を離すには、ファンクションキーを離します。ヒント:デスクトップ上では複数の項目を選択し、ドラッグできます。*Windows の場合:複数の項目を選択する場合、タップしながら「Ctrl」または「Shift」キ...
2020目次索引目次 索引ドラッグに固定 ドラッグロック(「ドラッグに固定」がオンの場合)1 本の指で画面上の項目をタップして選択します。ドラッグするには、タブレット上で指をトラック(スライド)します。再度、タップして項目を離します。2 本指での操作、およびジェスチャー2 本目の指のタップでクリック 選択とドラッグ1 本の指で画面上の項目までトラックします。親指または 2 本目の指をその左側に置き、選択します。続けて項目をドラッグしたりテキストブロックを選択したりする場合は、親指以外の2本の指で操作することをおすすめします。 *選択した項目を移動するには、2本の指をそのままタブレット上で動かします。 *テキストブロックをハイライトさせるには、2本の指をそのままタブレット上で動かしてテキストを選択します。 *ドラッグの途中で操作エリアの端に行き着いた場合、選択を解除せずにドラッグを延長することもできます。そのためには、1本目の指を持ち上げてから、ドラッグを続けやすい位置に2本目の指を動かします。1本目の指を再びタブレットに置き、両方の指で続けてドラッグします。 選択を解除するには、親指または 2 本目の指を持ち...
2121目次索引目次 索引タップで右クリック右クリック(2 本指でタップ)右クリックして、画面上のポインタの位置にコンテキストメニューを表示させるには、2 本の指を少しだけ離してタブレットの操作面をタップします。両方の指でタップの動作を、素早く、指をそろえて同時に行います。次に、メニューのオプションまで指をトラックし、タップして項目を選択します。あるいは、指を項目までトラックして、次に「右ボタンクリック」に設定したファンクションキーを押して、コンテキストメニューを開きます。スクロール スクロール2 本の指をタブレットの操作面に置きます。指を同時にゆっくりと平行移動させます。*上方向へ指をスライドさせると、画面の上方向へファイルがスクロールします。*下方向へ指をスライドさせると、画面の下方向へファイルがスクロールします。*左方向へ指をスライドさせると、画面の左方向へファイルがスクロールします。*右方向へ指をスライドさせると、画面の右方向へファイルがスクロールします。ヒント:最後に指をフリックさせると、指がタブレットを離れた後、ほんの短いスクロールが続きます。縦と横にスクロールする Windows では、指をどの...
2828目次索引目次 索引画面上のポインタの動きかたには、以下の 2 つの設定があります(タブレットの座標検出 を参照してください)。*ペンモードでは、タブレット面にペン先を置くと、画面のポインタが対応する位置に移動します。ポインタはペン先の位置を示し、ペン先の動きに合わせて移動します。*マウスモードでは、通常のマウスのように、動いた方向と距離に応じてポインタが移動します。読み取り高さ(7 mm 以内)検出範囲(16 mm 以内)画面のポインタを移動したり、サイドスイッチを操作するには、ペン先をタブレット面から 7 mm 以内の場所に近づけます。画面のポインタを移動させたり、サイドスイッチを使用するのにペン先でタブレットにタッチする必要はありません。ペン入力とタッチ入力の両方をサポートしているBamboo シリーズでは、ペンのペン先かテールスイッチ(消しゴム)がタブレットの検出範囲(16 mm 以内)にあると、タッチ入力ができなくなります。ペンをタブレットから離すと、タッチ入力ができるようになります。
2727目次索引目次 索引ペンを使う ペンの基本操作は、ポインタの移動、クリック、ダブルクリック、ドラッグです。ペンの操作に慣れない場合は、このページ以降の練習を行ってください。ポインタの移動クリックドラッグサイドスイッチを使う筆圧を使って書く / 線を引く消しゴム画面を見ながらペンを使うポインタの移動画面上でポインタ(またはカーソル)の位置を決めるためにペンを使います。 ペンを持ち上げてペン先をタブレットの操作エリアに置きます。ポインタが新しい場所へジャンプします。タブレット上でペンを動かして、画面のポインタを移動させます。 タブレットの表面に触れずにペン先をタブレットの読み取り高さに保ちながら行ってみてください。アイコンやフォルダを選択するには、ペンで画面のポインタをそのオブジェクトまで移動させ、ペンを押して選択します。ヒント:ペンの操作に少し違和感がある場合は、画面を見ながらペンを使うを参照してください。画面のポインタが、タブレット上の手の動きと同じ方向へ移動するように、ディスプレイの向きに合わせてタブレットを置くと、ポインタを簡単に操作できるようになります。
3030目次索引目次 索引サイドスイッチを使うペンには、サイドスイッチが 2 つ装備されています。このスイッチは、お好みの設定(機能 )にカスタマイズ可能です。ペン先がタブレットの操作エリアから高さ 7 mm 以内にある場合に、サイドスイッチを使用することができます。ペン先がタブレットにタッチしていなくても、サイドスイッチは使用できます。新しいスイッチ機能を割り当てるには、サイドスイッチのカスタマイズをご覧ください。サイドスイッチの標準設定ヒント:サイドスイッチのどちらかを「ダブルクリック」に設定しておくと、ペン先で 2 回タブレットをたたくよりも簡単です。上: 「右クリック」下: 「スクロール / 移動」「スクロール / 移動」は、ペンのサイドスイッチを押しながら、ペン先をタブレットに押し当てて、ペンを移動させます。ウィンドウ内の書類または画像が任意の方向に移動します。タブレット上でのペンの動きに合わせて、ウィンドウ内の書類あるいは画像が移動します。ペンのサイドスイッチを放すか、またはタブレットからペン先を離すと、「スクロール/ 移動」は終了します。ソフトウェアによっては、ペン先の動きに対応する画面上のポイ...
2929目次索引目次 索引クリック画面上のアイコンを指定したりする場合、クリックします。開くにはダブルクリックします。ドラッグドラッグして、画面上のオブジェクトを選択したり、移動したりできます。 ヒント:ペンをアイコンに近づけるだけで選択でき、シングルクリックで起動するように Windows を設定します。この機能を使用可能にするには、フォルダを開いて、以下の設定を行ってください。*Windows 7 または Windows Vista の場合: 「整理」プルダウンメニューから、「フォルダと検索のオプション ...」を選択します。「全般」タブで、「ポイントして選択し、シングルクリックで開く」を選択します。*それ以外の Windows の場合:任意のフォルダを開いて「ツール」メニューを選択し、プルダウンメニューから「フォルダオプション ...」を選択します。「全般」タブで、「ポイントして選択し、シングルクリックで開く」を選択します。クリック クリックするには、タブレットをペン先で一度軽くたたくか、タブレットにペン先を強めに押しつけます。コントロールパネルで「クリック音」が選択され、コンピュータのスピーカがオンの...
4444目次索引目次 索引タブレットの座標検出「ペン」タブを選択します。「座標検出モード」オプションで、タブレット上のペンの動きと、画面上のポインタの動きとの関係を設定できます。標準設定では、タブレットの操作エリア全体が、画面全体にマッピングされます。複数のディスプレイを使用している場合、タブレットは、すべてのディスプレイ画面にマッピングされます。マルチディスプレイへのマッピング をご覧ください。 「座標検出モード」オプションで画面のポインタの動きかたを制御します。*「ペンモード」では、ポインタの動作がタブレット上のペン先の位置に対応するよう設定されます。これによって、タブレット上にペンを置くと、ポインタが、画面上の対応するポイントまでジャンプします。これは絶対座標で、ペンの標準設定です。「詳細設定」をクリックして、タブレットのマッピングをカスタマイズします。*「マウスモード」では、通常のマウスのように、動いた方向と距離に応じてポインタが移動します。「詳細設定」をクリックして、ポインタの速度の設定(マウスモード) を行います。補足:ペンモードとマウスモードをよく切り替える場合は、サイドスイッチまたはファ...
5353目次索引目次 索引機能 説明ポップアップメニュー 画面上にポップアップメニューを表示します。 詳しくは、「ポップアップメニューのカスタマイズ」 をご覧ください。スクロール / 移動 ... ペン入力のみのオプションです。文書または画像をウィンドウ内で自由に移動させることができます。「スクロール / 移動 ...」に設定されたサイドスイッチを押して、タブレットの操作エリアでペン先をドラッグします。Bamboo Dock Bamboo D ock を開く、または前面に持ってきます。Bamboo の設定 コントロールパネルを開きます。デスクトップの表示 開いているウィンドウをすべて最小化して、デスクトップを表示します。マッピング画像切り替え マルチディスプレイシステムで使用します。この機能の割り当てられたファンクションキーを押すと、マッピングとポインタを現在のディスプレイから別のディスプレイへ切り替えることができます。「マッピング画面切り替えを使う 」をご覧くださいタスク切り替え 「タスク切り替え」ダイアログが表示され、起動中のソフトウェアから前面に表示させたいソフトウェアを選択できます。Aero を...
7575目次索引目次 索引クリック、描画、あるいは文字を書くときに、ペンを強く押さなければならない。コントロールパネルを開いて、「ペン」タブを選択します。「ペン先の感触」スライダを「柔らかい」方に動かします。ペン先が利かない。ペン先でタブレットを押すと、お使いの機種により、ステータスランプは明るくなるかまたは色が変わります。必ず製品に付属のペンを使用してください。他のペンは、本機で正しく機能しない場合があります。ペンのテストを参考に、ペン操作を確認してください。テストのいずれかが不合格の場合は、ハードウェアの故障が考えられます。画面のポインタがジャンプして引き戻される。使用していないときや、他のポインティングデバイスを使用しているときには、タブレットの上にペンを置かないでください。ペンをタブレットの上に置いたまますると、ほかの入力デバイスを使ったときに、画面のポインタの移動ができなくなる場合があります。上下どちらかのサイドスイッチが利かない。タブレットの操作エリアから 7 mm 以内にペン先があるときに、サイドスイッチを押してください。 ペン先でタブレットを押さずにこれを行ってください。コントロールパネルで、...
- 1