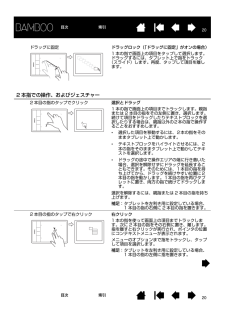Q&A
取扱説明書・マニュアル (文書検索対応分のみ)
"クリック"7 件の検索結果
"クリック"100 - 110 件目を表示
全般
質問者が納得こんにちは。
「Bambooの設定」画面より、ペン先の感触または、ダブルクリックの距離を自分にあう設定に調整してみてください。
5113日前view232
全般
質問者が納得ペンタブを更新したそうですがそれを動かす「ドライバ」は更新しましたか?
まだならCTL-470/K0に対応した最新ドライバをWacomのサイトからダウンロードしてインストールしてください。
その際古いドライバはアンインストール(削除)してください。
http://tablet.wacom.co.jp/download/down1.html
4645日前view59
全般
質問者が納得感度が大体1,0以上だとそのような現象が起こります。
ブレすぎて感度も調整できないようでしたら一旦マウスに変えて感度を1,0以下にすれば直ります。
過去の質問にも同じような内容のものがたくさんありますよ。
4861日前view6
全般
質問者が納得ペンに水などかけたりしました?
ペンの故障の可能性が高いです。
(僕の場合は3日間当たり放置したら直りました
4923日前view7
全般
質問者が納得こんにちは。
画面左下のスタートより、
すべてのプログラム<Bamboo<Bamboo の設定
で、ペンの設定を調整ください。
5070日前view6
全般
質問者が納得こんにちは。
保証書は、多分Amazonの購入履歴でも大丈夫だと思いうのですが、
下記にも対応策があるので、試してみてください。
http://tablet.wacom.co.jp/support/faq/after/det.php?id=1163
4770日前view37
33目次索引目次 索引目次本書について 5Bamboo シリーズについて 6機種の特徴 6Bamboo タブレット 7Bamboo Pen タブレット 8ペン 9ペンホルダー 9姿勢と作業環境を整える 10正しい姿勢 10タブレットの向きを設定する 12タブレットの操作エリアについて 13マルチディスプレイへのマッピング 15コントロールパネルの使い方 15Bamboo シリーズを使う 16Bamboo シリーズのタッチ機能を使ってみよう 16タッチによる操作 17タッチのカスタマイズ 25Bamboo シリーズでのペン入力 26ペンの持ち方 26ペンを使う 27ポインタの移動 27クリック 29ドラッグ 29サイドスイッチを使う 30筆圧を使って書く / 線を引く 31消しゴム 32画面を見ながらペンを使う 33ペン入力のカスタマイズ 33ファンクションキー 34ファンクションキーの基本 34ファンクションキーのカスタマイズ 35Bamboo シリーズをカスタマイズする 36コントロールパネルを開く 36コントロールパネル概要 37タッチ入力をカスタマイズ...
55目次索引目次 索引本書について本書は、Bamboo シリーズの使い方や機能について説明しています。本書に記載される情報は、 Windowsと Mac コンピュータに共通するもので、 特に記載のない限り、Windows の画面を使用しています。*目次または索引 で項目をクリックすると、その項目に移動することができます。表紙へ移動します。目次のはじめへ移動します。索引のはじめへ移動します。1つ前に表示したページに戻ります。ページ番号順に戻ったり、進んだりします。トピックへ移動します。トピックの続きへ移動します。*ご使用のディスプレイ上でユーザーズガイドのサイズは、PDF ビューアのズームインツールを使用して拡大することができます。ユーザーズガイドの使用や印刷に関して、ほとんどの PDF ビューアの機能で行うことができます。詳しくはビューアソフトウェアのヘルプをご覧ください。*「 」で囲まれた文字は、キーボードのキー、ダイアログボックス、コントロールパネルのオプションの名前を特定するのに使用しています。*タブレットドライバ CD-ROM には、「製品に関する重要なお知らせ」が収録されていますので、必ずお読みくだ...
1616目次索引目次索引Bamboo シリーズを使うBamboo シリーズ のタッチ機能を使ってみようBamboo シリーズでのペン入力Bamboo シリーズのタッチ機能を使ってみようBamboo シリーズは、作業をより効率よく行えるように設計されています。タッチ入力は、タブレット上で指を動かすだけで、コンピュータを操作できます。初めに基本操作を学び、ポインタの操作や通常のマウス操作を行うことができるようにします。次に、ジェスチャー操作を習得して、スクロール、ズーム、回転のような操作が行えるようにします。タブレットの操作エリアを指で触れると、タッチ入力が可能になります。*複数の指を使って入力する場合、指を操作しやすい間隔に開いてください。このときすべての指は必ず操作エリア内に置いてください。指同士をぴったりとくっつけてタブレットに置くと、1 本の指を使った操作と判断されたり、操作やジェスチャーがどの指で操作されたのかを識別しにくくなることもあります。*いろいろな操作方法を習得したら、もっとも操作しやすい方法でタッチ入力を行ってみてください。入力時には、不用意なタッチを避けるように注意してください。例えば、タッ...
1919目次索引目次 索引1本指での操作トラック1 本の指で画面上のポインタを操作します。指をタブレットの操作面に置いて、スライドさせます。タップでクリック クリック(1 本指でタップ)1 本の指で画面上の項目までトラックします。ここで指を持ち上げた後タップし、選択します。あるいは、指を項目までトラックし、次に「クリック」に設定したファンクションキーを押します。ダブルクリック1 本の指で画面上の項目までトラックします。一度離してもう一度タップします。ドラッグ 選択とドラッグ(「ドラッグに固定」がオフの場合)1 本の指で画面上の項目をタップして選択します。再び指を素早くタブレットの操作面上に置き、トラック(スライド)してドラッグします。指を持ち上げて、項目から離します。他の方法で、項目をドラッグすることもできます。「クリック」に設定されたファンクションキーを押し、次にタブレットの操作面で指を移動させます。項目を離すには、ファンクションキーを離します。ヒント:デスクトップ上では複数の項目を選択し、ドラッグできます。*Windows の場合:複数の項目を選択する場合、タップしながら「Ctrl」または「Shift」キ...
2020目次索引目次 索引ドラッグに固定 ドラッグロック(「ドラッグに固定」がオンの場合)1 本の指で画面上の項目をタップして選択します。ドラッグするには、タブレット上で指をトラック(スライド)します。再度、タップして項目を離します。2 本指での操作、およびジェスチャー2 本目の指のタップでクリック 選択とドラッグ1 本の指で画面上の項目までトラックします。親指または 2 本目の指をその左側に置き、選択します。続けて項目をドラッグしたりテキストブロックを選択したりする場合は、親指以外の2本の指で操作することをおすすめします。 *選択した項目を移動するには、2本の指をそのままタブレット上で動かします。 *テキストブロックをハイライトさせるには、2本の指をそのままタブレット上で動かしてテキストを選択します。 *ドラッグの途中で操作エリアの端に行き着いた場合、選択を解除せずにドラッグを延長することもできます。そのためには、1本目の指を持ち上げてから、ドラッグを続けやすい位置に2本目の指を動かします。1本目の指を再びタブレットに置き、両方の指で続けてドラッグします。 選択を解除するには、親指または 2 本目の指を持ち...
2121目次索引目次 索引タップで右クリック右クリック(2 本指でタップ)右クリックして、画面上のポインタの位置にコンテキストメニューを表示させるには、2 本の指を少しだけ離してタブレットの操作面をタップします。両方の指でタップの動作を、素早く、指をそろえて同時に行います。次に、メニューのオプションまで指をトラックし、タップして項目を選択します。あるいは、指を項目までトラックして、次に「右ボタンクリック」に設定したファンクションキーを押して、コンテキストメニューを開きます。スクロール スクロール2 本の指をタブレットの操作面に置きます。指を同時にゆっくりと平行移動させます。*上方向へ指をスライドさせると、画面の上方向へファイルがスクロールします。*下方向へ指をスライドさせると、画面の下方向へファイルがスクロールします。*左方向へ指をスライドさせると、画面の左方向へファイルがスクロールします。*右方向へ指をスライドさせると、画面の右方向へファイルがスクロールします。ヒント:最後に指をフリックさせると、指がタブレットを離れた後、ほんの短いスクロールが続きます。縦と横にスクロールする Windows では、指をどの...
2727目次索引目次 索引ペンを使う ペンの基本操作は、ポインタの移動、クリック、ダブルクリック、ドラッグです。ペンの操作に慣れない場合は、このページ以降の練習を行ってください。ポインタの移動クリックドラッグサイドスイッチを使う筆圧を使って書く / 線を引く消しゴム画面を見ながらペンを使うポインタの移動画面上でポインタ(またはカーソル)の位置を決めるためにペンを使います。 ペンを持ち上げてペン先をタブレットの操作エリアに置きます。ポインタが新しい場所へジャンプします。タブレット上でペンを動かして、画面のポインタを移動させます。 タブレットの表面に触れずにペン先をタブレットの読み取り高さに保ちながら行ってみてください。アイコンやフォルダを選択するには、ペンで画面のポインタをそのオブジェクトまで移動させ、ペンを押して選択します。ヒント:ペンの操作に少し違和感がある場合は、画面を見ながらペンを使うを参照してください。画面のポインタが、タブレット上の手の動きと同じ方向へ移動するように、ディスプレイの向きに合わせてタブレットを置くと、ポインタを簡単に操作できるようになります。
3030目次索引目次 索引サイドスイッチを使うペンには、サイドスイッチが 2 つ装備されています。このスイッチは、お好みの設定(機能 )にカスタマイズ可能です。ペン先がタブレットの操作エリアから高さ 7 mm 以内にある場合に、サイドスイッチを使用することができます。ペン先がタブレットにタッチしていなくても、サイドスイッチは使用できます。新しいスイッチ機能を割り当てるには、サイドスイッチのカスタマイズをご覧ください。サイドスイッチの標準設定ヒント:サイドスイッチのどちらかを「ダブルクリック」に設定しておくと、ペン先で 2 回タブレットをたたくよりも簡単です。上: 「右クリック」下: 「スクロール / 移動」「スクロール / 移動」は、ペンのサイドスイッチを押しながら、ペン先をタブレットに押し当てて、ペンを移動させます。ウィンドウ内の書類または画像が任意の方向に移動します。タブレット上でのペンの動きに合わせて、ウィンドウ内の書類あるいは画像が移動します。ペンのサイドスイッチを放すか、またはタブレットからペン先を離すと、「スクロール/ 移動」は終了します。ソフトウェアによっては、ペン先の動きに対応する画面上のポイ...
3131目次索引目次 索引筆圧を使って書く / 線を引くペンは微妙な手の動きや変化を感知し、筆圧に対応したソフトウェアでは自然な感じの手書き文字やインクのラインを表現できます。多くのグラフィックソフトの描画機能と同様に、Office 2007 またはそれ以降のバージョン、Windows 7 および Vista での デジタルインク機能もまた筆圧に対応します。たとえば、ソフトウェアによりますが、スライダは太さ・色・透明度などの線の特徴を変えるのに使用します。このような特徴はペンの筆圧機能でさらに調整できます。ペンに加える力で、線の太さ、色の混ぜ合わせ、透明度を変えられます。筆圧を使用して、文字を書いたり、塗ったり、線を引いたりするには、ペン先に加える力を変えながら、ペン先でタブレット面をなぞるようにしてペンを移動させます。 *線を太く、または色を濃くするには、強く押します。 *線を細く、または色を薄くするには、軽く押します。 なお、ソフトウェアによっては最初にツールパレットから筆圧ツールを選択する必要があります。 ペン先の感触を調整するには、 ペン先と消しゴムの感触、ダブルクリックを調整する をご覧ください。筆...
2929目次索引目次 索引クリック画面上のアイコンを指定したりする場合、クリックします。開くにはダブルクリックします。ドラッグドラッグして、画面上のオブジェクトを選択したり、移動したりできます。 ヒント:ペンをアイコンに近づけるだけで選択でき、シングルクリックで起動するように Windows を設定します。この機能を使用可能にするには、フォルダを開いて、以下の設定を行ってください。*Windows 7 または Windows Vista の場合: 「整理」プルダウンメニューから、「フォルダと検索のオプション ...」を選択します。「全般」タブで、「ポイントして選択し、シングルクリックで開く」を選択します。*それ以外の Windows の場合:任意のフォルダを開いて「ツール」メニューを選択し、プルダウンメニューから「フォルダオプション ...」を選択します。「全般」タブで、「ポイントして選択し、シングルクリックで開く」を選択します。クリック クリックするには、タブレットをペン先で一度軽くたたくか、タブレットにペン先を強めに押しつけます。コントロールパネルで「クリック音」が選択され、コンピュータのスピーカがオンの...
- 1