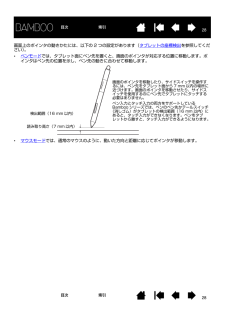Q&A
取扱説明書・マニュアル (文書検索対応分のみ)
"ペン先"2 件の検索結果
"ペン先"20 - 30 件目を表示
全般
質問者が納得せっかく買ったのに、それはひどいですねー
ワコムのサポートに相談することをおすすめします。
Wacom|お問い合わせ|製品ご購入前のお客様|修理に関するお問い合わせ
http://tablet.wacom.co.jp/support/inquiry/support/repair.html
4721日前view206
全般
質問者が納得こんにちは。
保証書は、多分Amazonの購入履歴でも大丈夫だと思いうのですが、
下記にも対応策があるので、試してみてください。
http://tablet.wacom.co.jp/support/faq/after/det.php?id=1163
4731日前view37
33目次索引目次 索引目次本書について 5Bamboo シリーズについて 6機種の特徴 6Bamboo タブレット 7Bamboo Pen タブレット 8ペン 9ペンホルダー 9姿勢と作業環境を整える 10正しい姿勢 10タブレットの向きを設定する 12タブレットの操作エリアについて 13マルチディスプレイへのマッピング 15コントロールパネルの使い方 15Bamboo シリーズを使う 16Bamboo シリーズのタッチ機能を使ってみよう 16タッチによる操作 17タッチのカスタマイズ 25Bamboo シリーズでのペン入力 26ペンの持ち方 26ペンを使う 27ポインタの移動 27クリック 29ドラッグ 29サイドスイッチを使う 30筆圧を使って書く / 線を引く 31消しゴム 32画面を見ながらペンを使う 33ペン入力のカスタマイズ 33ファンクションキー 34ファンクションキーの基本 34ファンクションキーのカスタマイズ 35Bamboo シリーズをカスタマイズする 36コントロールパネルを開く 36コントロールパネル概要 37タッチ入力をカスタマイズ...
99目次索引目次 索引ペン補足:*Bamboo Pen 筆圧ペン (LP-170) にはテールスイッチ(消しゴム)は搭載されていませんのでご注意ください。ペンホルダーペンを使用しないときは、ペンホルダーに収納してください。 ペン先 (交換可能)テールスイッチ(消しゴム )サイドスイッチペンコードレス、電池レスで筆圧機能対応のペンです。画像を編集したり手書き感覚で自由に線を描くことができます。また手書き文字認識や、文書へのアノテーション(書き込み)にも活用できます。Windows7 (Starter を除く )/Vista (Home Basic を除く)上で Office 2007(またはそれ以降のバージョン)のデジタルインク機能を活用すると、文書作成におけるワークフローの向上に役立ちます。デジタルマークアップによって共同で編集作業を行ったり、デジタルインクによって文書にメモを書き込むことができます。重要:ペンを使用しないときは、ペンホルダーに収納するか、または机の上に横にして置いてください。 ペンホルダーに入れるときは、テールスイッチ(消しゴム)から先に入れてください。ペンの感度を維持するために、ペン先やテー...
1313目次索引目次 索引タブレットの操作エリアについてBamboo シリーズは、機種によってペン入力、またはタッチ入力とペン入力を行うことができます。タッチ入力とペン入力は同時に行うことはできません。 タッチ入力タッチ入力に対応したタブレットでは、タブレットの操作エリア上で指をスライドさせてディスプレイ画面のポインタを動かすことができます。ほとんどの Web ブラウザや文書 / 写真ビューワでは、ページの移動を行います。ソフトウェア間の移動、およびその他のデスクトップ機能を行います。「Bambooシリーズ のタッチ機能を使ってみよう 」をご覧ください。タブレット操作エリアタッチ入力またはペン入力を検出するタブレットの操作面の領域を指します。ペン入力とタッチ入力の両方に対応するタブレットでは、ペン先またはテールスイッチ(消しゴム)がタブレットの検出範囲内にある場合、タッチは無効になります。タブレットの操作エリアからペンを離すと、タッチ入力ができるようになります。
1414目次索引目次 索引タブレット操作エリアタッチ入力またはペン入力を検出するタブレットの操作面の領域を指します。ペン入力とタッチ入力の両方に対応するタブレットでは、ペン先またはテールスイッチ(消しゴム)がタブレットの検出範囲内にある場合、タッチが無効になります。タブレットの操作エリアからペンを離すと、タッチ入力ができるようになります。ペン入力タブレットにペンを置くと、ポインタは画面の対応する場所にジャンプします。画面のポインタはペンの位置を示し、タブレット操作面のペンの動作に従います。「Bamboo シリーズでのペン入力」をご覧ください。補足:操作エリアはコンピュータ画面の表示域に割り当てられます。標準設定では、画面全体、またはディスプレイが複数ある場合はすべてのディスプレイに割り当てられています。タブレット操作エリアとディスプレイのマッピングを設定するには、「タブレットの座標検出」をご覧ください。
1616目次索引目次索引Bamboo シリーズを使うBamboo シリーズ のタッチ機能を使ってみようBamboo シリーズでのペン入力Bamboo シリーズのタッチ機能を使ってみようBamboo シリーズは、作業をより効率よく行えるように設計されています。タッチ入力は、タブレット上で指を動かすだけで、コンピュータを操作できます。初めに基本操作を学び、ポインタの操作や通常のマウス操作を行うことができるようにします。次に、ジェスチャー操作を習得して、スクロール、ズーム、回転のような操作が行えるようにします。タブレットの操作エリアを指で触れると、タッチ入力が可能になります。*複数の指を使って入力する場合、指を操作しやすい間隔に開いてください。このときすべての指は必ず操作エリア内に置いてください。指同士をぴったりとくっつけてタブレットに置くと、1 本の指を使った操作と判断されたり、操作やジェスチャーがどの指で操作されたのかを識別しにくくなることもあります。*いろいろな操作方法を習得したら、もっとも操作しやすい方法でタッチ入力を行ってみてください。入力時には、不用意なタッチを避けるように注意してください。例えば、タッ...
2626目次索引目次 索引Bamboo シリーズでのペン入力Bamboo シリーズは、効率的な作業ができるように設計されています。 ペン入力に対応した機種では、タブレットの操作エリアでペンを使ってコンピュータを操作できます。補足:ペン入力とタッチ入力の両方に対応する機種では、ペンのペン先かテールスイッチ(消しゴム)がタブレットの検出範囲にあると、タッチ入力ができなくなります。 ペンをタブレットの操作エリアから離すと、再びタッチ入力ができるようになります。ペンの操作中に手の接触によって意図しないタッチ入力が生じる場合は、「タッチ機能 ON/OFF 切り替え」に設定されたファンクションキーを押して、タッチ入力を無効にすることができます。ペンによる作業を終えたら、再度そのファンクションキーを押すと、タッチ入力を再開することができます。タブレットとファンクションキーの機能をカスタマイズする をご覧ください。 ペンの持ち方ペンを使うペン入力のカスタマイズファンクションキーの基本ファンクションキーのカスタマイズポップアップメニューのカスタマイズマッピング画面切り替えを使うペンの持ち方鉛筆やボールぺンと同じようにお持...
2828目次索引目次 索引画面上のポインタの動きかたには、以下の 2 つの設定があります(タブレットの座標検出 を参照してください)。*ペンモードでは、タブレット面にペン先を置くと、画面のポインタが対応する位置に移動します。ポインタはペン先の位置を示し、ペン先の動きに合わせて移動します。*マウスモードでは、通常のマウスのように、動いた方向と距離に応じてポインタが移動します。読み取り高さ(7 mm 以内)検出範囲(16 mm 以内)画面のポインタを移動したり、サイドスイッチを操作するには、ペン先をタブレット面から 7 mm 以内の場所に近づけます。画面のポインタを移動させたり、サイドスイッチを使用するのにペン先でタブレットにタッチする必要はありません。ペン入力とタッチ入力の両方をサポートしているBamboo シリーズでは、ペンのペン先かテールスイッチ(消しゴム)がタブレットの検出範囲(16 mm 以内)にあると、タッチ入力ができなくなります。ペンをタブレットから離すと、タッチ入力ができるようになります。
2727目次索引目次 索引ペンを使う ペンの基本操作は、ポインタの移動、クリック、ダブルクリック、ドラッグです。ペンの操作に慣れない場合は、このページ以降の練習を行ってください。ポインタの移動クリックドラッグサイドスイッチを使う筆圧を使って書く / 線を引く消しゴム画面を見ながらペンを使うポインタの移動画面上でポインタ(またはカーソル)の位置を決めるためにペンを使います。 ペンを持ち上げてペン先をタブレットの操作エリアに置きます。ポインタが新しい場所へジャンプします。タブレット上でペンを動かして、画面のポインタを移動させます。 タブレットの表面に触れずにペン先をタブレットの読み取り高さに保ちながら行ってみてください。アイコンやフォルダを選択するには、ペンで画面のポインタをそのオブジェクトまで移動させ、ペンを押して選択します。ヒント:ペンの操作に少し違和感がある場合は、画面を見ながらペンを使うを参照してください。画面のポインタが、タブレット上の手の動きと同じ方向へ移動するように、ディスプレイの向きに合わせてタブレットを置くと、ポインタを簡単に操作できるようになります。
3030目次索引目次 索引サイドスイッチを使うペンには、サイドスイッチが 2 つ装備されています。このスイッチは、お好みの設定(機能 )にカスタマイズ可能です。ペン先がタブレットの操作エリアから高さ 7 mm 以内にある場合に、サイドスイッチを使用することができます。ペン先がタブレットにタッチしていなくても、サイドスイッチは使用できます。新しいスイッチ機能を割り当てるには、サイドスイッチのカスタマイズをご覧ください。サイドスイッチの標準設定ヒント:サイドスイッチのどちらかを「ダブルクリック」に設定しておくと、ペン先で 2 回タブレットをたたくよりも簡単です。上: 「右クリック」下: 「スクロール / 移動」「スクロール / 移動」は、ペンのサイドスイッチを押しながら、ペン先をタブレットに押し当てて、ペンを移動させます。ウィンドウ内の書類または画像が任意の方向に移動します。タブレット上でのペンの動きに合わせて、ウィンドウ内の書類あるいは画像が移動します。ペンのサイドスイッチを放すか、またはタブレットからペン先を離すと、「スクロール/ 移動」は終了します。ソフトウェアによっては、ペン先の動きに対応する画面上のポイ...
3131目次索引目次 索引筆圧を使って書く / 線を引くペンは微妙な手の動きや変化を感知し、筆圧に対応したソフトウェアでは自然な感じの手書き文字やインクのラインを表現できます。多くのグラフィックソフトの描画機能と同様に、Office 2007 またはそれ以降のバージョン、Windows 7 および Vista での デジタルインク機能もまた筆圧に対応します。たとえば、ソフトウェアによりますが、スライダは太さ・色・透明度などの線の特徴を変えるのに使用します。このような特徴はペンの筆圧機能でさらに調整できます。ペンに加える力で、線の太さ、色の混ぜ合わせ、透明度を変えられます。筆圧を使用して、文字を書いたり、塗ったり、線を引いたりするには、ペン先に加える力を変えながら、ペン先でタブレット面をなぞるようにしてペンを移動させます。 *線を太く、または色を濃くするには、強く押します。 *線を細く、または色を薄くするには、軽く押します。 なお、ソフトウェアによっては最初にツールパレットから筆圧ツールを選択する必要があります。 ペン先の感触を調整するには、 ペン先と消しゴムの感触、ダブルクリックを調整する をご覧ください。筆...
- 1